Many users experience issues with inZOI that prevent them from having a good gameplay experience. When these errors mention problems with the graphics card, it means the game is asking for more graphical power than your computer offers. While it can disrupt your gameplay, you can resolve it with simple solutions. Since the issue can be with your software or the game, you need to address all the concerns.
Therefore, this guide will explain the inZOI error related to the graphics card and the top solutions to resolve it. We will discuss solutions related to your graphics card and the game settings to see what works best. In addition, you will find an additional tool that helps in repairing all types of damaged or corrupt data.
In this article
Part 1. What Is inZOI Error: The Game May Not Run Due to the Device’s Limited Graphics Card Performance
Out of all the problems that players face while playing inZOI, “the game may not run due to the device's limited graphics card performance” is the most common. This error message means that your system may not meet the graphical needs of the video game. When your graphics card is too old or overloaded, games may not start or run poorly.
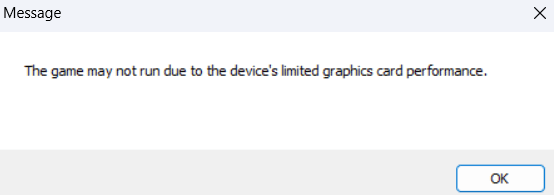
Many times, your graphics card might be fine, but the problem occurs because it is getting too hot. In other cases, the drivers that help the computer talk to the GPU might be outdated. High game settings or too many apps running in the background can also make things worse. Luckily, you can often solve this by making small changes in your computer settings and game setup.
Part 2. How to Fix inZOI Error: The Game May Not Run Due to the Device’s Limited Graphics Card Performance
Now that you know about the inZOI error and why it happens, go through the following solutions to resolve it:
Fix 1. Check for Overheating
When your device gets too hot, the graphics card slows down to avoid damage. Overheating is one of the main reasons for poor performance and errors like “the game may not run due to the device's limited graphics card performance”. As a result, your system reduces power to protect itself, which also prevents the game from running.

As a first step to fix this, clean the dust out of your device's vents or fans, and if you're using a laptop, consider getting a cooling pad. Besides, keep your system in a cool place and put it on a hard surface, being sure not to put it on a bed or pillow. It's also key to have good airflow around the computer. Remember to take breaks while you're playing games so the device can cool off.
Fix 2. Update Your Graphics Drivers
Other than overheating, older versions of graphics drivers can also stop your system from using its full power. These drivers are like translators between your graphics card and the game. When they are old, they may not support newer games and cause problems like this particular inZOI Error.
Since updating them is the recommended option, you can visit these sites to get a newer version of drivers for your respective brand:
- NVIDIA: NVIDIA Website
- AMD: AMD’s Official Site
- Intel GPUs: Intel’s Driver Download Center
Similarly, since NVIDIA also provides dedicated software to update drivers, you can follow the given steps to utilize it:
Instructions. To begin, launch the “NVIDIA” app on your desktop and proceed to the “Drivers” section. Afterward, click the “Download” button to perform a new installation of the driver. Otherwise, select the “Update” button if a more recent version is found for your system.
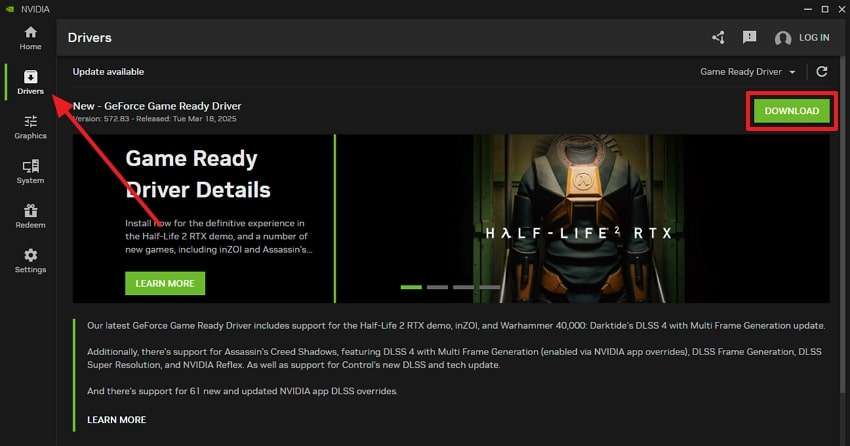
Fix 3. Lower Your Game Settings
Users can also face the “the game may not run due to the device's limited graphics card performance” problem due to inZOI’s settings. High settings, such as textures and resolution, require more GPU power and can cause issues.
Therefore, adjusting these settings downwards can help lessen the demands on your graphics card. The process of doing so is relatively simple, and you can learn about it through the following steps:
Instructions. In the game settings, go to the “Graphics” tab and change the “Anti - Aliasing” options as shown below. Afterward, also change the “Shadow Quality” to “Medium” by using the “Arrows” beside it. Otherwise, utilize the “Very Low” or “Low” presets from the top and press “Apply” to finalize it.
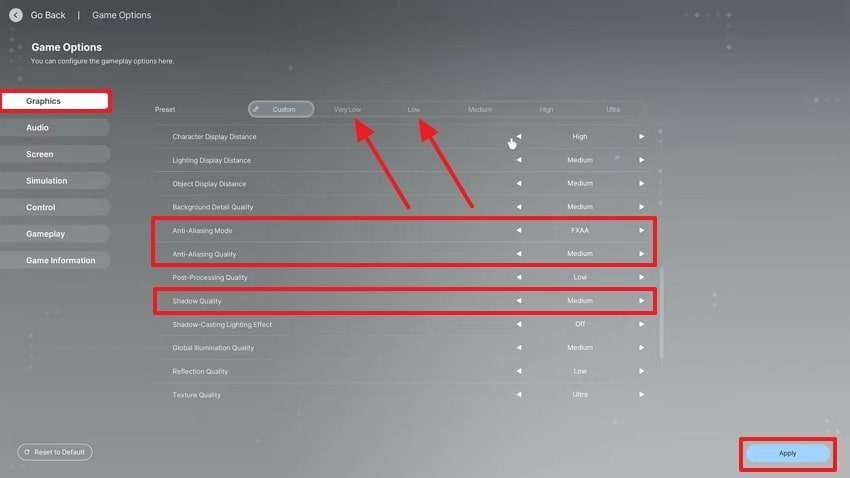
Fix 4. Close Background Applications
Multiple apps like browsers and video players, running in the background, can use the system resources required for launching the game. These resources are then not available for inZOI, which may lead to lower performance or game errors.
You can free up memory and GPU usage by ending these processes and making more space for your games. Follow the given steps to learn how to resolve the inZOI error with this solution:
Instructions. Press the “CTRL + SHIFT + ESC” keys to access the “Task Manager” and select any unnecessary applications. Afterward, right - click on it and press the “End Task” button to complete the process.
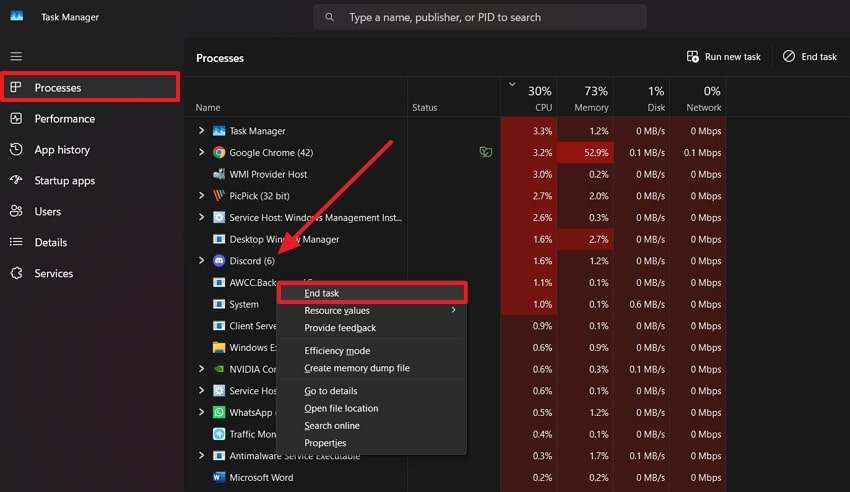
Fix 5. Update the Game
Game updates often include performance improvements and better compatibility with different types of hardware. New games also come with many bugs, which are resolved in later updates. So, if you haven’t updated your game yet, it is recommended to do so. Chances are that the update will resolve the “the game may not run due to the device's limited graphics card performance” error.
Other than bug fixes, new updates for inZOI will also come with the latest features that were absent from the previous releases. Since the game is newly released, you will have to wait for at least two or three updates to resolve the major issues.
Pro Tip. Uncover the Best Data Repair Toolbox for All Types of File Formats
After resolving the inZOI error, let’s talk about an advanced tool that repairs damaged files. Repairit is a comprehensive solution that fixes damaged media and other files within seconds. This tool allows you to repair more than 20 different file types without any size restrictions. Additionally, its batch repair feature lets you fix all types of file corruption on multiple files simultaneously.
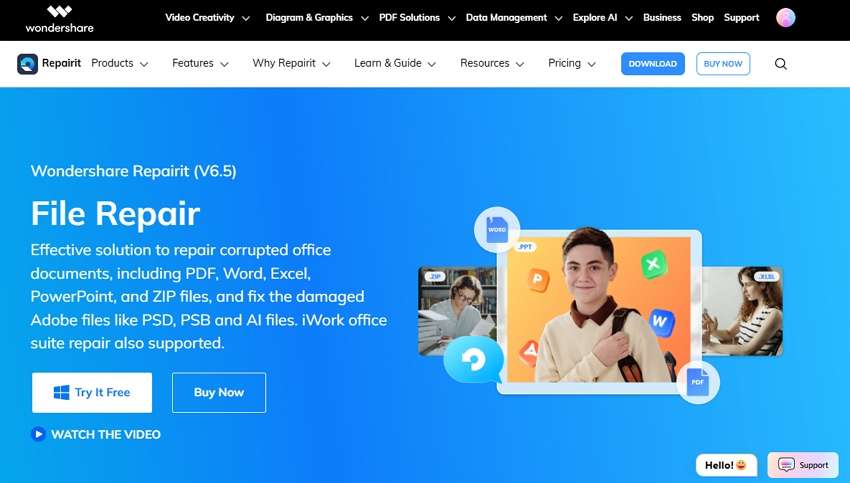
Repairit parses the corrupt file’s data structure and ensures the damaged sections are repaired without any change to your file. Hence, the formatting and other relevant details in your files remain untouched. You can manually check the file structure using its preview feature after repairing the files. From Photoshop files to Excel sheets, Repairit can fix your damaged files without any compatibility issues.
Key Features

-
Photo Repair: The tool facilitates fixing your damaged photos to restore their pixels and content.
-
Video Repair: You can fix your unplayable videos and even stabilize drone footage with this tool.
-
Audio Repair: It can be used to resolve problematic songs and other audio records with great precision.
-
AI Enhancer: Repairit allows users to enhance their photos and videos by upscaling their quality or adding colors.
-
ZIP Repair: It also enables people to fix their damaged compressed files without decompressing them.
How to Use Repairit to Fix Split Fiction Fatal Error:
Step 1. Download and install the Repairit File Repair Tool. Launch Repairit. Select "File Repair" mode. Click “+Add” to upload your corrupted inzoi files.

Step 2. Click "Repair" and wait for the process to complete.

Step 3. Launch inZOI to verify the error is fixed.

Repair Your Corrupted Files Now

Conclusion
To conclude, inZOI error may hint at limited graphics card performance, but this doesn’t always mean you need new hardware. Many times, small solutions like updating drivers or changing the game settings can make the game run much better.
Moreover, system issues or viruses can corrupt your audio, files, pictures, or video, but tools like Repairit are highly recommended to fix them. This advanced repair tool acts as a comprehensive solution to fix all types of file damage.
FAQ
-
How do I know if my graphics card is overheating?
You can know this when your computer gets needlessly hot and the fan's noise level increases beyond the usual. Furthermore, the game could experience performance drops or abruptly close down as a result of overheating issues. In addition to these signs, free software such as HWMonitor can assist in monitoring the temperature of your GPU. -
Do background antivirus programs affect game performance?
These programs use system resources while scanning files, which can slow the game down. This is more likely to happen during full scans or when the program is actively running in the background. Therefore, you should pause or disable these scans during gameplay to avoid getting the inZOI error. -
Is there a list of minimum system requirements for inZOI?
The developers usually share the minimum and recommended system specs on the official game website or store page. As for inZOI, it requires at least 12 GB of RAM and an NVIDIA GTX 2060 graphics card. Additionally, you need to ensure there is at least 40 GB of free storage available on your drive.


