A Reddit user recently shared that he can’t open downloaded files properly. They were stuck and couldn’t figure out what to do next. This is a common issue that can happen for different reasons. If you’re facing this problem, don’t worry. In this guide, you’ll learn what causes these issues and how to fix them quickly.
In this article
Part 1: Reasons Why Can’t I Open Downloaded Files
Have you ever downloaded a file, but when you try to open it, nothing happens? Here are the main reasons why this might occur:
1. Corrupted Files: Files can get corrupted when a download stops unexpectedly, like if your internet cuts out or your computer shuts down. When this happens, the file is incomplete or broken, so it won’t open.
2. Incompatible File Formats: Some files need special programs to open. If you don’t have the right program or app installed on your device, the file won’t open. This happens often with less common file types.
3. Incomplete Downloads: Sometimes the download process doesn’t finish, leaving you with a file that’s only partially downloaded. Without all the parts, the file won’t work properly.
4. Malware or Virus Issues: Files from untrusted sources may contain harmful software. These files might be blocked by your antivirus or prevent you from opening them altogether.
Common Scenarios Where These Problems Occur
- Large File Downloads. Large files, such as videos or software, can be corrupted if the download stops halfway.
- Email Attachments. Sometimes, files attached to emails might be corrupted during the sending or receiving process.
- Untrusted Websites. Files downloaded from unsafe websites are more likely to be incomplete or carry viruses.
File Types That Commonly Face These Issues
- Videos (MP4, AVI, etc.): These are large files, and any interruption can cause them to become corrupted or incomplete.
- Documents (PDF, Word, etc.): These can become damaged if the download is interrupted.
- Compressed Files (ZIP, RAR, etc.): These files need all parts to be fully downloaded. If the download stops early, you can’t open them.
Part 2: Troubleshoots for Can’t Open a Downloaded File Errors
Once you know why the file won’t open, you can take the right steps to fix it. Here are four effective solutions:
Method 1. Use specialized Repair Tools like Repairit File Repair
Sometimes, the problem lies in the file itself. If a file is corrupted, a tool like Repairit File Repair can restore it. Repairit is designed to fix a variety of file types, such as PDF, Word, and Excel. It’s an efficient way to repair your files without losing any data.

-
Repair damaged files with all levels of corruption, including blank files, files not opening, unrecognizable format, unreadable content, files layout changed, etc.
-
Support to repair all formats of PDF, Word, Excel, PowerPoint, Zip, and Adobe files.
-
Perfectly repair corrupted files with a very high success rate, without modifying the original file.
-
No limit to the number and size of the repairable files.
-
Support Windows 11/10/8/7/Vista, Windows Server 2003/2008/2012/2016/2019/2022, and macOS 10.12~macOS 14.
Step 1. Visit the official Repairit website and download the tool. After installing, launch Repairit. Go to More Types Repair and choose File Repair.

Step 2. Click on the +Add button and upload the file that won’t open.

Step 3. Once the file is added, hit Repair.

Step 4. After the repair process is complete, preview the file to check if it’s fixed. If everything looks good, click Save to download it, and check your file again.

Fix Can’t Open a Downloaded File Errors Using Repairit

Method 2. Convert the File Format
If your device can’t recognize the file, converting it to a compatible format can help. For example, if a program doesn’t support a certain video format, you can change it to a more common one like MP4. This makes the file usable without needing new software.
Here are steps on how to convert the file to another format:
Step 1. Choose a reliable file converter tool online, like FreeConvert.
Step 2. Visit FreeConvert official website. Click the Choose Files button to select the file you want to convert from your device.
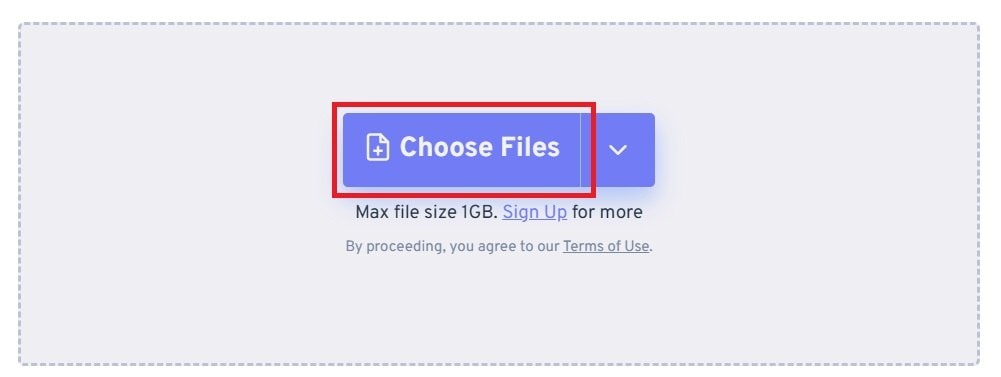
Step 3. Choose the desired file format from the available options, such as PDF. Then, click Convert.
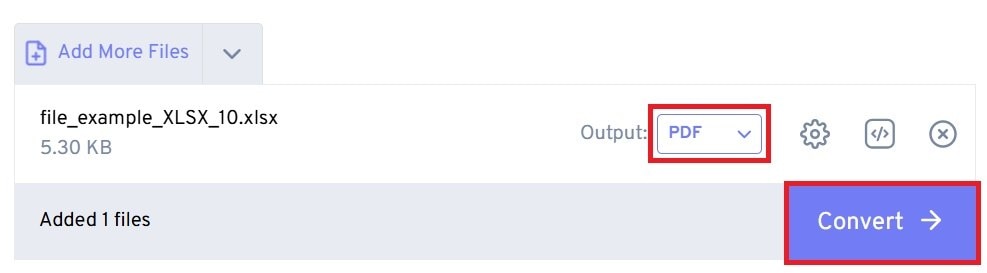
Step 4. Once done, hit Download.
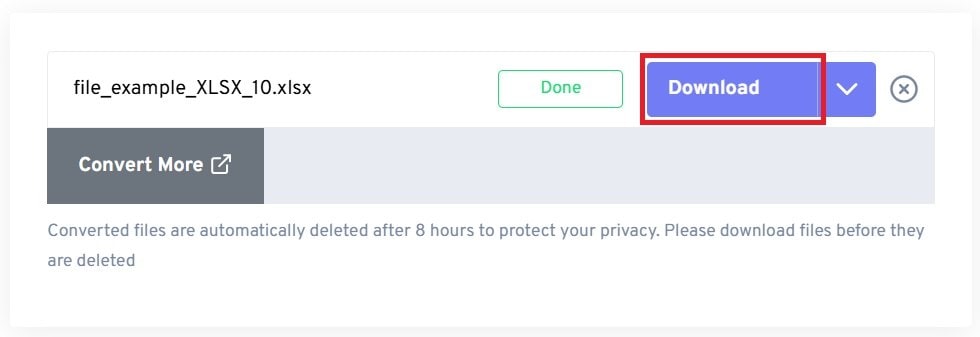
Method 3. Re-download the File
If the download was interrupted or incomplete, downloading the file again may solve the issue. First, ensure you have a steady internet connection. A proper download can often fix problems caused by missing or corrupted parts.
Method 4. Use Antivirus Software to Scan and Clean Files
If the file came from an untrusted source, it’s possible it’s infected with malware. Antivirus software can scan the file and remove any harmful content. Once the file is clean, it might open without issues.
Here are 4 recommended antivirus programs for you:
AVG Free Antivirus
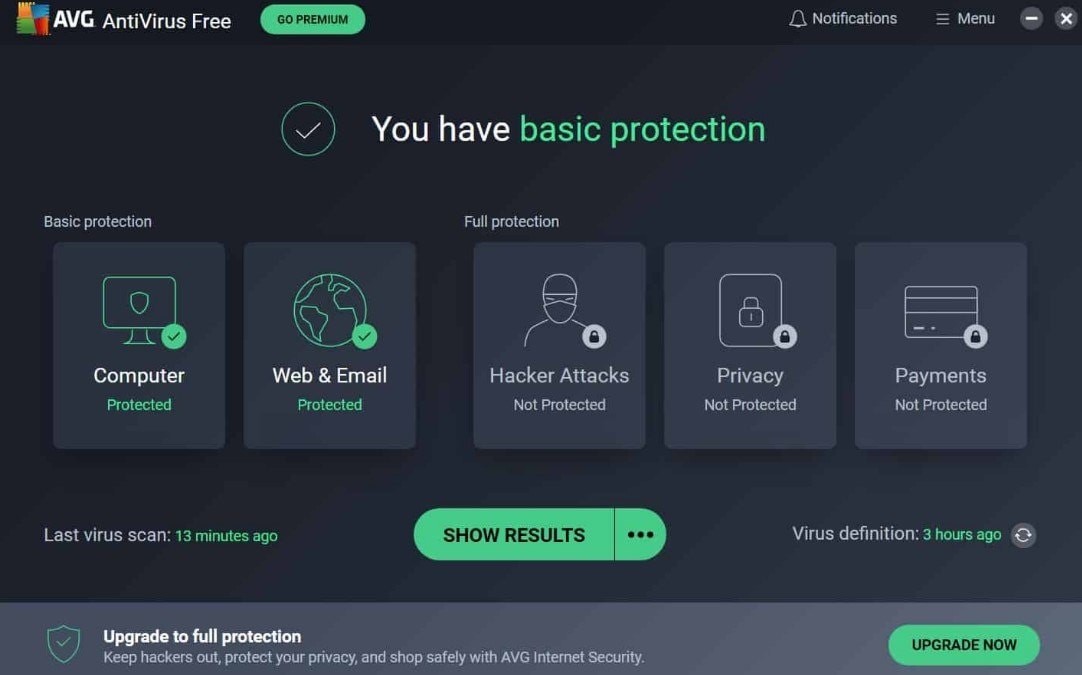
AVG Free Antivirus is a reliable program that safeguards your device from malware, viruses, and many other threats. It’s easy to use, regularly updated, and works on both Windows and Mac. With real-time scanning, it helps you identify and clean infected files quickly.
Avast Free Antivirus
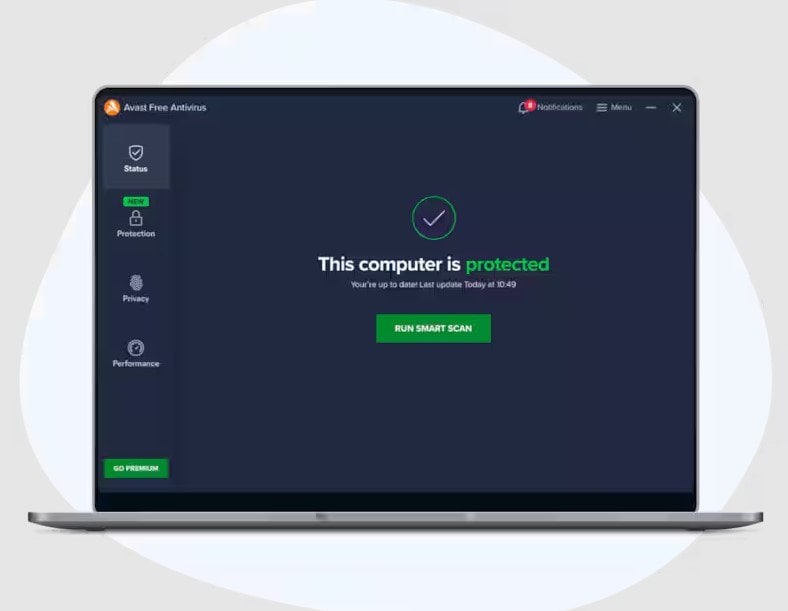
Avast offers strong protection against viruses and malware. Its simple interface makes scanning files fast and hassle-free. It also includes a web shield to block unsafe downloads before they reach your device.
Microsoft Defender
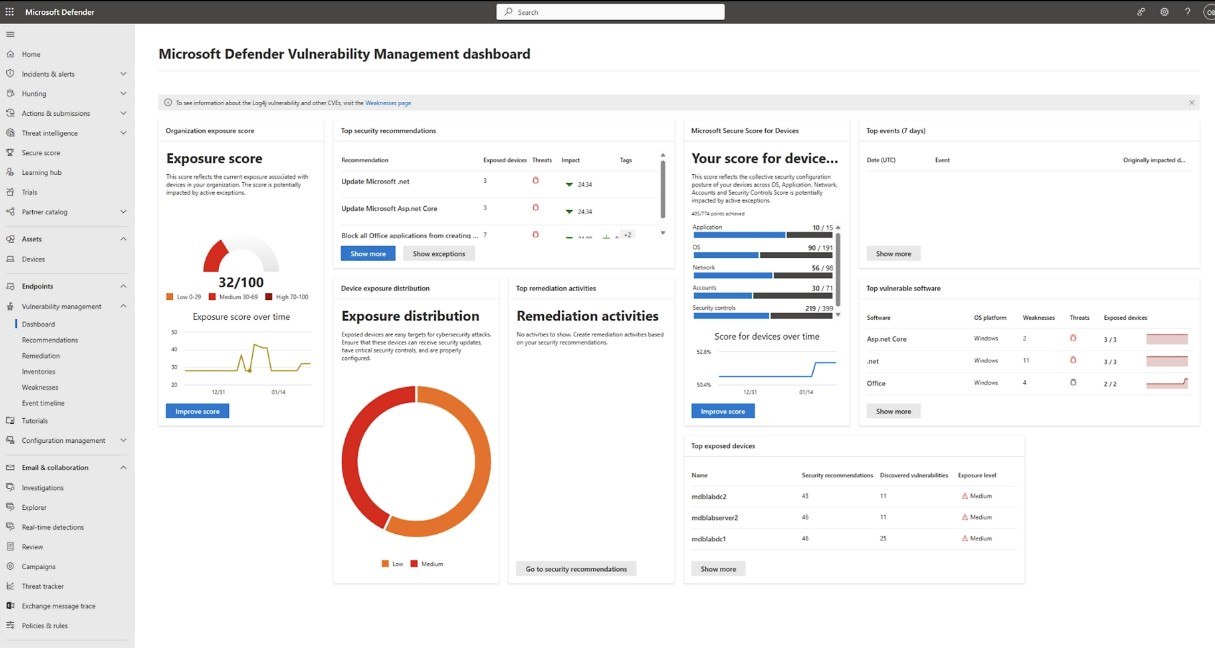
Built into Windows, Microsoft Defender provides basic antivirus protection. It scans files automatically and doesn’t require installation, making it a reliable option for quick checks.
Bitdefender Free Edition
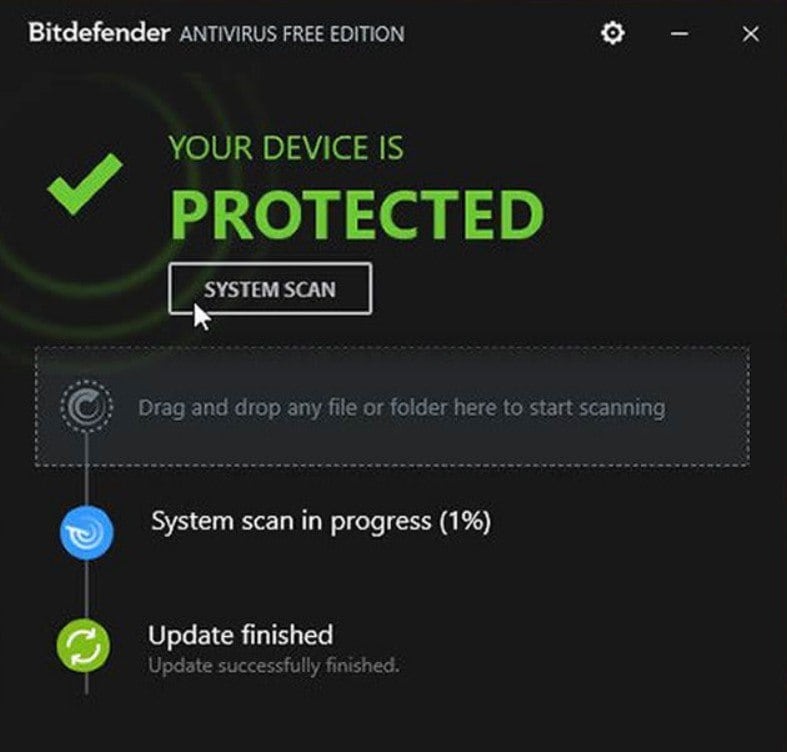
Bitdefender offers lightweight but powerful virus scanning. It removes harmful software efficiently and works quietly in the background without slowing down your device.
Part 3: Best Practices for Preventing Can’t Open File in Downloads Issues
Wouldn’t it be better to avoid these problems altogether? By following a few simple practices, you can reduce the risk of downloaded files failing to open.
Tip 1. Download from Trusted Sources
Always use reliable websites or platforms for downloading files. Trusted sources ensure that the files are safe, complete, and free of malware. This is especially important when downloading software or documents.
Tip 2. Ensure Stable Internet Connections
A poor internet connection can interrupt the download process, leading to corrupted or incomplete files. Try to download files when your network is stable. This is particularly important for large downloads.
Tip 3. Regularly Update Your Software
Keeping your software updated ensures it can handle the latest file formats. Older versions of programs or operating systems might not support newer files. Updates also fix bugs that could prevent files from opening.
Tip 4. Backup Your Files
Make it a habit to save copies of important files. Whether you use cloud storage or an external drive, backups ensure you don’t lose access to valuable data. Even if a downloaded file doesn’t open, you’ll have a safe copy available.
Conclusion
Dealing with downloaded files that won’t open can be frustrating, but you don’t have to stay stuck. By understanding the common causes, you can identify the issue. Using tools like Repairit File Repair can make repairing files quick and easy. Prevention is just as important. By following our tips, you can avoid many of these problems. And if something does go wrong, you now know how to handle it confidently.
FAQ
Why does my file download stop halfway?
A poor internet connection is one of the most common reasons for downloads stopping midway. If your Wi-Fi signal is weak or unstable, the download might pause or fail completely. Server issues can also be a problem, especially if the website you’re downloading from is busy or experiencing technical problems.How can I tell if a downloaded file is safe?
Files from trusted websites are usually safe, but you should always check before opening them. Look for sites with security features, such as "https" in the URL or a lock icon next to it. Scanning the file with antivirus software is a quick and effective way to spot any hidden threats, such as viruses or malware.Pay attention to file extensions too—files with unusual or double extensions (like .exe.pdf) can be a sign of a problem. Avoid downloading files from pop-ups or ads, as these are often linked to unsafe content.
How do I know which program to use for an unknown file type?
The file extension is the easiest way to find out which program you need. For example, .pdf files open with PDF readers like Adobe Acrobat, while .mp4 files work with video players. If the file has an uncommon extension, you can search online to find programs that support it.Some extensions, like .zip, require extraction software, while others might need specialized apps. If you’re unsure, try using a universal file viewer. These programs can open a variety of file types without needing extra software.


