Workbooks are highly important to maintain data and perform calculations on them for professional reasons. Yet, they also get damaged quickly, and you may lose access to your important business data. Many times, this happens due to invalid file extensions or issues with the format of the workbook. When the problem is with the format, you can employ various solutions to resolve it and retrieve your data.
Therefore, this article will provide the best solutions to solve the “Excel cannot open because file extension not valid" concern. You will learn why these solutions work and the detailed steps to execute them easily. Additionally, we have added both native ways and an advanced repair tool to ensure the problem is resolved comprehensively.
In this article
Part 1. Common Causes of the "Excel Cannot Open Because the File Extension Is Not Valid" Error
File extension errors can occur due to various reasons and prevent you from accessing your data. Before applying solutions, go through the following reasons to understand why the “Excel cannot open because the file extension is not valid” error occurs:
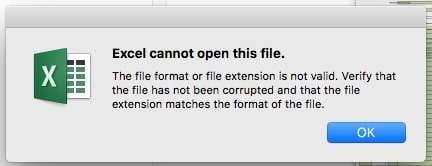
- Incorrect Extension: You can face this error if the data within the file is not compatible with the extension. For example, a CSV file supports basic data and may not open when you add pivot tables.
- Corrupted File: When you download the file, any connection error can disturb the process and damage it. In addition, it can happen due to sudden shutdowns or malware attacks on your storage.
- Unsupported Format: Some older or uncommon formats may not work with newer versions of Excel. That’s because newer and better formats now allow users to add complex data types that aren’t supported in the older versions.
- File Permissions: You may also face the issue due to restrictions put on by the owner of the workbook. Users can know the file won’t open when it is marked as read-only or blocked.
- Software Add-ins: Certain plugins in Excel or background programs can interfere with the file opening process. These extra features may block files from opening due to security or compatibility concerns.
Part 2. 5 Effective Solutions to Fix the "Excel Cannot Open Because the File Extension Is Not Valid" Error
Now that you know what issues can cause the problem, let’s move forward to find their solutions. Thus, go through the following fixes and resolve the “Excel cannot open because file format is not valid” error:
Fix 1. Check and Manually Change the File Extension
Many times, users unknowingly change the extension of the spreadsheet, which damages it. The program may recognize and open it again once you manually rename the file and set the correct extension. This method works well if the file is not damaged but the format is labeled incorrectly. Hence, follow the steps below to solve the “Excel cannot open because the file format is not valid” problem:
Instructions. Find the problematic spreadsheet in your File Explorer and right-click on it. Afterward, press the “Rename” option and change the extension from “XLS” to “XLSX”.
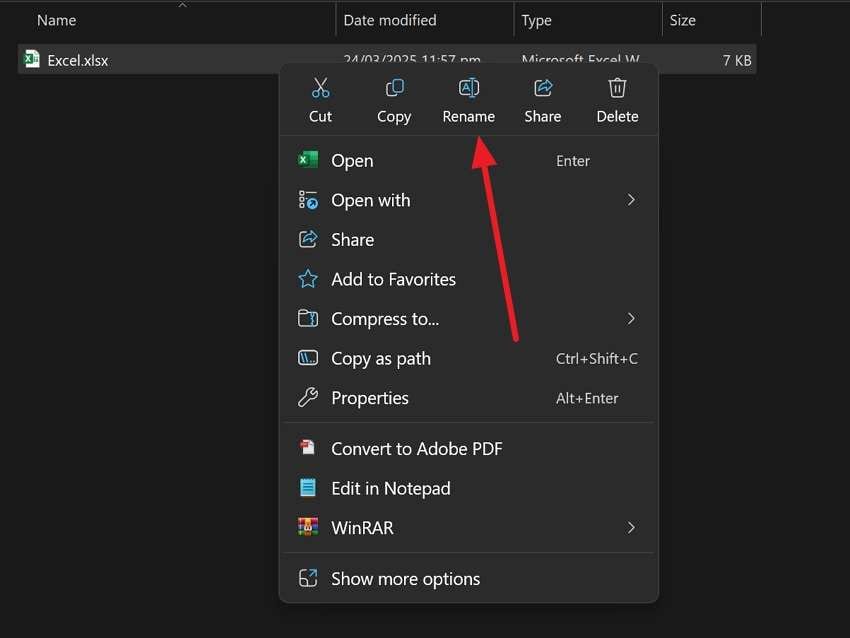
Fix 2. Fix Excel Cannot Open the File via Innovative Excel Repair Tool
When you cannot open an Excel file because the format file extension is not valid due to corruption issues, you'll have to repair the spreadsheet itself. For that, you can use Repairit, an advanced file repair tool that fixes damaged workbooks using artificial intelligence. With this AI - powered tool, users can repair their spreadsheets without changing the data, like pivot tables, within the file. Additionally, it doesn’t have size restrictions and allows the repair of unlimited files.
The tool also supports previewing the repaired spreadsheets in a separate window to see if the data is properly repaired. Similarly, it enables users to repair multiple workbooks at once to save time and streamline the workflow. Users can utilize its feature to repair the damaged files that were created in the older versions of Excel, including the Office 2007 version.
Key Features

Wondershare Repairit - Excel File Repair
1,010,994 people have downloaded it.
-
Repair damaged Excel files with all levels of corruption, including blank files, files not opening, unrecognizable format, unreadable content, files layout changed, etc.
-
Repairs all kinds of data stored in damaged Excel files such as tables, charts, formulas, comments, images, etc.
-
Support all formats of Excel files: XLSX/XLSM/XLTX/XLTM/XLS
-
Perfectly repair corrupted files with a very high success rate, without modifying the original file.
-
No limit to the number and size of the repairable files.
-
Support Windows 11/10/8/7/Vista, Windows Server 2003/2008/2012/2016/2019/2022, and macOS 10.10~macOS 13.
-
Except Excel, Repairit also supports all formats of PDF, Word, Excel, PowerPoint, ZIP, and Adobe files.
Simplified Step - by - Step Tutorial to Repair Excel Files in Repairit
Step 1. Open Repairit and click the “File Repair” feature in the “More Types Repair” tab.

Step 2. Import the damaged workbooks into the tool

Step 3. Repair files and save them

Repair Corrupted Excel Files

Fix 3. Use Excel's Built-in Open and Repair Feature
Although Repairit is a suggested solution, you can use Excel’s own repair feature to resolve the problem. The Open and Repair feature in the workbook program is designed to fix minor corruption issues without additional tools.
This feature attempts to restore the file’s content by analyzing and repairing errors. Follow these steps to resolve the “Excel cannot open because the file extension is not valid” error with this feature:
Step 1. Launch the workbook program and press the “File” tab to reveal a menu tab. Afterward, click the “Open” button and choose the damaged Excel sheet by pressing the “Browse” button.
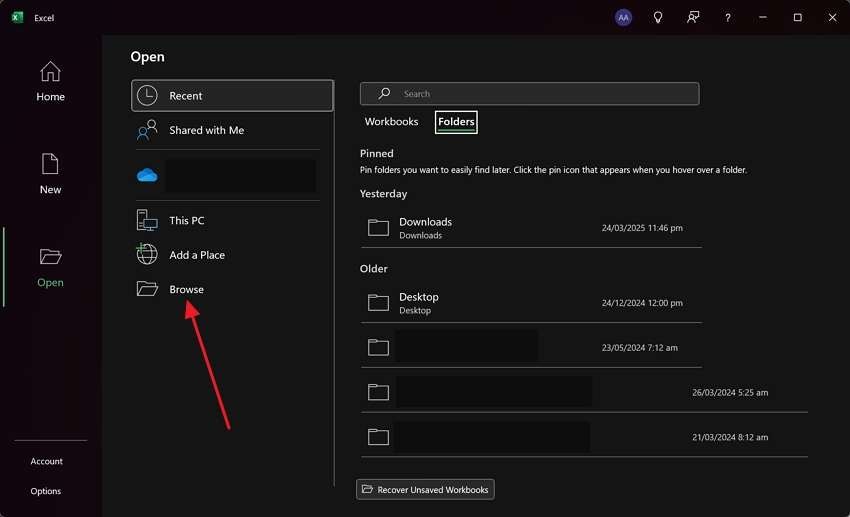
Step 2. Now, press the “Arrow Down” button on “Open” and select the "Open and Repair” option to complete the process.
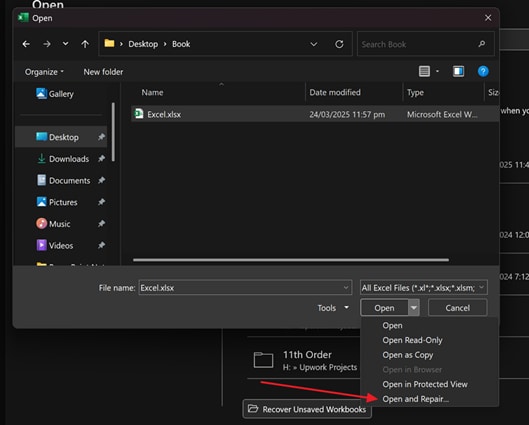
Fix 4. Open Excel in Safe Mode to Remove Add-ins
Since faulty plugins can also cause the “Excel cannot open because the file format is not valid” issue, you can try removing them. Before deleting these plugins, open your file in safe mode to see if the problem was caused by add - ins. After confirming the file is not opening due to these plugins, follow the given steps to remove them by opening the software in safe mode:
Step 1. Start by accessing the “Run” dialog box using the “Search” tool. Afterward, enter “excel /safe” and press the “OK” button to open the spreadsheet program in safe mode. Now, confirm if the problematic file is opening fine in the software or not.
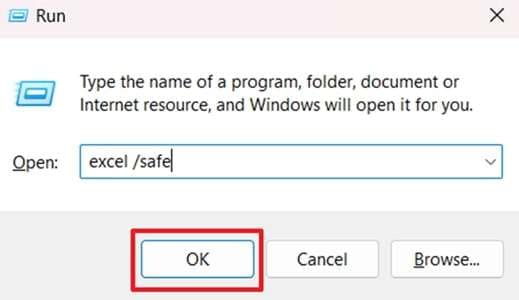
Step 2. After confirming the issue is with the add - ins, launch the spreadsheet program normally and tap the “Options” button to access a new menu.
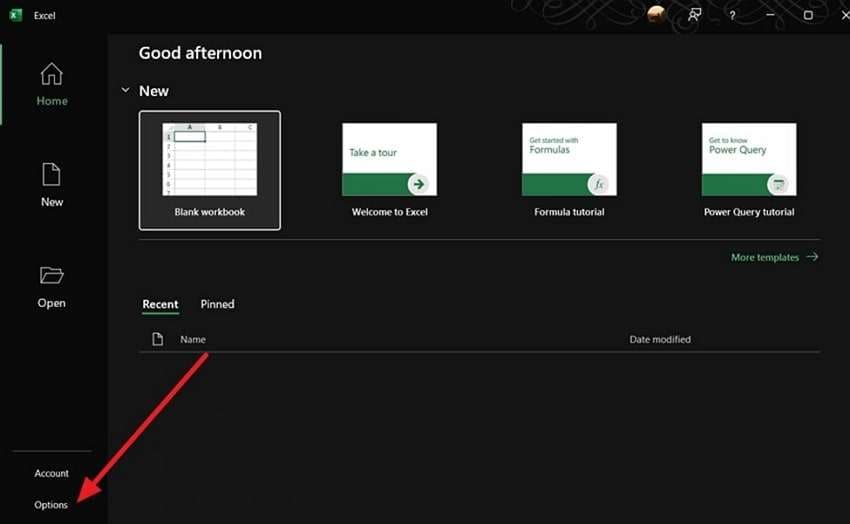
Step 3. Now, access the “Add - ins” tab from the left menu and click the “Go” button beside the “Manage Excel Add - ins” option.
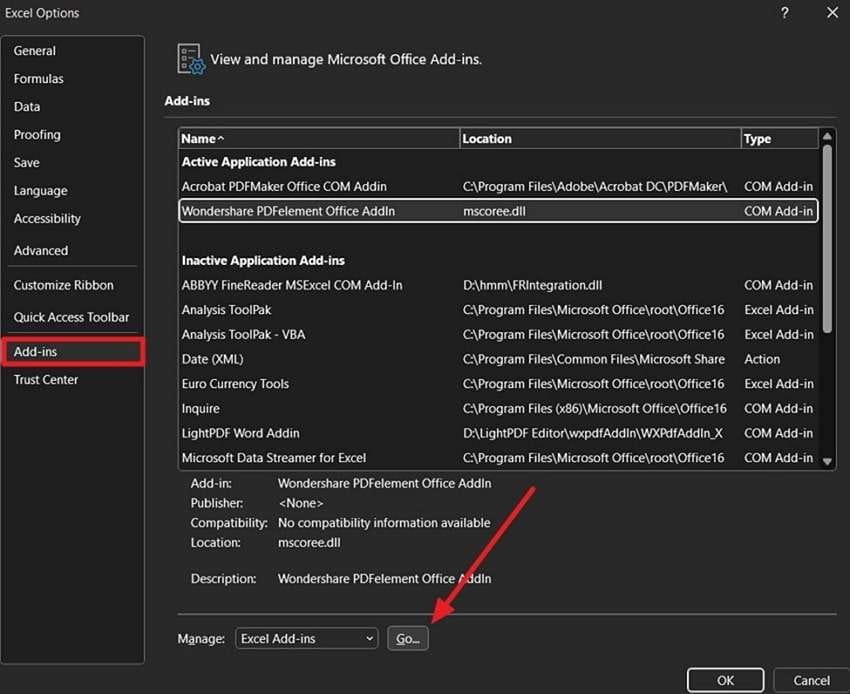
Step 4. Complete the process by choosing all the plugins and pressing the “OK” button beside them.
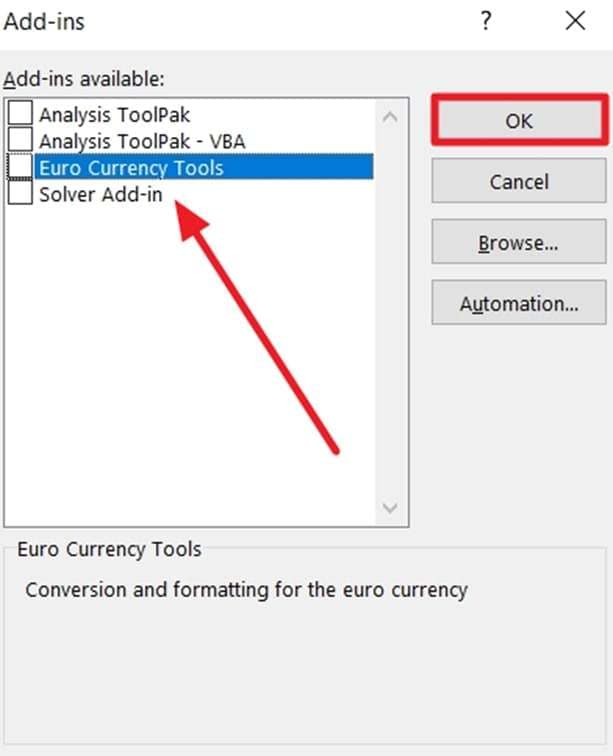
Fix 5. Edit the Excel File Permissions
You can face this issue if the file was created by someone else and they restricted its access. When this is the case, you can adjust the file’s security settings and resolve the “Excel cannot open because file extension not valid” problem. This method is useful when files are downloaded from email attachments or external sources and marked as read - only. So, follow these steps to resolve this workbook problem:
Step 1. Go to the file’s location in your storage and right - click on it to reveal a menu. Afterward, choose the “Properties” option to proceed with the process.
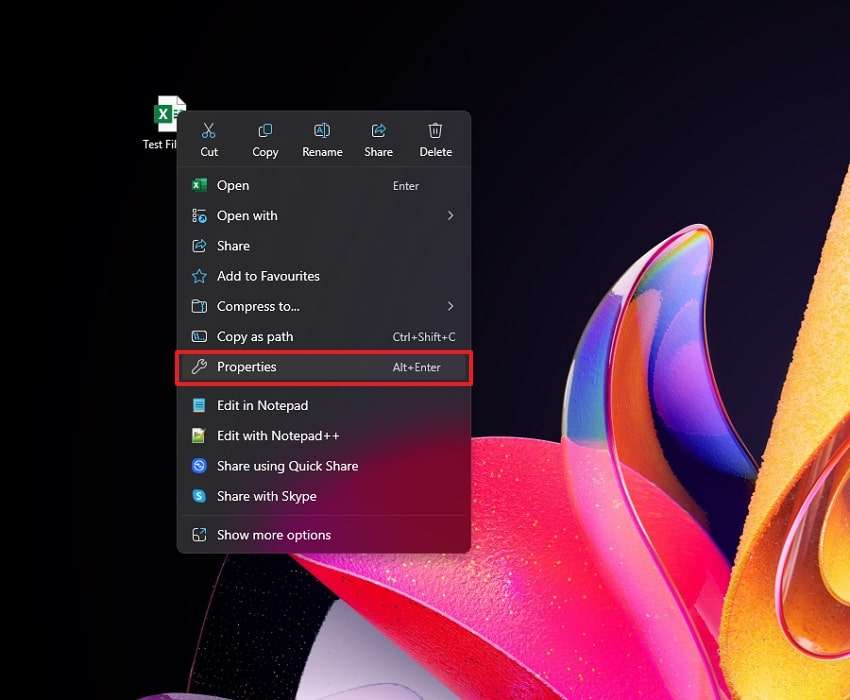
Step 2. Now, go to the “Security” tab and press the “Edit” button to change permission settings. Next, you need to choose the username and press the “Apply” button after modifying the permissions.
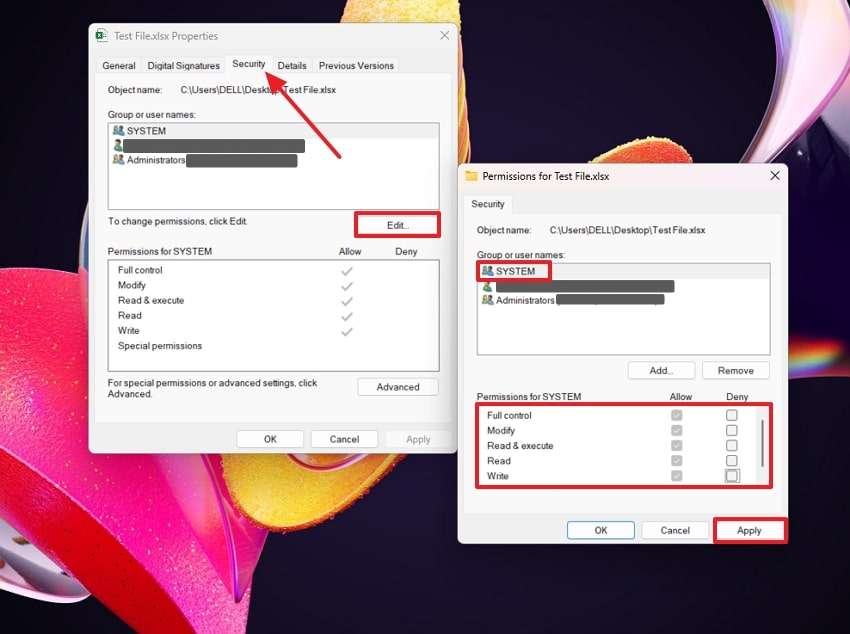
Conclusion
To conclude, spreadsheets are useful for managing data, but errors related to file extensions can stop them from opening. This article explored that you could face the “Excel cannot open because file extension not valid” problem for countless reasons. However, renaming the workbook or using the built - in repair tools can help you fix it.
When the corruption is severe, advanced repair tools like Repairit become important to fix the files. It uses AI and advanced file repair algorithms to detect and resolve issues with the damaged file.
Frequently Asked Questions
FAQ
-
Can an antivirus program block Excel from opening files?
Security software may restrict access to certain spreadsheet files, especially if they were obtained online. They do this by identifying potential risks within the file or flagging it as unsafe based on its origin. -
Why is Excel saying the file name is not valid?
Software restrictions can prevent files from opening, especially when special characters are present in the name. Files exceeding 218 characters or containing symbols like slashes may not be supported by the workbook program. -
How do I recover a file extension that is not valid?
Incorrect file extensions can make the workbook software unable to recognize and open a workbook. You can restore its functionality by manually renaming the file extension in your File Explorer. When corruption is the cause, users can utilize advanced software like Repairit to fix the damaged file.


