While the Photos application on a Mac provides a convenient platform for the storage and organization of personal memories, technical errors can occasionally impede access. A common issue is the “Photos the Library could not be opened” error, which effectively blocks users from accessing their stored images. This problem can arise from a range of underlying causes, including outdated software versions and general system malfunctions.
Facing this error can be annoying, especially when your photos hold deep memories. Thus, this ultimate guide explores quick and effective solutions to fix this Photos Library error. It covers simple to advanced steps and a pro tip for recovering corrupted photos effortlessly. By following these steps, users can restore their Photos Library without losing valuable content.
In this article
Part 1. Why the Photos Library Could Not Be Opened on Your MacBook
When the Photos Library could not be opened error appears; understanding the cause is the first step toward fixing it. Below, we will discover some common causes that might be a reason for this problem:
- Corrupted Library: This can occur due to incomplete file transfers or malware attacks. In case the library structure is damaged, your system may fail to open it properly.
- Outdated Version: When the system is running an old version, it may struggle to recognize the Photos Library correctly, leading to the error.
- Incorrect Settings: The Photos app requires a designated system photo library for smooth operation. That’s why it can refuse to open it when the selected library is not set as the system library.
- Storage Issues: Corrupted disk sectors or insufficient storage can also prevent the application from loading. Along with that, a failing hard drive can lead to read/write errors and make files inaccessible.
- Access Restrictions: macOS applies strict file permissions to protect user data. In case the Photos Library does not have the necessary permissions, it can fail to open.
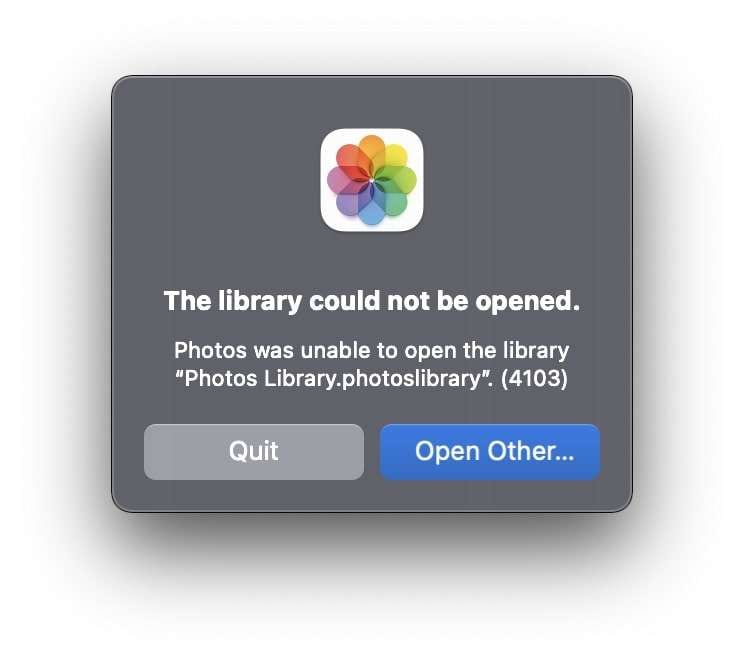
Part 2. How to Fix the Photos Library Could Not Be Opened Error [Quick Ways]
Upon knowing the common causes, it is easier to fix the photos the library could not be opened error. Some issues require simple fixes, while others need advanced solutions. Thus, the following section provides you with some of the best solutions to resolve this problem:
Way 1. Restart Your MacBook
The first simple and easy solution is to restart your system before trying any advanced fixes. A simple restart can resolve system glitches that cause the Photos library could not be opened error. Besides, it will help you refresh system processes and clear minor errors. So, let's dive below to learn how to restart your MacBook with the right approach:
Step 1. To inaugurate, press the “Apple” icon to select the “Restart” option from the newly appeared drop-down menu.
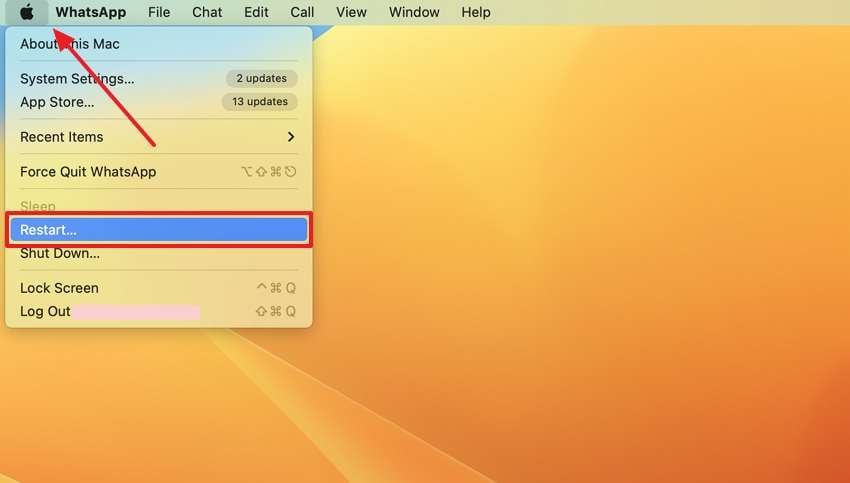
Step 2. Afterward, you will see a small pop-up screen in which you need to click the “Restart” button again.
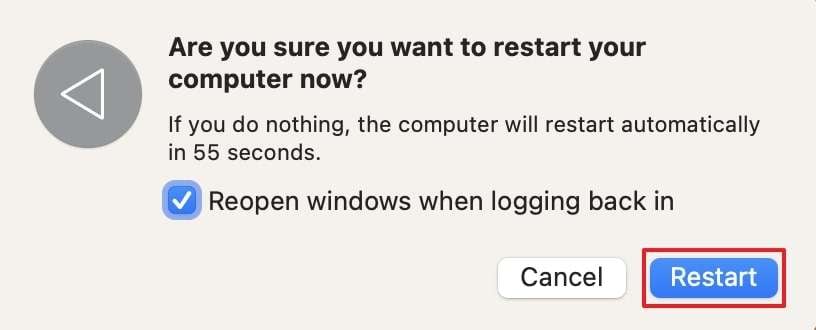
Way 2. Rebuild Your Photos Library
In case restarting does not fix the “Photos the Library could not be opened” error, rebuilding the Photos Library can help. This process repairs database issues and restores missing files. Before proceeding, manually back up your library to prevent data loss. Duplicating the library ensures a safe copy remains intact. After taking the backup, go through the steps below to rebuild your application effortlessly:
Step 1. Firstly, press the “Option + Command” keys simultaneously and open the “Photos” app. Upon seeing a new display, hit the “Repair” button to move further.
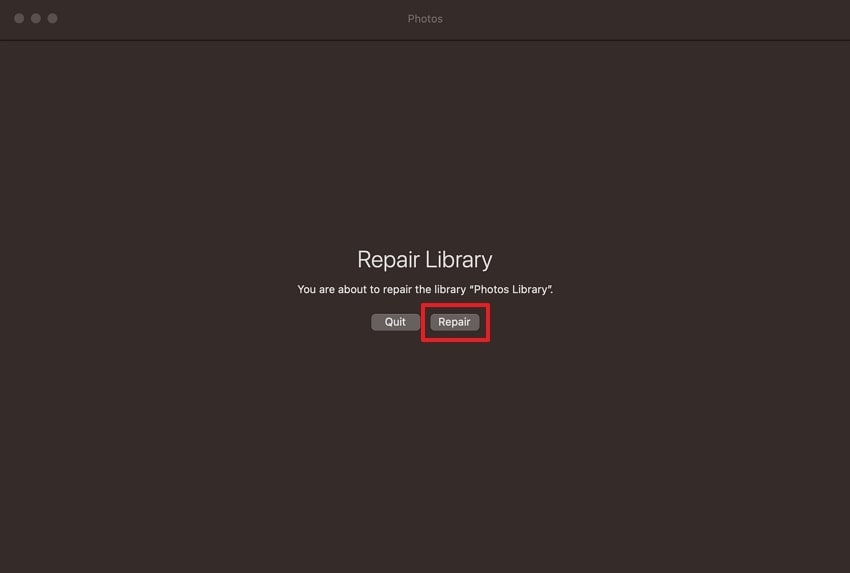
Step 2. Following that, click the “Use Password” button on the newly appeared dialog box.
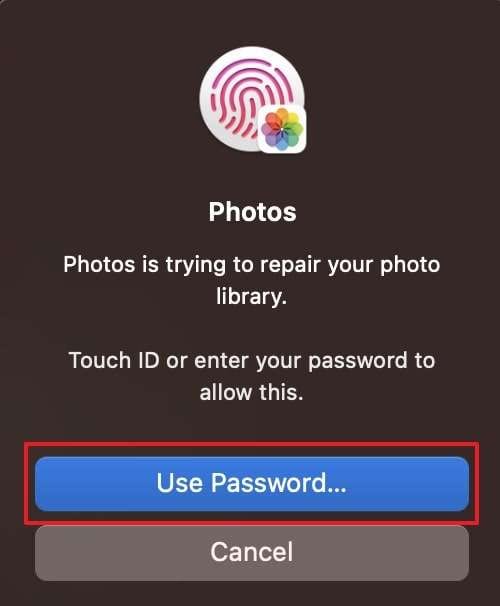
Step 3. Afterward, enter your correct account password and hit the “Repair” button. Then, the repair tool will scan to fix any issues, and it may take some time, depending on the library size.
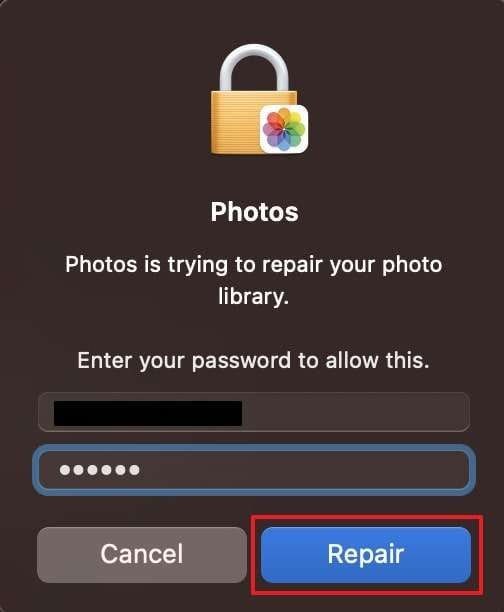
Way 3. Set a System Photo Library in Photos.
Another method to resolve the Photos Library could not be opened error is to change the System Photo Library. As we all know, the Photos app requires a designated library to function properly. When the system cannot locate it, access issues may occur.
Manually selecting the correct library ensures smooth syncing with iCloud and prevents conflicts. Therefore, follow the instructions below to find out how to set this setting:
Step 1. Initiate the solution by ensuring the “Photos” app is not running before making changes. Then, you need to hold down the “Option” key on your keyboard and open the app. Next, press the “Create New…” or “Other Library” option.
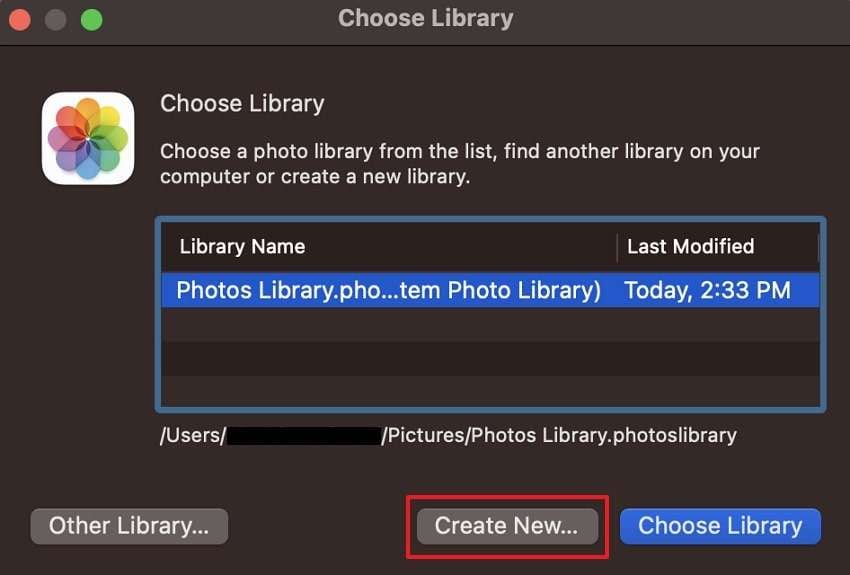
Step 2. Upon reaching a small dialog box, create a name and location for the new library and press the “OK” button
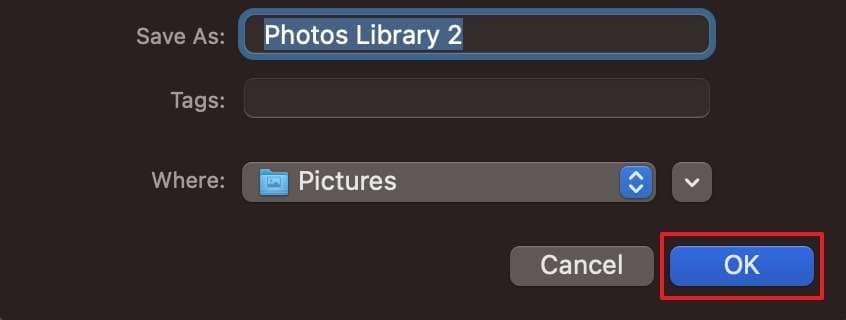
Step 3. When the application opens, access the “Photos” menu drop-down and select the “Settings” option.
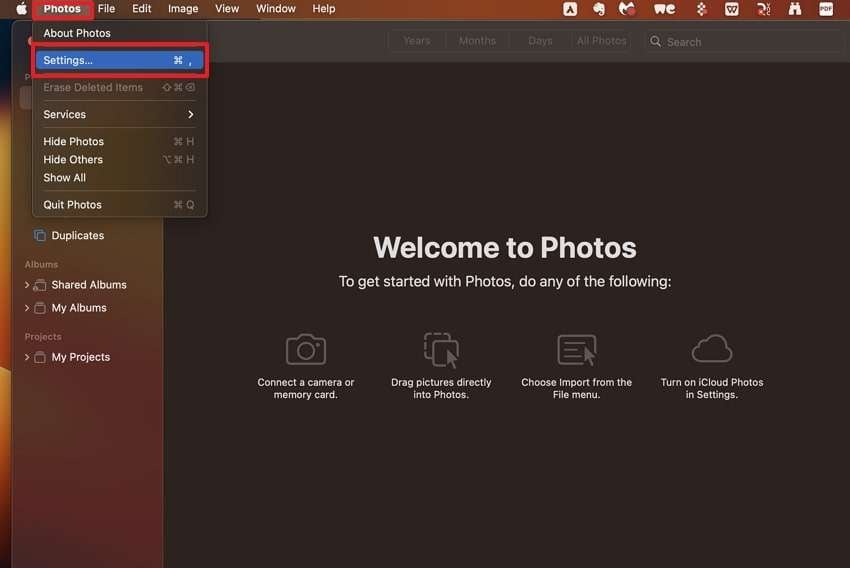
Step 4. Afterward, navigate to the “General” tab and hit the “Use as System Photo Library” button. Then, simply close and reopen Photos to check if the issue is resolved.
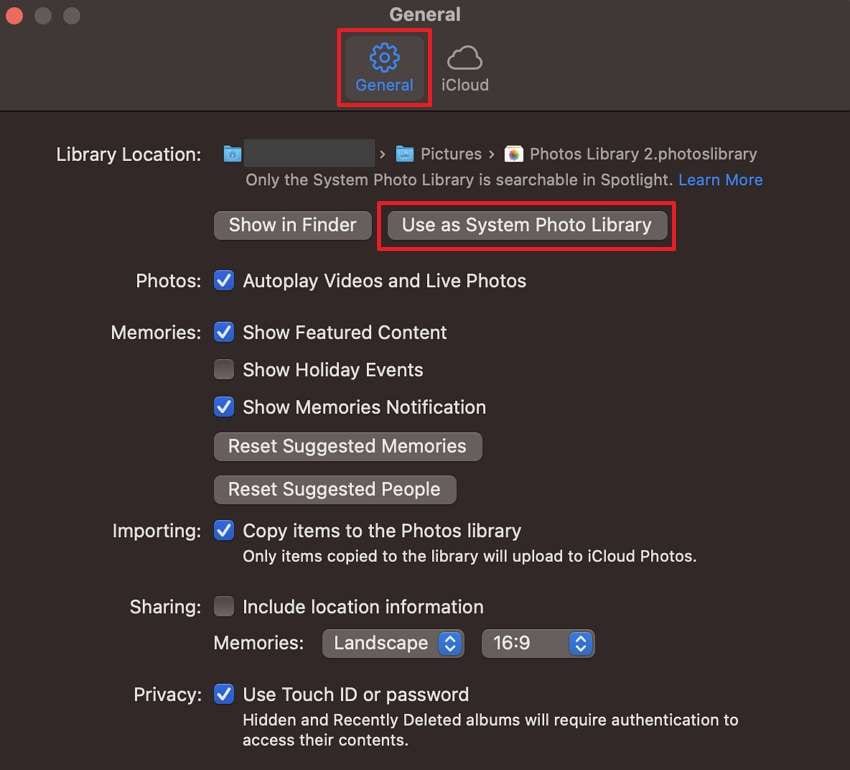
Way 4. Utilize the Safe Mode Feature
Another method to resolve the Photos Library could not be opened is to use the system’s built-in Safe Mode feature. Starting your Mac in this way disables non-essential system programs and clears certain caches.
Now, if the Photos Library opens successfully in this mode, it may indicate that recently installed photo editing software is causing the conflict and needs to be removed. To activate this mode, follow the steps given ahead:
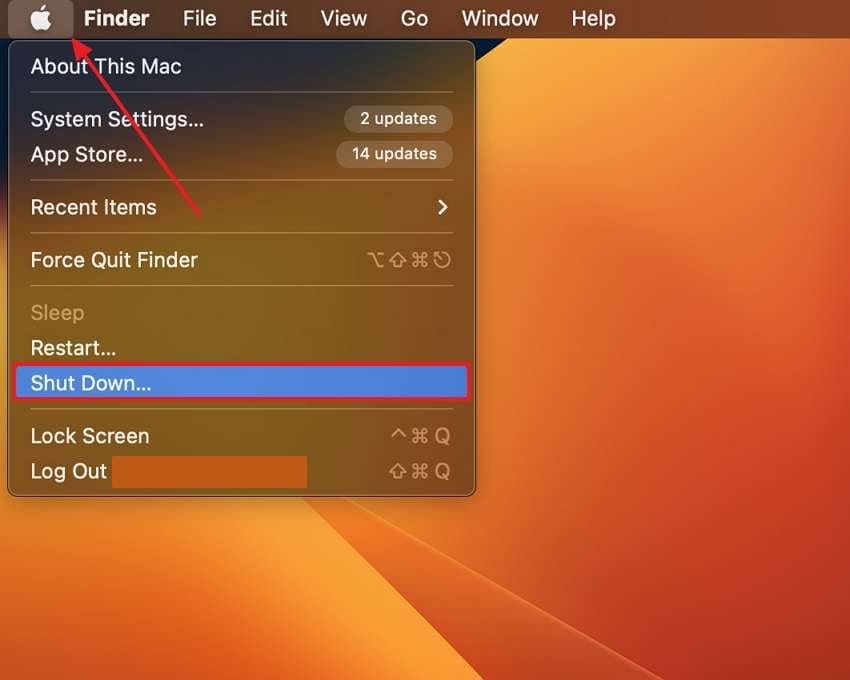
Way 5. Update Your MacBook Firmware
When the above methods don’t work, users can try updating their browser and the operating system. That’s because older versions may have glitches preventing the Photos app from opening or recognizing the library.
A system update installs the latest patches, ensuring smooth interaction between macOS and the Photos Library. Hence, follow the given steps to perform this method and solve the “Photos Library could not be opened” issue:
Step 1. Commence by pressing the “Apple” icon in the Launcher menu to reveal the drop-down. Afterward, choose the “System Settings” option to go on with the updating process.
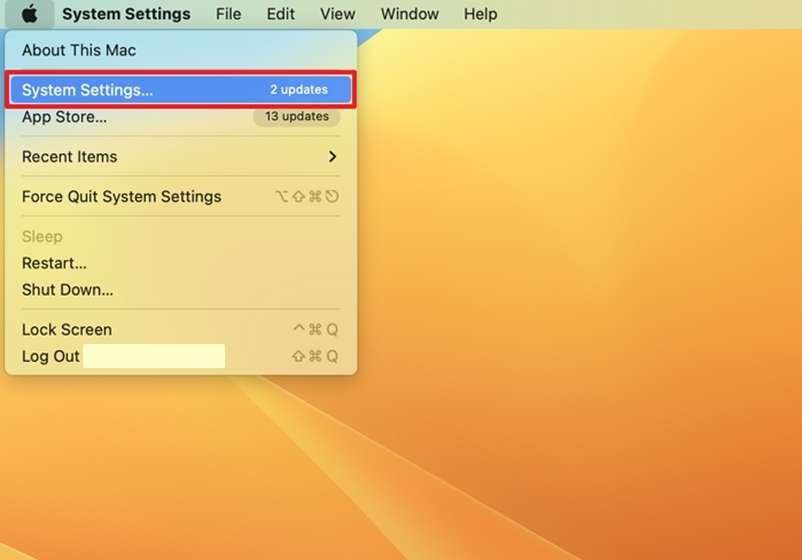
Step 2. Now, click the “Software Update Available” notification from the left panel. On the following screen, press the “Upgrade Now” button to start installing the updates.
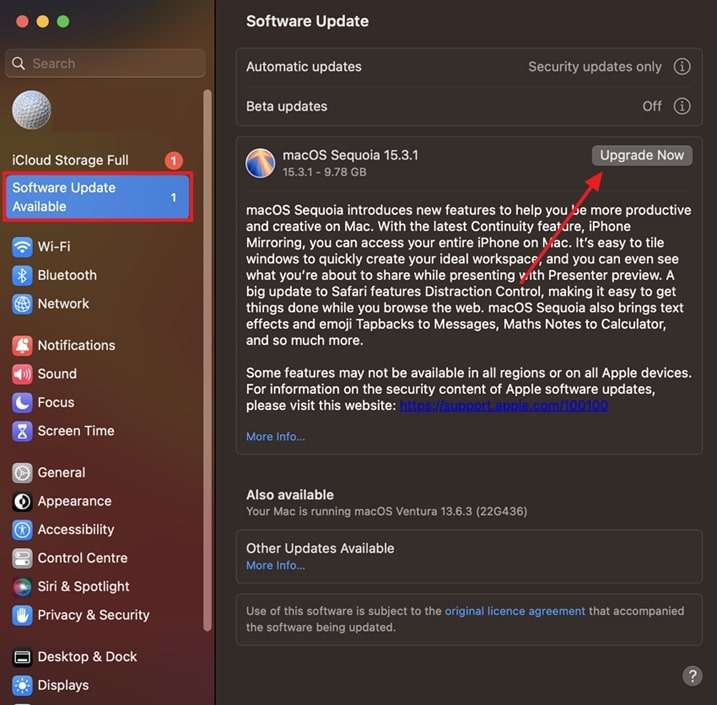
Pro Tip. Repair Corrupted Photos Not Opening on Mac in a Single Click
The above-discussed methods are effective when the Photos Library cannot be opened, but there is a possibility that your photos may get damaged due to this problem. When your files do not open on a Mac with a single click, you may need a tool like Repairit to fix your images. This efficient tool can restore your images and upscale them up to 8 times.
Apart from this, it also supports various types of storage devices, including cameras and USBs. For those users who have a storage issue, there is also an online version of the tool that can save you from the trouble of downloading its software.
Key Features

-
Repair damaged photos with all levels of corruption, such as grainy photos, dark photos, pixelated photos, faded photos, etc.
-
Repair images of diverse formats, such as JPG, JPEG, PNG, CR3, CR2, NEF, NRW, etc.
-
Repair critically damaged or corrupted photos available on SD cards, phones, cameras, USB flash drives, and more.
-
Repairit has a quick and advanced repair mode. You can use either depending on the level of corruption the photos have undergone.
-
The "AI Image Upscaler" feature can enlarge the repaired photos to 2X, 4X, and 8X.
-
Intelligently restore old/scratched photos and colorize black and white photos with various AI effects.
-
No limit to the number and size of the repairable photos compared with the online version of Repairit.
-
Support Windows 11/10/8/7/Vista, Windows Server 2003/2008/2012/2016/2019/2022, and macOS 10.12~macOS 13.
A Detailed Guide to Repair Corrupted Photos Not Opening on Mac with Repairit
Step 1. To start the restoration, open the program on your system and choose “More Types Repair” from the left side panel. Then, press the “Photo Repair” feature to reach the new screen.
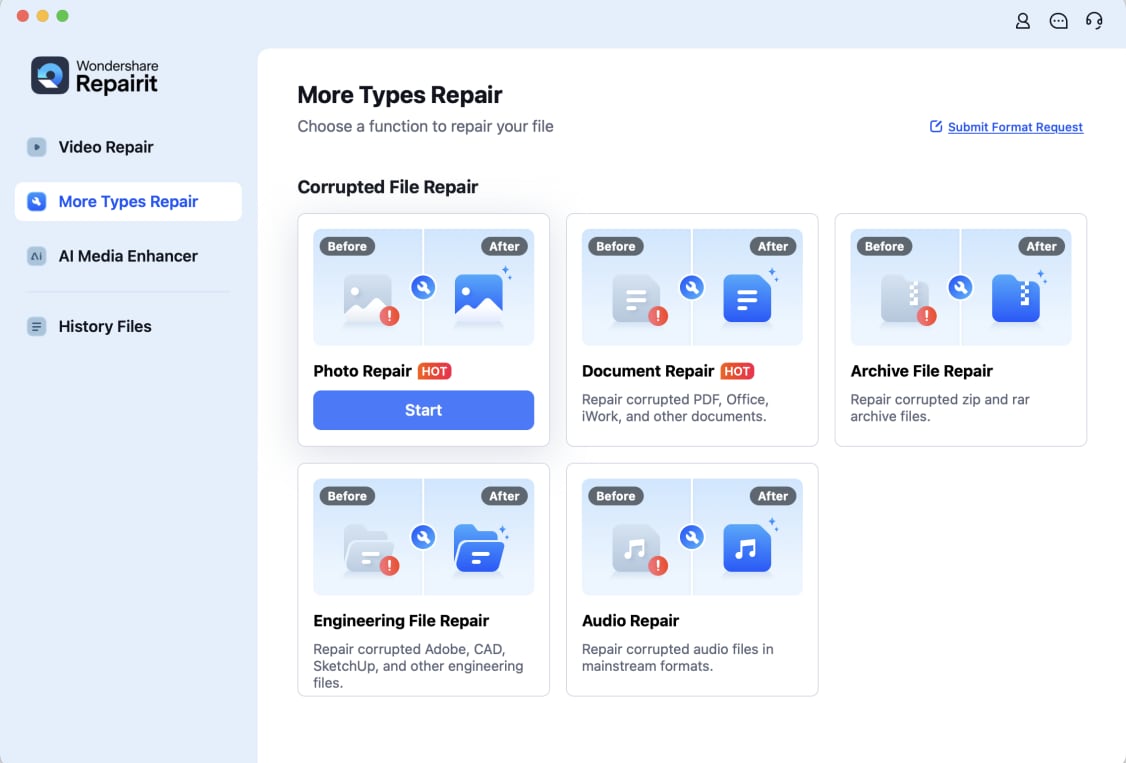
Step 2. Now, you need to import the photos from your Mac storage that you want to fix by pressing the "+Add” button.
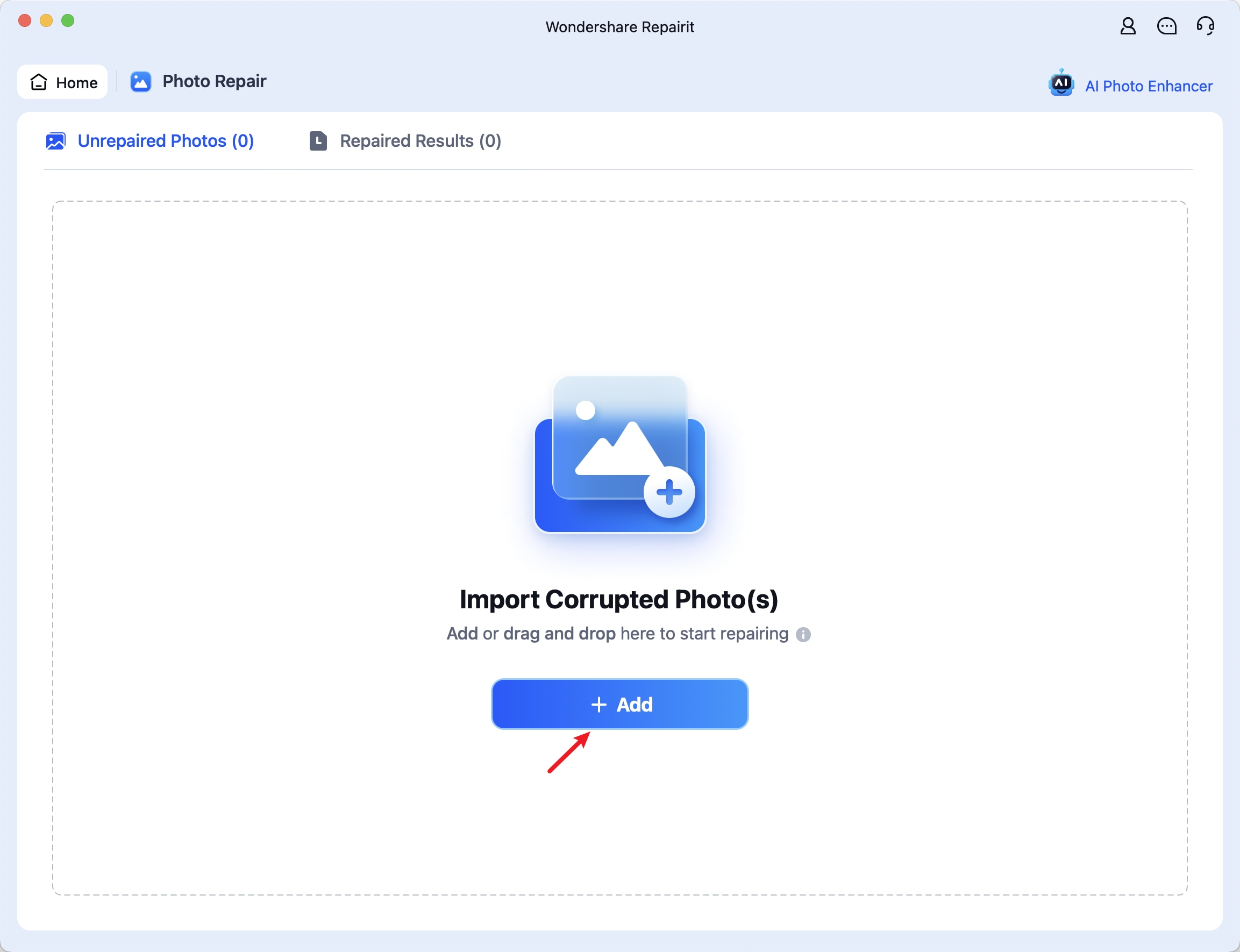
Step 3. Start the repair and export the results
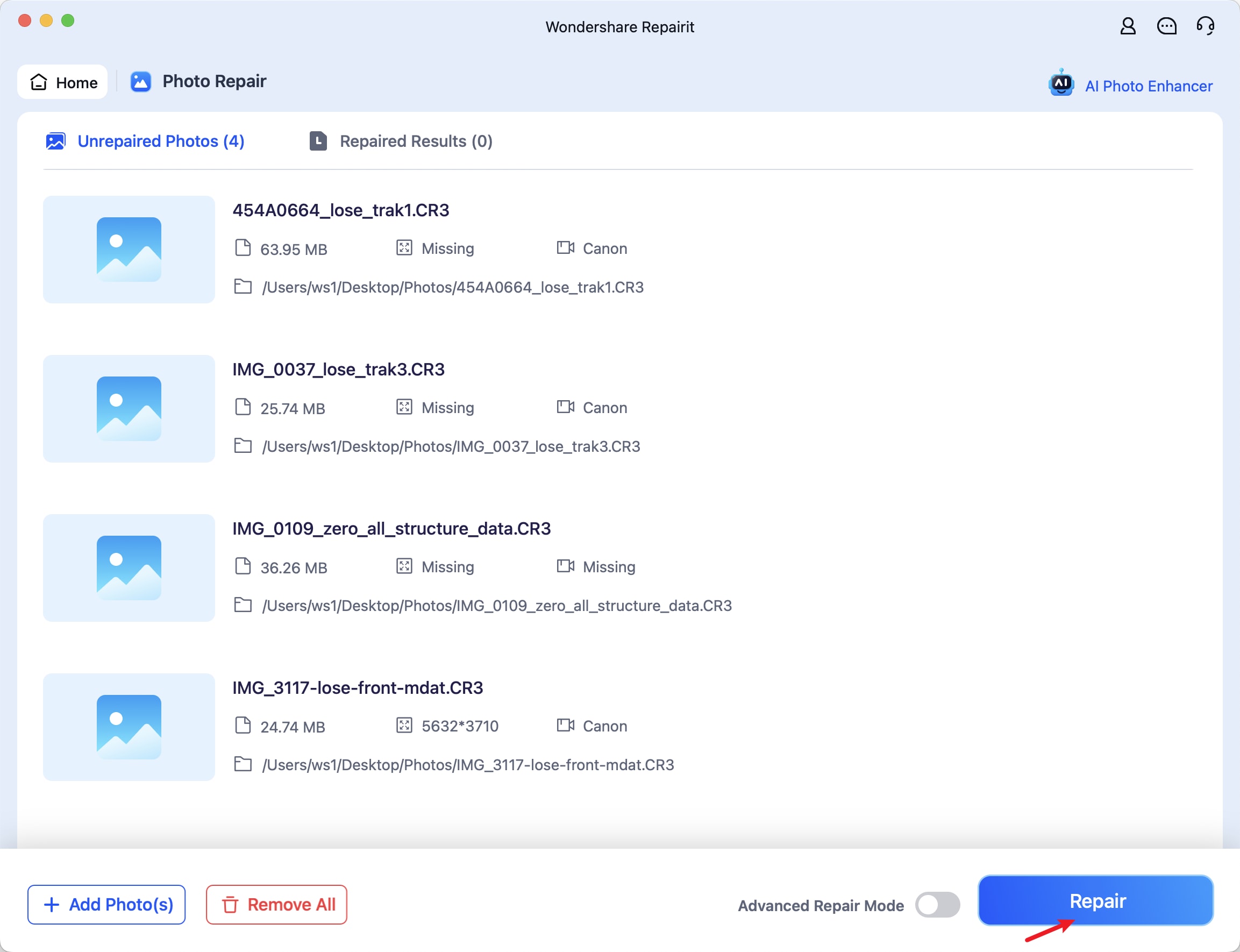
Repair Repair Corrupted Photos Not Opening on Mac

Conclusion
To sum up, although the Photos Library is a great place to store your memories, it can face various problems. Issues like corrupted libraries and bugs can cause the "Photos Library could not be opened” problem. Yet, solutions like rebuilding the library or accessing it in safe mode can resolve the problem. Since these problems can sometimes damage your photos, using Repairit to fix them is highly recommended.
FAQ
-
How do I fix the “Unsupported file format” error in Photos on Mac?
Change the image format using an online converter if you see an unsupported format error. If the file is corrupted, try a repair tool like Repairit to restore it. -
Why are my photos missing from the Photos app on my MacBook?
If your photos are missing, iCloud sync issues or accidental deletion might be the cause. Make sure you have the right photo library selected in your Photos settings. -
Why won’t my MacBook import photos from my iPhone or external device?
Make sure your iPhone is unlocked and set to Trust This Computer when connected. Also, while transferring from an external device, check the cable and file format, as they may also cause the issue.


