A while back, I wanted to sync photos from iCloud to my iPhone, but I kept getting a download error on Photos. This made me realize that many iPhone users also struggle to sync their photos with the iCloud Photo Library. Apart from that, chances are that you might encounter issues while downloading photos on your iPhone due to numerous other reasons.
Therefore, to help you resolve these problems, I will let you know how to fix download errors for photos on an iPhone in different ways.

Part 1: Why is your iPhone not Downloading Photos Properly?
In case you are not able to download photos correctly on your iPhone and are getting numerous errors, then it could be resulted due to the following reasons:
Connectivity Errors
One of the major reasons for this could be related to the lack of connectivity on your iPhone. For instance, your iOS device could be connected to an unstable network.
Lack of Storage
If there is not enough free space on your iPhone or iCloud storage, then it would result in unwanted errors while downloading photos. This is a common reason for the "error downloading photo from iCloud" message, as your device simply has no room to store the high-quality original.
iCloud-related Issues
Your iPhone might not be synced correctly to your iCloud account or there could be any other connectivity issue. Besides that, chances are that the iCloud's servers could be down temporarily.
Other Reasons
The downloading error with photos can take place due to any other setting on your phone (like power mode), old firmware, or a third-party application.
Part 2: How to Fix any Download Error on Photos for iPhone?
As you can see, there can be so many reasons for getting a download error on photos on an iOS device. To fix such unwanted issues with your iPhone, you can follow these suggestions.
Fix 1: Make Sure the Low Power Mode is Disabled
You might already know that Apple offers an inbuilt Power Saving mode on iOS devices to optimize its battery consumption. Therefore, if the Low Power mode is enabled, then it can halt the syncing of your photos.
To fix this download error on photos, you can just unlock your iPhone and go to its Settings > Battery. From here, you can just toggle off the Low Power Mode option and try to sync your photos again.

Fix 2: Have Enough Free Space on your Device
Another prominent reason for not being able to download photos could be related to the lack of free space on your iPhone. Needless to say, if there isn't enough available space, then your downloaded photos can't be saved on your device.
Therefore, to fix the download error on iPhone, you can just go to your device's Settings > General > Storage. Here, you can check how much space is available on your iPhone and what is occupying its storage.

Later, you can just go to the relevant source and manually get rid of any photos, videos, or app data. You can also offload your apps to make more available space on your iPhone.
Fix 3: Check Network Settings on your iPhone
Furthermore, if you are not able to download your photos from iCloud or any other source, then it can be due to an unstable network connection. To check this, you can just go to your iPhone's Settings > WiFi and make sure that your device is connected to a strong and stable network.

Besides that, there could be an unexpected change in your phone's settings causing this issue. You can fix this by visiting its Settings > General > Reset and tap on the “Reset Network Settings” button. You need to verify your choice by entering the passcode of your device and wait as it would be restarted with default network settings.

Fix 4: Restart your iOS Device
It might sound surprising, but most of the minor issues with your iPhone can be fixed by performing a simple restart. This is because when we restart an iOS device, it resets its current power cycle that can fix these recurring issues.
For iPhone X, 11, and 12
If you have a newer generation device, then just press the Side and either of the Volume Up/Down keys. As the Power Slider appears, you can swipe it to turn off your device. After waiting for at least 30 seconds, press the Side key to restart your iPhone.

For iPhone 8, 7, 6, and SE
Just press the Power button on the side, and as the Power Slider interface appears, you can swipe it. After waiting for around 30-60 seconds, you can again press the Power key to turn it on.

Fix 5: Choose to Download your Original Photos
If you are getting a download error on your iPhone, then there can be a configuration issue with your iCloud account as well. Ideally, iCloud lets us either keep the original copy of our photos or optimize them.
Therefore, in case you have selected the Optimize iPhone Storage feature, then some of your photos/videos might only be saved on iCloud. To check this, you can just go to the iCloud Settings on your iPhone and visit the “Photos” section.

From here, you need to select the “Download and Keep Originals” option to download your photos (instead of optimizing the iPhone storage).
Fix 6: Upgrade your iPhone's Firmware
Lastly, if you are still getting a download error on photos on your iPhone, then it can be related to an old or outdated firmware version. Thankfully, you can easily fix this by updating your iPhone to its latest stable version.
You can do this by visiting its Settings > General > Software Update and checking the latest stable version of the installed iOS firmware. You can now just click on the “Download and Install” button and wait for a while as your device would be restarted with updated firmware.

I'm sure that after following these suggestions, you can easily fix any download error on photos for your iOS device.
Part 3: Fix Corrupted Photos Before and After Downloading
Sometimes, while transferring or downloading our photos, they can get damaged or corrupted. In this case, you can consider using Wondershare Repairit to fix all kinds of issues related to your photos like pixelated images, black patches, file not loading, and so on.
The software is quite easy to use and can fix multiple corrupt photos at the same time. It features two different repairing modes and can also let you preview your repaired photos on its native interface. Before you use it, you first have to transfer your corrupt photos from your iPhone to your Windows PC/Mac. Here are more features of Repairit.

Wondershare Repairit - Photo Repair

-
Repair damaged photos with all levels of corruption, such as grainy photos, dark photos, pixelated photos, faded photos, etc.
-
Repair images of diverse formats, such as JPG, JPEG, PNG, CR3, CR2, NEF, NRW, etc.
-
Repair critically damaged or corrupted photos available on SD cards, phones, cameras, USB flash drives, and more.
-
Repairit has a quick and advanced repairing mode. You can use either depending on the level of corruption the photos has undergone.
-
The "AI Image Upscaler" feature can enlarge the repaired photos to 2X, 4X, and 8X.
-
Intelligently restore old/scratched photos and colorize black and white photos with various AI effects.
-
No limit to the number and size of the repairable photos compared with the online version of Repairit.
-
Support Windows 11/10/8/7/Vista, Windows Server 2003/2008/2012/2016/2019/2022, and macOS 10.10~macOS 14.
Attention:
If your corrupted photo is no more than 300MB, you can try the Repairit Online Photo Repair to get your photo repaired online with ease.
Step 1: Transfer your Photos and Start the Repairing Process
Firstly, you can just connect your iPhone and transfer your photos to any preferred location on your system. Now, launch Wondershare Repairit, go to the “Photo Repair” from the "More Types Repair" section, and click on the “Add” button to load your images.

You can get a preview of the loaded photos on the interface and can click on the “Repair” button to start the process.

Step 2: Repair your Photos and Preview the Results
At first, the application will perform a Quick Repair Scan and will let you know once the process is completed.

You can now click on the “Preview” button or the eye icon to get an entire view of your photos on Repairit's native interface, then download them by clicking the "Save" button.
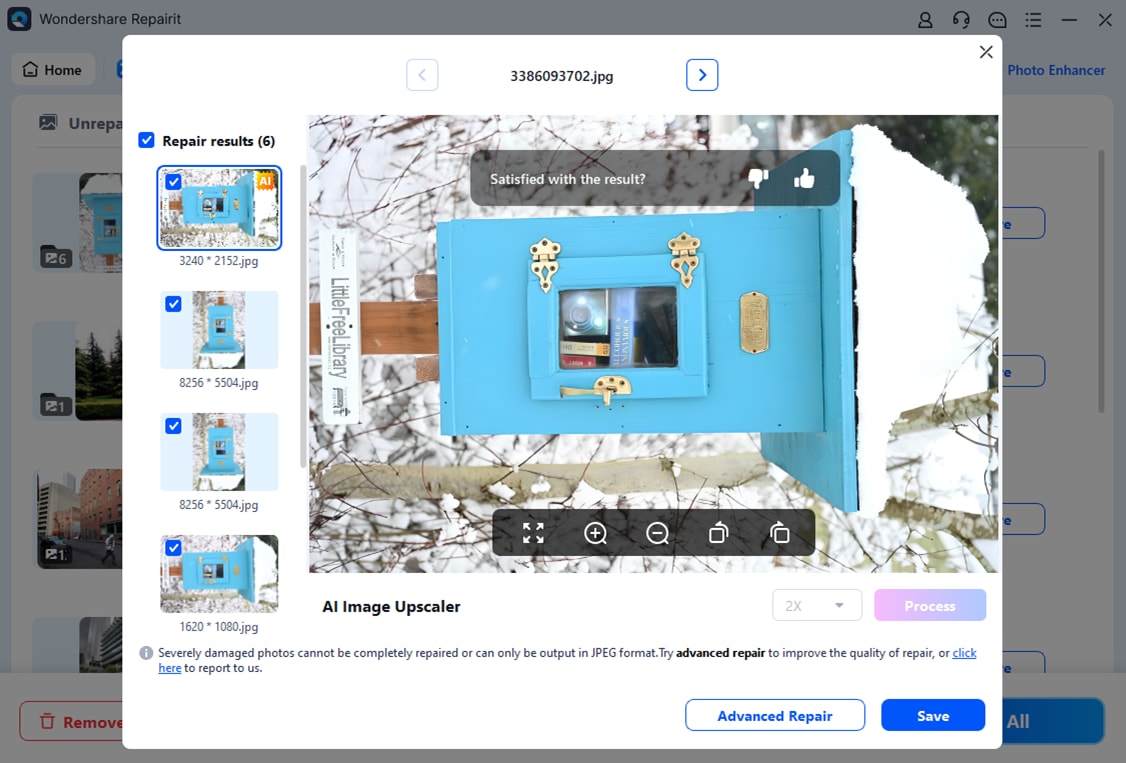
Before saving the repaired photos, you can also use the "AI Image Upscaler" feature to enlarge your photos to 2x, 4x, or 8x.
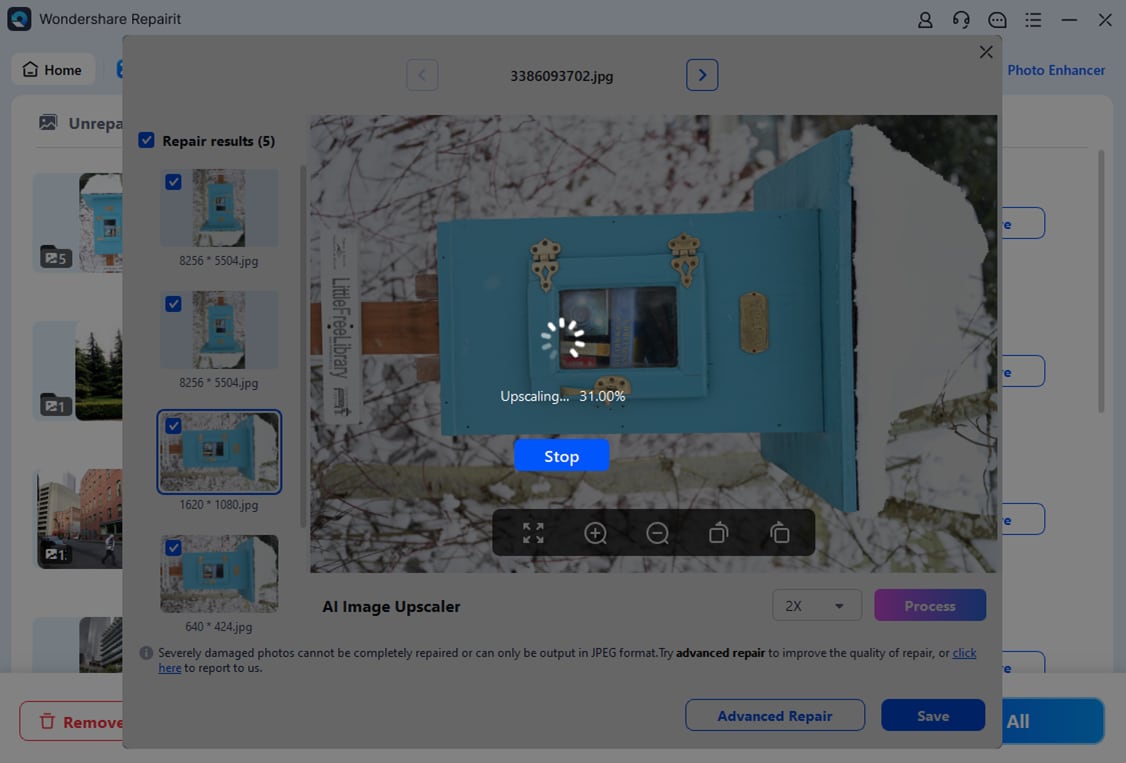
If there is a more prominent issue with your photos, then the interface will let you know, and would suggest performing an Advanced Repair instead. You can now click on the “Advanced Repair” mode from the bottom panel and load a sample image (an image that should be of the same format as the corrupt one and shot on the same device too). Afterward, you can just wait for a while as Repairit would perform a more extensive Advanced Repair.
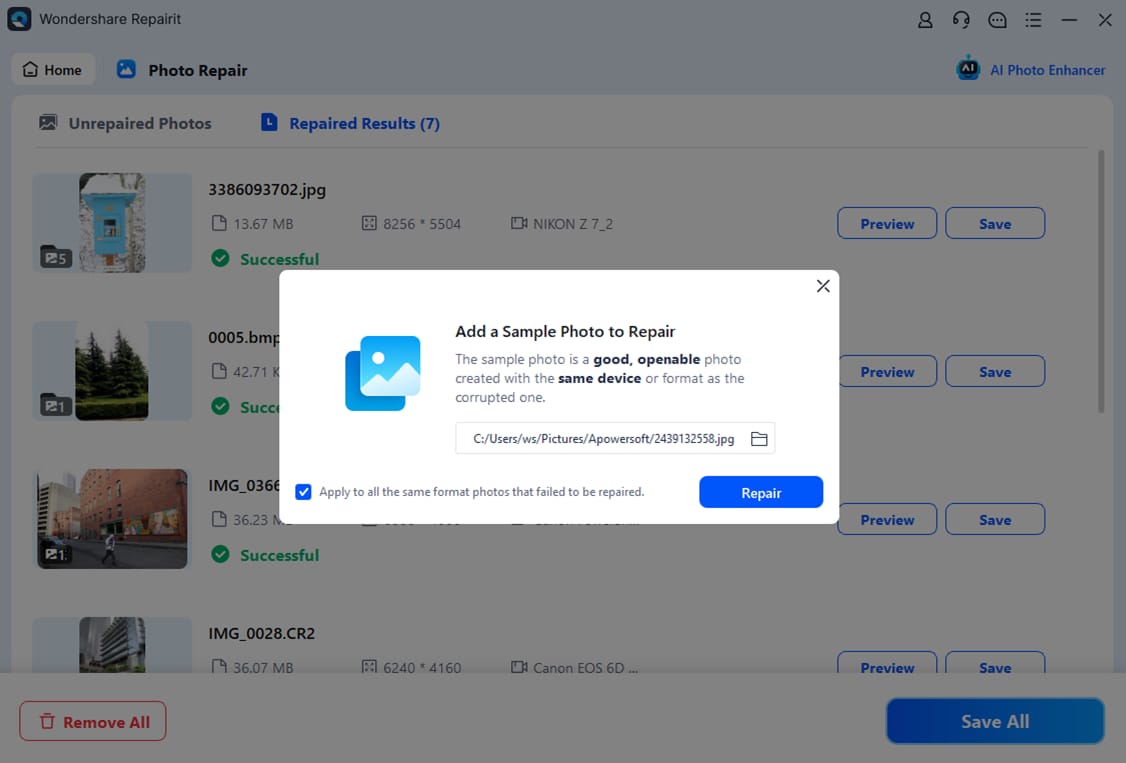
Step 3: Export your Repaired Photos
After checking the preview of your repaired photos by completing the Quick/Advanced Repair scan, you can just click on the “Save” button. You can now just export your repaired photos to any preferred location on your system.

With the help of Repairit, you can also fix your corrupt photos by following a similar click-through video process.
Part 4: Tips and Tricks for Managing your Photos
By now, you should be able to fix the download error on your iPhone for sure. Apart from that, you can also consider following these suggestions to manage or repair your photos.
Tip 1: Always Take a Backup of your Photos
A lot of iPhone users think that they can only maintain a backup of their photos on iCloud, which is wrong. Ideally, you can just connect your iPhone to your Windows PC or Mac to manually maintain a second copy of your photos. You can also sync your photos with any other source like Google Drive, Ubackit or Dropbox.
Tip 2: Enable 2-Factor Authentication for iCloud
Needless to say, if all your photos are stored on iCloud, then you must take some preventive measures to keep them safe. For instance, you can go to your phone's Settings > Apple ID > Password & Security and enable the “Two-factor Authentication” feature. This will add a second layer of protection to your account, making it harder for anyone to hack it.

Closing Words
As you can see, iPhone users can encounter so many issues while downloading or syncing their photos via iCloud. Though, I have tried to list most of the working solutions to fix the download error on photos on iOS devices. Just make sure that your device is connected to a stable network connection and that there is enough free storage on it.
Also, if while transferring or downloading your photos, they have been corrupted, then you can simply take the assistance of Wondershare Repairit to fix your images in a jiffy.
FAQs
-
Why can't I download my pictures from iCloud?
If you can't seem to download photos from iCloud, then make sure its syncing option is enabled. Also, your iPhone should have enough free space and must be connected to a stable network. -
How to fix the 'Unable to Write to Library' error on iPhone?
At first, you can just go to the Storage Settings on your iPhone to ensure there is enough free space on it. You can also update your device or reset the linked iCloud account on it. -
Why are my downloaded photos now showing on my iPhone?
This can happen if you have optimized the iPhone storage feature on your device. Just go to its iCloud Settings > Photos and choose to Keep and Download Original Photos on your device. -
What does 'Apple account needs review this photo could not be downloaded' mean?
This error often points to a billing or payment issue with your Apple ID. Go to Settings > [Your Name] > Payment & Shipping to verify your payment information is up to date. Resolving any account issues will typically fix the photo download problem.


