Think you’re back from a long day at work, and all you want to do is relax by watching your favorite YouTube content. Next, you grab your headphones and hit play, patiently waiting for the burst of entertainment, but instead end up with silence. The dreaded no sound on YouTube issue just struck, stealing away your relaxation or productive time.
After all, what good is a tutorial or a song without audio that makes it more valuable? Such minor interruptions make you wonder how to resolve this no audio problem from YouTube without any technicalities. Whether you're using YouTube on PC, Android/iOS, or the Web version, this guide provides a complete solution package for all. Besides this, the article covers proper guided tutorials on each way to solve this recurrent problem.
In this guide
Part 1. How to Fix the "YouTube Sounds Not Working" Issue on the YouTube App PC
When everything else seems to be fine, yet there’s no audio from YouTube, exploring the following solutions might help you:
Way 1. Run the Audio Troubleshooter
Your Windows comes with a pre-installed troubleshooter designed to detect and fix sound-related problems automatically. This approach is handy because it eliminates the need to manually track down what's wrong by scanning your system for common faults. It further handles background processes you might not even be aware of, such as fixing muted applications. Follow the tutorial and resolve the " no sound on YouTube problem at first:
Step 1. Enter Windows Settings, access the “System” tab, and click the “Other Troubleshooter” option.
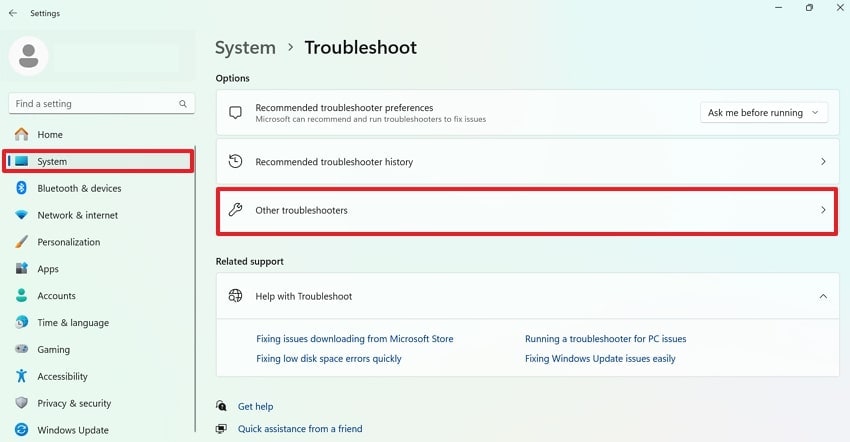
Step 2. Now, besides the Audio option, press the “Run” button and allow Windows to scan for any audio-related issues.
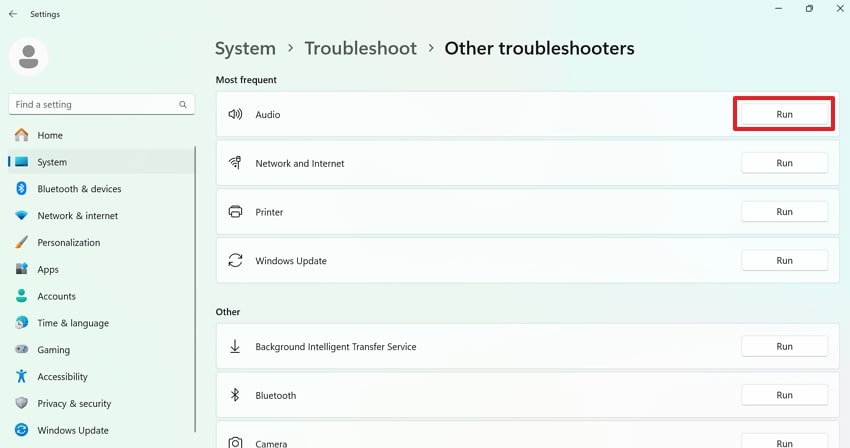
Way 2. Update the Sound Card Driver
Remember that outdated or corrupted audio drivers are one of the most common reasons behind YouTube sounds not working. Your sound card driver connects your computer’s hardware and software, so when they are corrupted, the audio won’t play at all. A quick update here guarantees that your system is using the latest compatibility patches and optimizations provided by manufacturers. For updating sound drivers, go through the guided tutorial below:
Step 1. On Windows, open the “Device Manager” and look for the “Sound, Video and Game Controllers” option. Expand its menu and right-click on the driver to choose the “Update Driver” option.
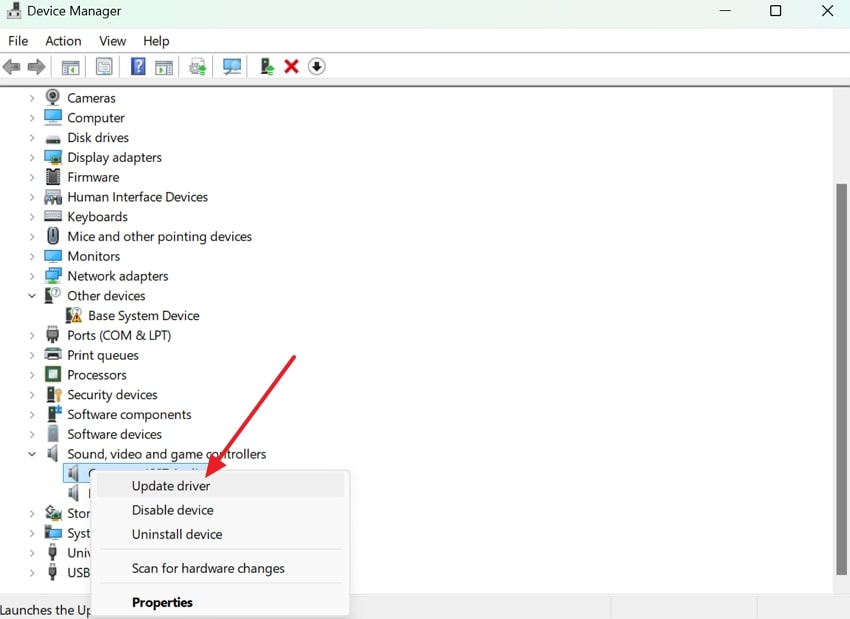
Step 2. Hit the “Search Automatically for Drivers” option and enable Windows to search for available drivers.
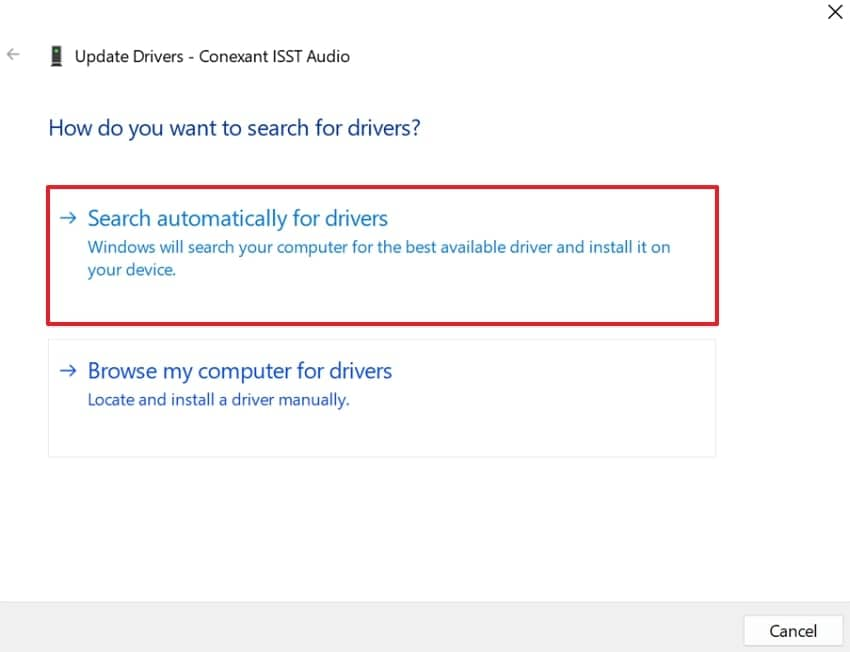
Way 3. Check the Output Device from Volume Mixer
The problem at times is as simple as a wrong playback device being selected or volume being muted in the Volume Mixer. Suppose you might have multiple output devices connected, and your computer might be sending YouTube’s audio to the wrong one. For this, double-checking these settings can often fix audio not working in YouTube without demanding any advanced troubleshooting. Adhere to this tutorial for selecting the correct output device:
Step 1. Right-click the “Speaker” icon from the taskbar and choose the “Open Volume Mixer" option from the bottom-up menu.
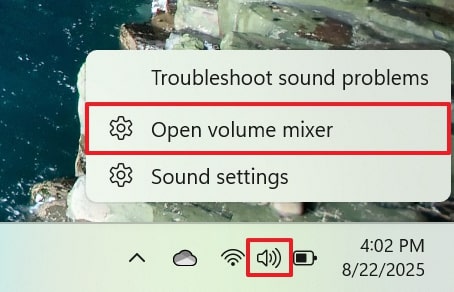
Step 2. From the Volume Mixer Window, check the Output and Input devices or extend their menus to change the output device. You can even scroll down and check if the YouTube app volume is full or muted.
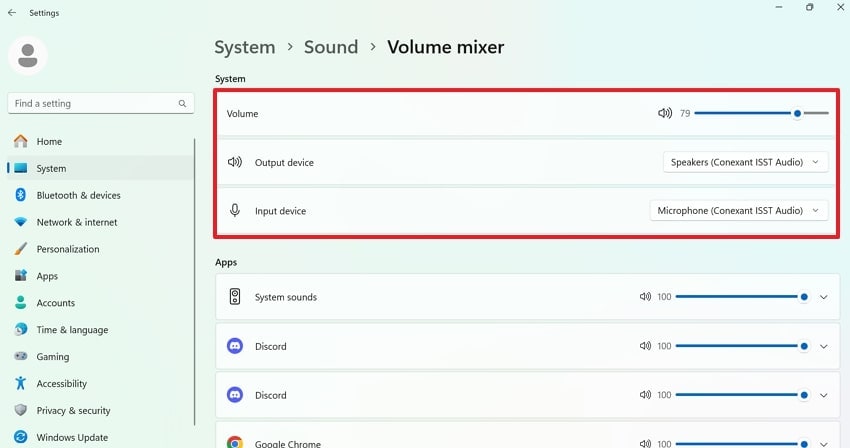
Part 2. Troubleshooting YouTube Sound Not Working on Browser (Firefox, Chrome)
If you’re facing volume not working on YouTube through a browser, then any of the following solutions can help you:
Way 1. Alter the YouTube Audio Controls
YouTube has its own pre-built volume slider that operates independently from your system’s audio controls. Whenever this slider is muted or set too low, you’ll undoubtedly hear nothing, even if your computer speakers are working. It's a quick fix that saves your time from troubleshooting complex steps and stressing over the no sound on YouTube issue unnecessarily. Read the instructions below and regain your YouTube audio in no time:
Instructions. Open YouTube in your browser, start playing the video, and locate the “Volume” icon. If it's muted, click once to unmute and adjust the audio volume through the slider provided.
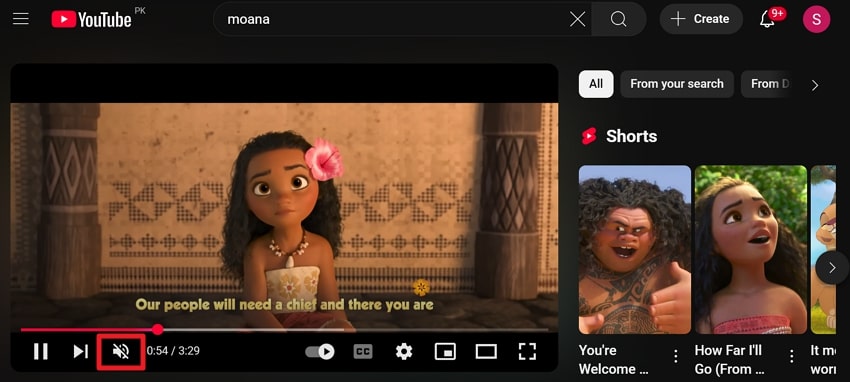
Way 2. Update Your Browser
An outdated browser can often be the main reason for sound issues, including YouTube sounds not working. Since the platform updates with newer features and playback optimizations, older browsers may not support it fully. To avoid this mismatch, consider updating your browser because it guarantees compatibility with YouTube’s latest innovations. Dive into the instructions and understand how to update your browser for uninterrupted audio playback:
Instructions. After accessing your browser, press the “Three Dots" icon at the top right and extend the menu for "Help.” Now, select the “About Google Chrome" option to allow Chrome to begin the update process automatically.
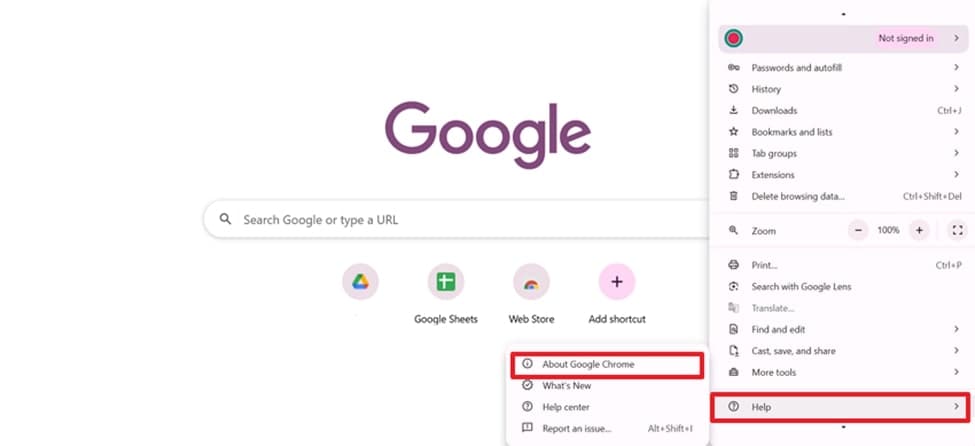
Way 3. Disable Adblocker Extensions
Even if you know Adblockers are workable for blocking intrusive ads and speeding up your browsing experience, they do more harm than good. Such ad-blocker extensions might interfere with YouTube, unintentionally blocking certain site elements like audio playback. A temporary turn off can help you restore normal audio playback without making permanent changes for the no sound on YouTube issue. Follow this tutorial and learn how to disable ad blockers:
Step 1. Locate the “Three Dots” icon and extend the menu for “Extensions” to choose the “Manage Extensions” option.
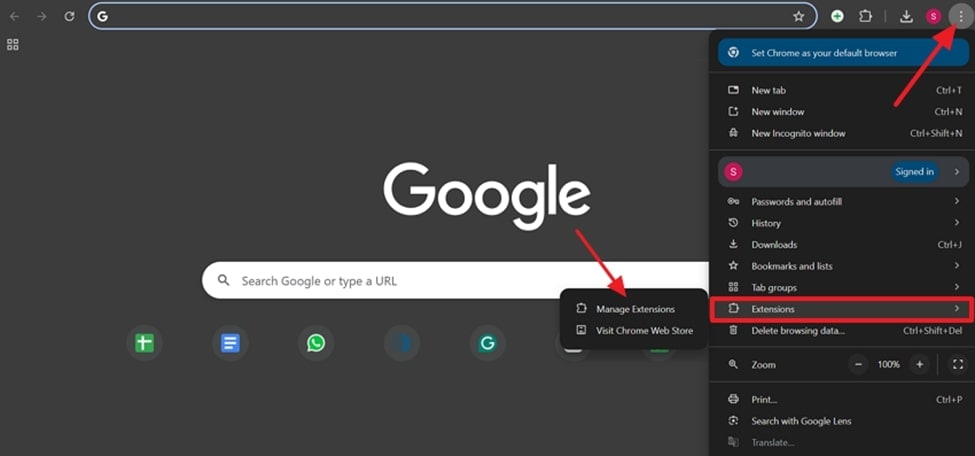
Step 2. Next, press the “Remove” button to remove the Adblocker extension, interrupting your YouTube audio playback.
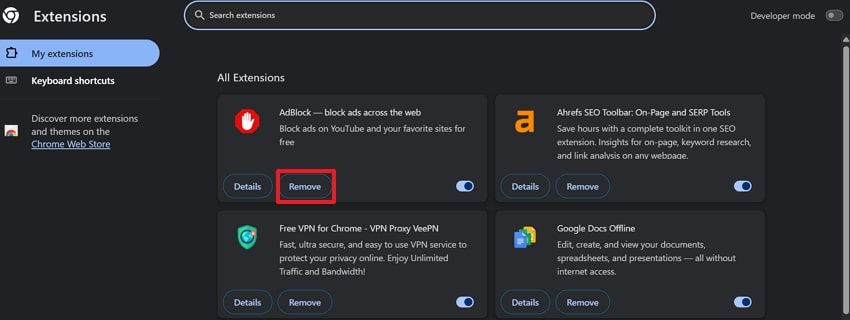
Way 4. Shift Between Browser and YouTube App
When nothing seems to be working for this recurrent issue with no audio from YouTube, try switching between the browser and app. When browsers encounter temporary bugs or compatibility issues, playback is prevented, and no volume works on YouTube.
Under such scenarios, switching to another browser or using the YouTube app can help you bypass the glitch. This shift can determine whether the issue is associated with the system or a specific browser.
Part 3. [Android/iOS] How to Resolve "No Audio from YouTube" Issue
Upon noticing that the volume is not working on YouTube, instead of packing, try these solutions on your mobile devices:
Way 1. Clear App Cache [For Android]
On your Android, apps like YouTube store cache data that speeds up the loading and improves the playback functionality. As soon as the cache becomes corrupted, it instantly leads to problems like missing audio and YouTube sounds not working. Here, clearing up these corrupted files serves as a reset button that erases files causing glitches. Adhere to the tutorial and understand how to proceed with clearing the cache on Android:
Instructions. Access your Android Settings, choose the “Apps” option, and search for the YouTube app in the list. From the App Info screen, press the “Storage” option and hit the “Clear Cache” option on the upcoming screen.
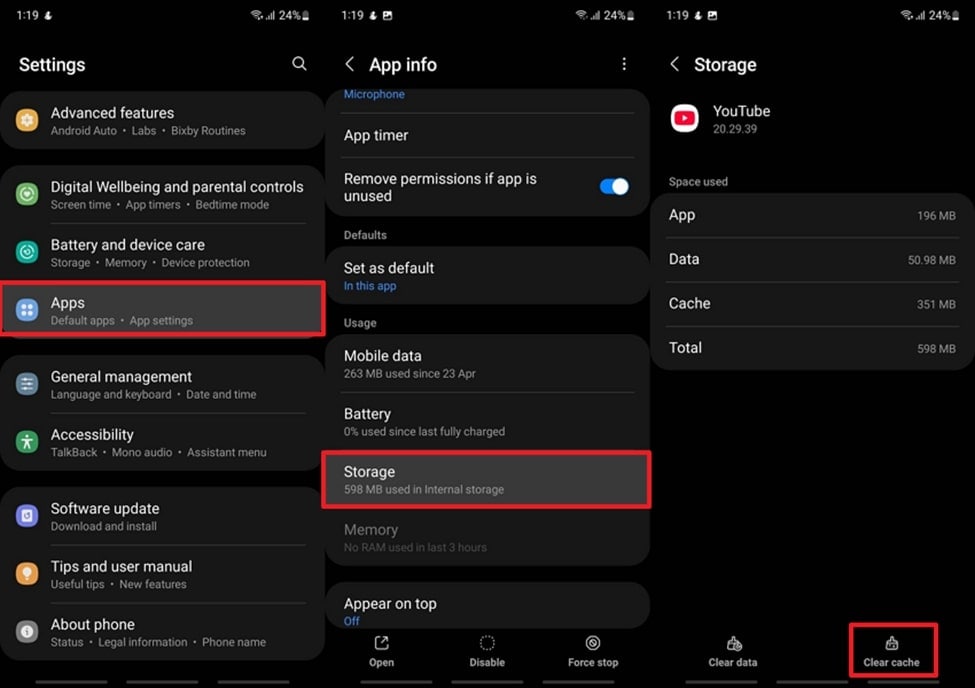
Way 2. Turn Off "Change with Buttons" Setting
iPhone devices have a setting called Change with Buttons that controls whether the side volume button adjusts system sound or media sounds. Wherever this option is enabled, pressing the volume buttons might not directly change YouTube's playback volume. When you turn off this feature, it allows you to separate system sound from media sounds, giving more precise control over YouTube audio. Follow the tutorial and solve the volume not working on YouTube:
Instructions. Gain entrance to your iOS settings and select the “Sounds and Haptics" option to toggle off the "Change with Buttons” feature.
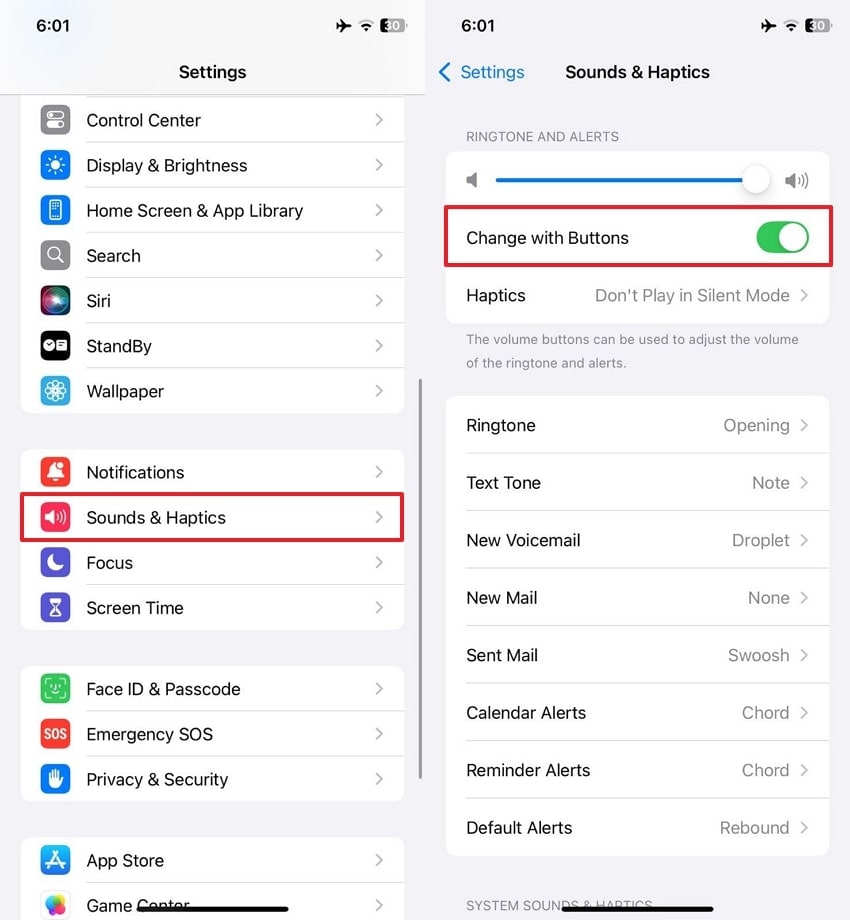
Way 3. Update Your Android or iOS
Just like an outdated app, an obsolete OS is also a common cause of compatibility issues with modern apps like YouTube. With the platform's frequent updates, running an older version of Android or iOS might prevent the app from functioning properly. An updated device guarantees your operating system supports the latest YouTube updates, keeping playback error-free. Go through the tutorial and update your iOS version to avoid the " no sound on YouTube issue:
For iOS
Instructions. Open the General settings on your iOS and press the “Software Update” option from the menu. Now, hit the “Update Now” button to install the latest version for your iOS.
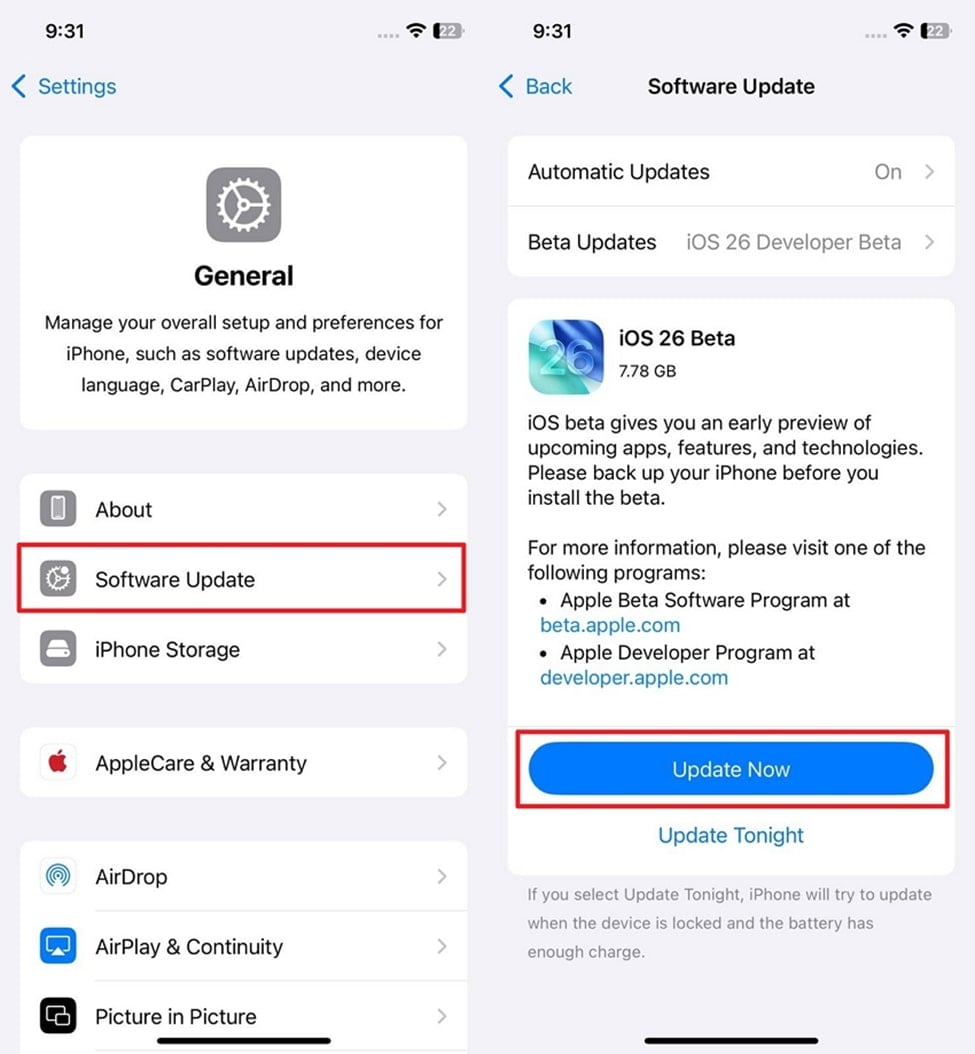
For Android
Instruction. Enter Android Settings, select the “Software Update" option, and tap the "Download and Install” to get the latest Android firmware.
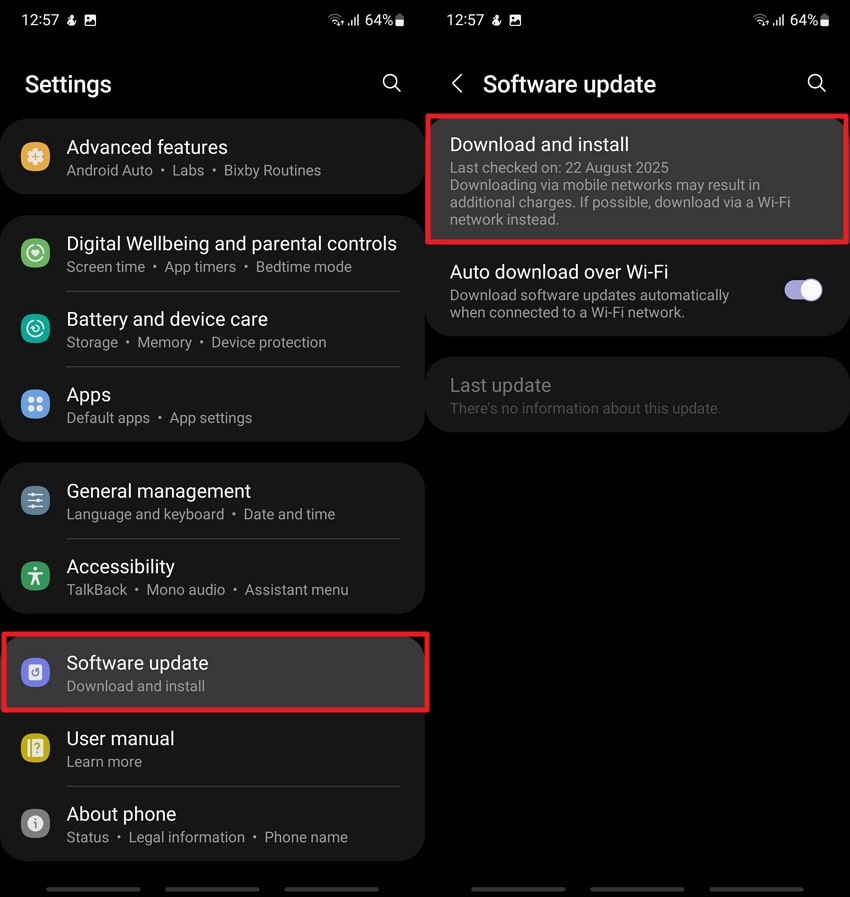
Pro Tip. Getting No Audio from a YouTube Video Since It's Corrupted? Explore Ultimate Solution
At the very moment, you’re excited to watch a video, but instead of enjoying it, you’re stuck with YouTube sounds not working at all. For such a dreaded issue, only a program like Repairit works as an ultimate savior for multiple downloaded videos with no audio. This repair program enables users to fix videos that play silently, lacking an audio track, possibly due to a corrupted sound channel.
Besides this, you can address videos whose audio plays ahead or behind the footage, creating an off-sync experience. Plus, you’re allowed to repair videos that can’t open at all, which might be a result of file corruption or player incompatibility. Once the repair process is complete, users can preview their files before downloading. More impressively, there’s no limitation on the video format, as the program supports nearly all formats.
Key Features

-
Fixes Black Screen Issues: The program addresses screen that stays black with audio playing in the background because of missing visual data or decoding failure.
-
Repairs Video Lagging or Shuttering: With this software, you can repair videos with lagging or stuttering issues due to bad frames or heavy compression.
-
Mends Grainy or Pixelated Videos: This platform allows users to fix videos that appear blurry or pixelated, often because of compression or data loss.
Simple Guide to Repair No Audio in a YouTube Video via Repairit
To repair audio not working in a YouTube video offline, follow the provided manual and get sorted within no time:
Step 1. Insert Downloaded YouTube Videos with no Audio
Download the software, open the “Video Repair" tab, and click "Start” to insert all the downloaded YouTube videos with no sound issues.

Step 2. Initiate the Repair Process on Inserted YouTube Videos
Once done adding videos, press the “Repair” button to fix all the YouTube videos with no audio problem.

Step 3. Preview and Save All Repaired YouTube Videos
Upon completing the repair process, click the “Preview” button to view your repaired YouTube videos and save them on your PC or Mac.

Repair No Audio in a YouTube Video

Conclusion
In conclusion, an unusual no sound on YouTube problem can turn an entertainment session into complete frustration in no time. In the majority of cases, the solutions discussed above are enough to get YouTube videos back with audio. However, when the videos are corrupted from their core and result in no audio, Repairit proves to be a useful tool.
FAQ
-
Why does YouTube sound cut in and out randomly?
This may occur as a result of unstable connections to the internet, outdated drivers, or glitchy browsers and applications. A change to an available stable connection or updating applications/browsers should resolve the problem. -
Does YouTube mute videos automatically sometimes?
YouTube also has such functionality, due to which it automatically mutes the videos in order to enhance the user experience. As an example, when starting several videos across tabs or windows, the site is able to auto-mute them to avoid confusing sounds. -
Can VPNs or proxies cause YouTube sound issues?
VPNs and proxies may occasionally cause problems when playing videos on YouTube, leading to muted or download-damaged audio. Since VPNs route your internet connection through external servers, a poor connection can result in audio issues on YouTube.

![[Fixed] Quick Tutorial to Resolve](https://images.wondershare.com/repairit/article-trans-image/1670/no-sound-on-youtube-1.jpg)
