The AAC file format is a modern audio file format. This article discusses the methods used to repair AAC file in detail. Audio file formats, such as AAC, are commonly used across multiple platforms.
From videos to downloading songs and recording calls, audio formats have a significant role to play across devices. For proper functionality, some renowned audio file formats are universally utilized across devices. However, if audio files like AAC malfunction across your device, it is essential to implement multiple techniques that can fix AAC files.
Table of Contents
Part 1: What is AAC File?
AAC file extension represents the MPEG-2 Advanced Audio Coding file. This audio file format is held quite similar to the MP3 format, the file format that has been present across digital systems for quite a time. Referred to as a modern-day version of MP3 file format, AAC files are based on lossy audio compression.
With a similar bit rate but better quality in output, this audio file format is more advanced than the MP3 file format. So, how good has the AAC file format become across modern-day utilities? You can see that it is used as a default media format across platforms like Apple iTunes, YouTube, etc.
The lossy compression standard used across AAC file format maintains the quality of the file similar to that of the original audio while providing a system for compressing the music data perfectly.

Utility of AAC File Format
Acting as an alternative to the MP3 file format, AAC audio files are commonly used across Apple devices, including iPhones, iPads, iPods, etc. Holding the properties of being lossy and compressed, the file format has displayed a relatively better quality of sound than the MP3 file format, which is greater in size than the AAC audio format. While it is widely used across Apple devices, it makes it an important file format source in the digital community.
There are many companies that have displayed allegiance to the AAC file format since its initial release in 1997. Since then, we have seen renowned companies like Nokia, LG, Dolby, and Sony adopting audio file formats across their products. AAC file has presented an improved coding efficiency for stationary and transient signals, which influenced it to be replaced by an MP3 file format.
Key Features of AAC File Format
As we have looked into the key features of the AAC audio format, we came across some of the following points to distinguish properly between AAC and its competitors:
- It contains an approximate number of 48 full-bandwidth channels across a stream.
- It's supported by Android, Nokia, Blackberry, and iOS devices.
- It has been designed as a coding standard for representing lossy digital compression, which provides quality under a smaller file size.
- It holds a number greater than 50 frequency effects.
Why Should You Select AAC File Format?
Does the question arise as to which file format is better during the consolidated comparison between the MP3 file format and the AAC coding standard? We will provide some essential key points you should focus on while selecting the AAC audio format:
- It gives a better sound quality compared to the MP3 file format.
- AAC files are smaller in size than MP3 files.
- It offers a better response result to high frequency.
- Cut the data rates for users across audio streaming applications by consuming less data space.
- Compatible with a range of essential devices in the digital community.
Part 2: What Will Cause AAC Files to be Broken?
This part provides a discussion of what leads users to the need to repair AAC files. If you are looking for a particular method to fix AAC files, you should raise awareness about the causes that lead to such a problem while handling AAC audio file format. Understanding these causes helps you choose the proper method to repair AAC files.
Corrupt AAC File
There is a significant chance that the file you are using may have gotten corrupted during the transfer of files between two sources or while downloading the file from an internet source. Corrupt files do not run across any supported platform.
No Codec Support
You might not be able to operate the AAC file format due to the unavailable codec support across the media player that is being used. Try to change the media player that provides the codec support to the AAC audio format.
Forcefully Edited File
The file that you are to operate may have been inserted across a certain media player that may have tried to edit it forcefully. This disrupts the complete audio file, which then cannot be operated properly.
Damaged Hardware
The drive that you are using to save the AAC file format may have suffered some serious damage that cannot be used properly. Damaged hardware can lead you to lose all the data, with minimal chances of recovery.
Part 3: How to Repair Corrupted AAC Files?
Do you seek the method that can be implemented to repair AAC file? This part features some workable fixes that can be implied across the corrupted or damaged AAC file format for optimal results.
Fix 1: Use VLC Media Player to Run AAC File
The drive that you are using to save the AAC audio format may have faced some serious damages which cannot be then used properly. Damaged hardware can lead you to lose all the data, with minimal chances of recovery.
Out of the fixes that you can try to repair AAC files, using a media player that supports the file format is necessary. The media player that you may have on your computer may be outdated or may not have the appropriate codec that can be used to operate the AAC file format. Thus, it will be perfect if you try out VLC Media Player for playing the AAC file. To carry this out, go through the provided steps below:
Step 1: Open the VLC Media Player on your system and access the "Media" tab from the VLC toolbar.
Now, select the option of "Open File" from the displayed sub-menu.

Step 2: Find and select the AAC file from your system.
After selecting it, tap on the "Open" button to play it successfully on the VLC Media Player.
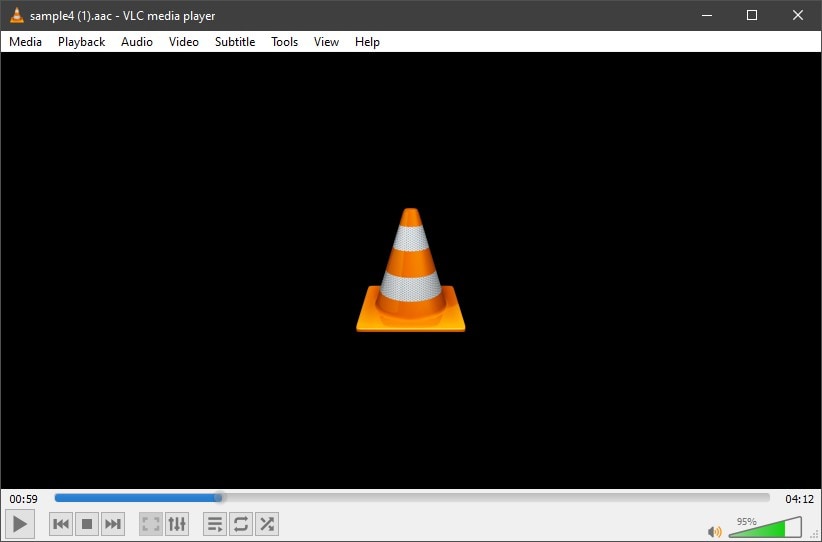
Fix 2: Wondershare Repairit – A Consistent Solution to Repair AAC File
Wondershare Repairit Audio Repair is an advanced solution that you can try to discover a clear remedy to repair AAC file. This platform features a consistent, easy, and simple process to fix your AAC files. Whether your file has been clipped while being recorded or your audio has a constant humming sound, Wondershare Repairit provides you with a repaired audio file.
Along with other scenarios, Wondershare Repairit repairs AAC files that have rumbling sounds or contain disturbances caused by sibilance. If your AAC audio file crackles or pops, you can have it repaired with Wondershare Repairit. Instead of wasting hours searching for codecs or converting files repeatedly, Repairit lets you fix AAC files in just one click. The following are its main features:

Wondershare Repairit - Audio Repair

-
Support to repair damaged audio with all levels of corruption, such as clipping audio, humming audio, rumbling audio, sibilant audio, out-of-sync audio, etc.
-
Support to repair audio files of diverse formats, including AAC, MP3, M4A, FLAC, WAV, etc.
-
Repair damaged or corrupted audio from multiple devices: portable voice recorder, recording software, shooting apparatus, SD cards, phones, USB flash drives, etc.
-
Compatible with Windows PC, Mac OS, and supports PC to mobile transferring/sharing.
To figure out how you can repair an AAC file with ease, follow the steps provided below:
Step 1: Launch Repairit and Access Audio Repair
You have to first download the Repairit tool on your Windows or Mac device and open it. Now, proceed with the "Audio Repair" section in "More Types Repair" presented on the left panel of the window. You can then tap on the "Add" button to add the corrupted AAC file.

Step 2: Add sample videos to repair corrupted ACC audio files.
Hit the "Repair" button and add a high-quality sample AAC file for the repair process. Following this, tap on the "Start Advanced Repair" button, and Repairit will start repairing the corrupted AAC file according to the added sample file.

Step 3: Preview and export the fixed AAC audio.
The repair process will take a few seconds to conclude, and you will be notified through a "Completed" status. You can now check the quality of the repaired AAC file by tapping on the "Preview" button. If satisfied with the result, tap on the "Save" button and export it to your device.

This video can help you fix your audio files with a step-by-step guide.
Further Reading:
Top Solutions To Convert AAC to MP3/WAV Format.
Fix 3: Update Your Windows to the Latest Version
What if your Windows is not updated? Under such circumstances, files malfunction and do not run properly due to multiple bug issues across your Windows files. It is highly advised that you update your Windows to the latest version in such cases. This will help file formats like AAC operate flawlessly. To understand how you can update your Windows to the newest version, go through the steps as follows:
Step 1: You can access the "Windows Settings" by using the "Windows + I" shortcut, or you can access the "Search" icon from the taskbar.
After accessing it, type the word "Settings" in the search bar and select it once it appears in your system.

Step 2: You can see all the main settings options on your computer.
You have to access the "Windows Update" option present on the top right side of the "Settings" window.

Step 3: Next, to check for updates, tap on the "Check for updates" button, and your system will search for new updates from the server.
If there are new updates available, then you can see them on the screen. Now, you need to click on the "Download and Install" option to update your Windows.

Fix 4: Use Wondershare UniConverter to Convert AAC File
Another consistent solution you can consider in repairing the AAC file is to convert it to the same AAC audio format or any other supported audio file format. Converting the problematic AAC file removes the broken sectors across the audio and provides you with repaired audio. Wondershare UniConverter offers a pragmatic solution to convert your AAC file easily, which can be done by following the steps shown below:
Step 1: To convert the AAC file to AAC or any other format, download and install the Wondershare UniConverter on your system.
Proceed by launching the UniConverter and selecting the "Converter" tool from the home screen.
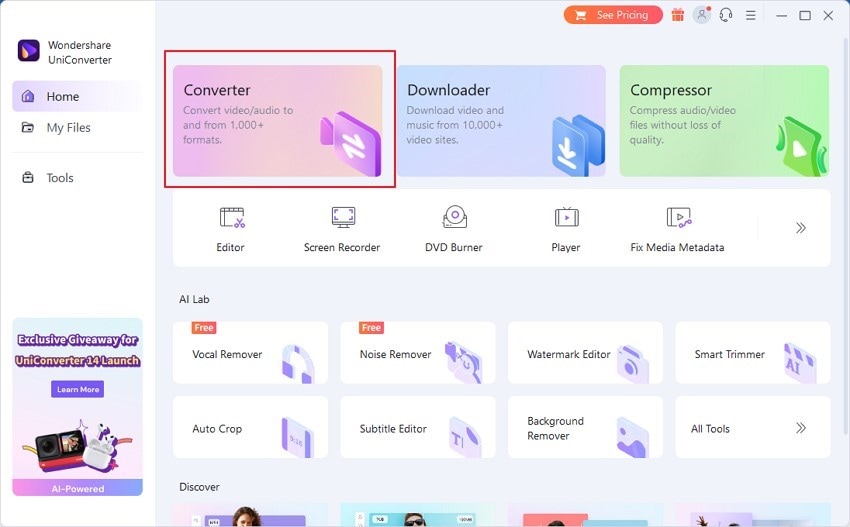
Step 2: You have to import the AAC audio file by clicking the "Add File" button or dragging and dropping the AAC file on the UniConverter interface.
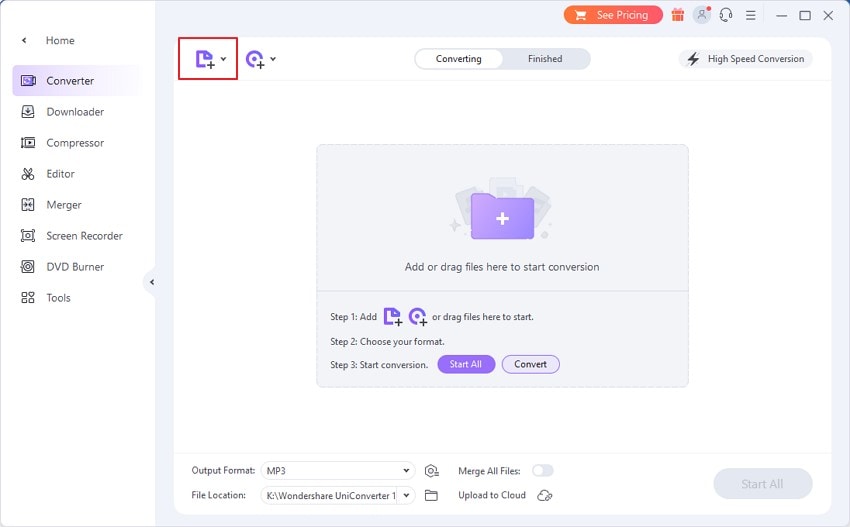
Step 3: Moving on, access the "Output Format" option and select the "AAC" or any other format from the "Audio" tab.
Now, start the conversion of AAC to MP3 by clicking on the "Start All" button.

Conclusion
After reading this article, are you clear on what AAC files are now? In this article, we've discussed the AAC files’ features and the causes that lead to the corruption or damage of the file. Also, you can easily get an in-depth understanding of how you can quickly repair AAC files through 4 effective methods, among which the Wondershare Repairit program is the most recommended way to repair your damaged AAC files.
Just give it a try and restore the best quality of your AAC files!
* Some of the above codec formats may need to be supported by system.
People Also Ask
-
Which is the best software to repair AAC files?
The best software to repair AAC files is Wondershare Repairit, as it offers an AI-powered solution to fix corrupted AAC files quickly without losing quality. It supports batch repair and works on Windows, Mac, and online. -
Can VLC fix AAC file corruption?
VLC can sometimes play partially corrupted AAC files or convert them into another format, but it cannot fully repair damaged AAC files. For complete AAC repair, you’ll need dedicated tools like Repairit. -
How to open AAC files on Windows/Mac?
On Windows, AAC files can be opened with Windows Media Player (with codec support), iTunes, or VLC. On Mac, you can use QuickTime, Apple Music, or iTunes. If the file is corrupted and won’t open, try repairing it first with a reliable tool.



