Are you having problems with OneDrive for Mac not syncing? This common issue can be frustrating. But there are several simple troubleshooting steps to fix it. In this post, we'll walk you through the most effective solutions to fix OneDrive sync problems on your Mac.
Let's dive into the steps to get your OneDrive syncing again!
In this article
- Fix 1. Sign Out and Sign In Again
- Fix 2. Check Storage Space
- Fix 3. Restart OneDrive
- Fix 4. Run Your Files through Repairit File Repair
- Fix 5. Re-sync OneDrive
- Fix 6. Check OneDrive Permissions to Access Files
- Fix 7. Clear OneDrive Cache
- Fix 8. Check for Conflicts
- Fix 9. Check OneDrive's Status
- Fix 10. Reinstall OneDrive
Part 1. Why OneDrive For Mac Not Syncing?
Understanding the possible causes can help you quickly fix the issue. So, here's a quick glance at some of the things that lead to OneDrive Mac not syncing:
- Internet connection problem. A slow or unstable connection can prevent OneDrive from syncing properly.
- Outdated OneDrive version. Running an outdated OneDrive app can cause syncing issues.
- Insufficient storage space. If your Mac is running low on storage, OneDrive may not have enough space to sync files.
- Account issues. Your Microsoft account may be having issues, such as login problems or expired subscriptions.
- File path or name issues. OneDrive may have trouble syncing files with long file paths or unsupported characters.
- App settings. If there are conflicting files, such as files with the same name in different locations, OneDrive may have trouble syncing them.
- Permissions issues. OneDrive may not have the required permissions to access your files.
- Corrupted cache. Sometimes, OneDrive's cache files can get corrupted, leading to syncing problems.
- Syncing a large number of files. Syncing a large number of files at once, particularly on slower networks, can sometimes cause errors or delays.
It doesn't matter the underlying cause of your problem. Below, you'll find tips to help you solve the inconveniencing OneDrive Mac sync issues — let's get started!
Part 2. How to Fix OneDrive Mac Not Syncing?
Before trying anything else, ensure your Mac is connected to a reliable internet. Syncing requires a stable connection. Try restarting your router or switching to a different network. If the problem still persists, try one of these fixes.
Fix 1. Sign Out and Sign In Again
Sometimes, all you need to do when OneDrive on Mac is not syncing is sign out and then back in. This can fix a temporary software glitch that's causing the problem.
Step 1. Open the OneDrive app and click the OneDrive cloud icon in the menu bar (at the top right of your screen).
Step 2. Click on Help & Settings, then choose Settings.
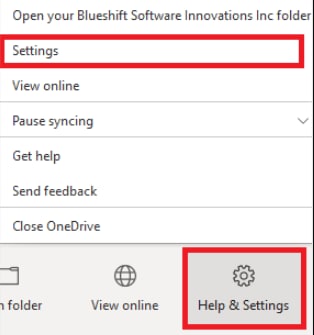
Step 3. In the Account tab, select Unlink this Mac.
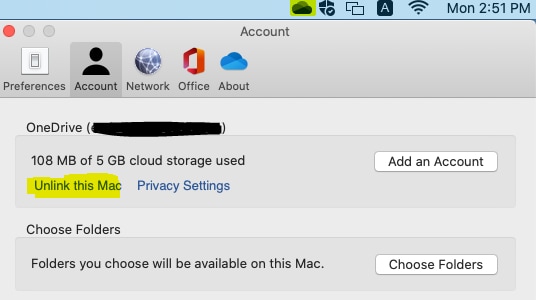
Step 4. Sign back in with your Microsoft account, then see if OneDrive syncing resumes.
Fix 2. Check Storage Space
If signing in and out didn't help, check if there's enough storage space on your Mac. If the local disk is full, you'll need to clear some files to create more space. You can check storage usage by going to the Apple menu > About This Mac > Storage.
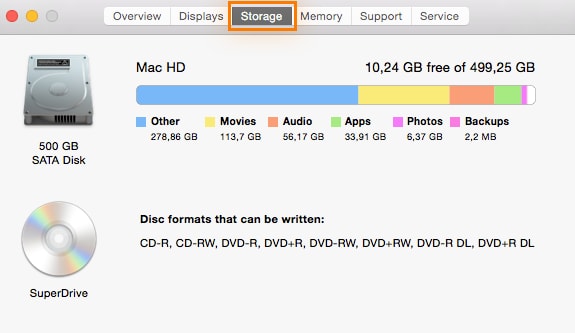
Fix 3. Restart OneDrive
If your Mac has sufficient storage but the syncing issue persists, try quitting OneDrive and then reopening it:
Step 1. Click on the OneDrive icon in the menu > Settings and select Quit OneDrive.
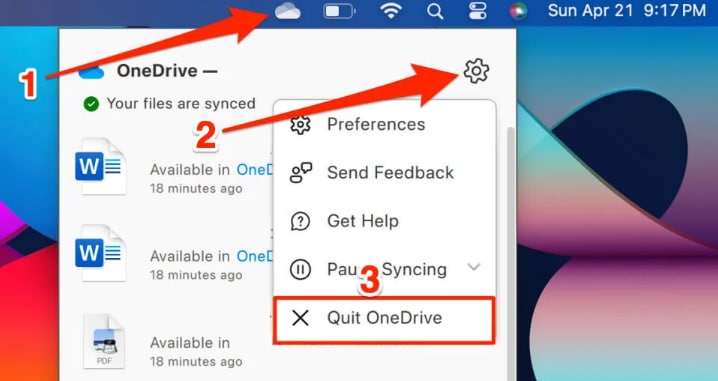
Step 2. Reopen OneDrive from the Applications folder.
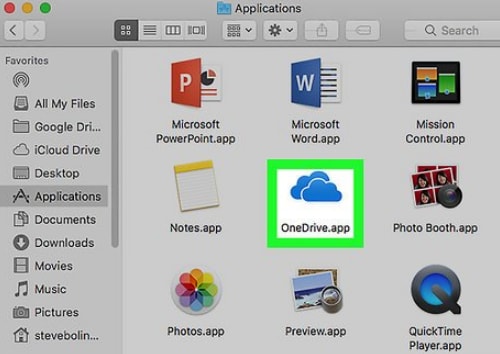
Fix 4. Run Your Files through Repairit File Repair
Sometimes, when specific files aren't syncing, OneDrive may show an error related to file corruption. A file may become corrupted due to a system crash, software conflict, or incomplete sync. When that happens, OneDrive may fail to sync it.
Other times, OneDrive may continually show a "Sync Error" for certain files but offers no specific details. The issue could be a corrupted file in the synced folder.
In these cases, using a file repair tool can help identify and fix the root cause of the problem, allowing syncing to resume. Repairit File Repair offers an effective solution to fix corrupted documents, including Zip files.
It doesn't matter what might have caused the corruption. Repairit handles all situations with a high success rate. You can run your files through it and fix them in three simple steps:
Step 1. Install Repairit on your Mac. Next, open the software and go to More Types Repair on the left sidebar, then select File Repair.

Step 2. Click on the +Add button to import your corrupted files to be repaired. You can also drag and drop the corrupt files directly on the Repairit's interface.

Step 3. Click the Repair button to start repairing the files you've just loaded.

Step 4. Once the file repair process is completed, click the Preview button to see the repair results.
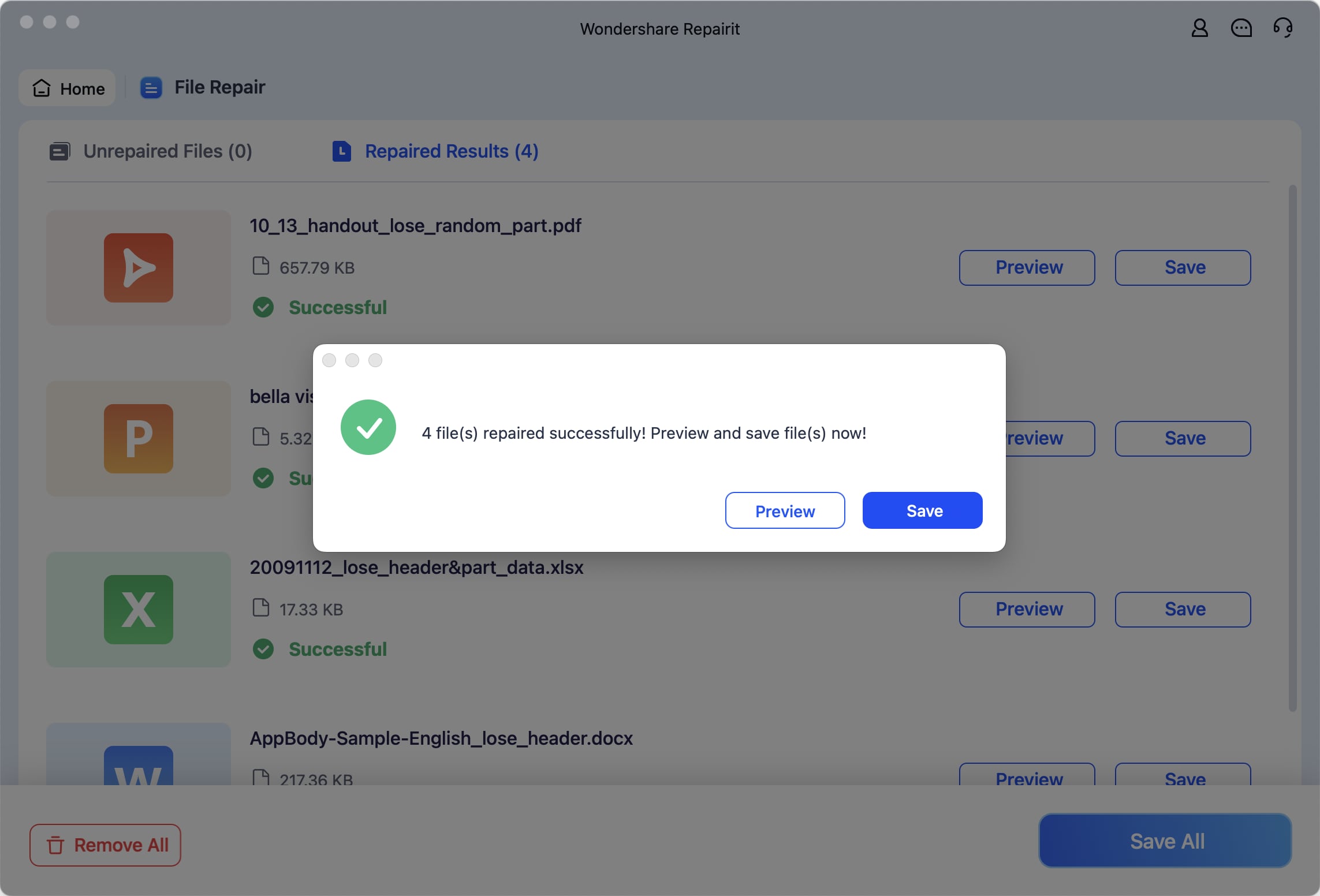
Step 5. If you're happy with the results, click the Save button to choose a location to save them.
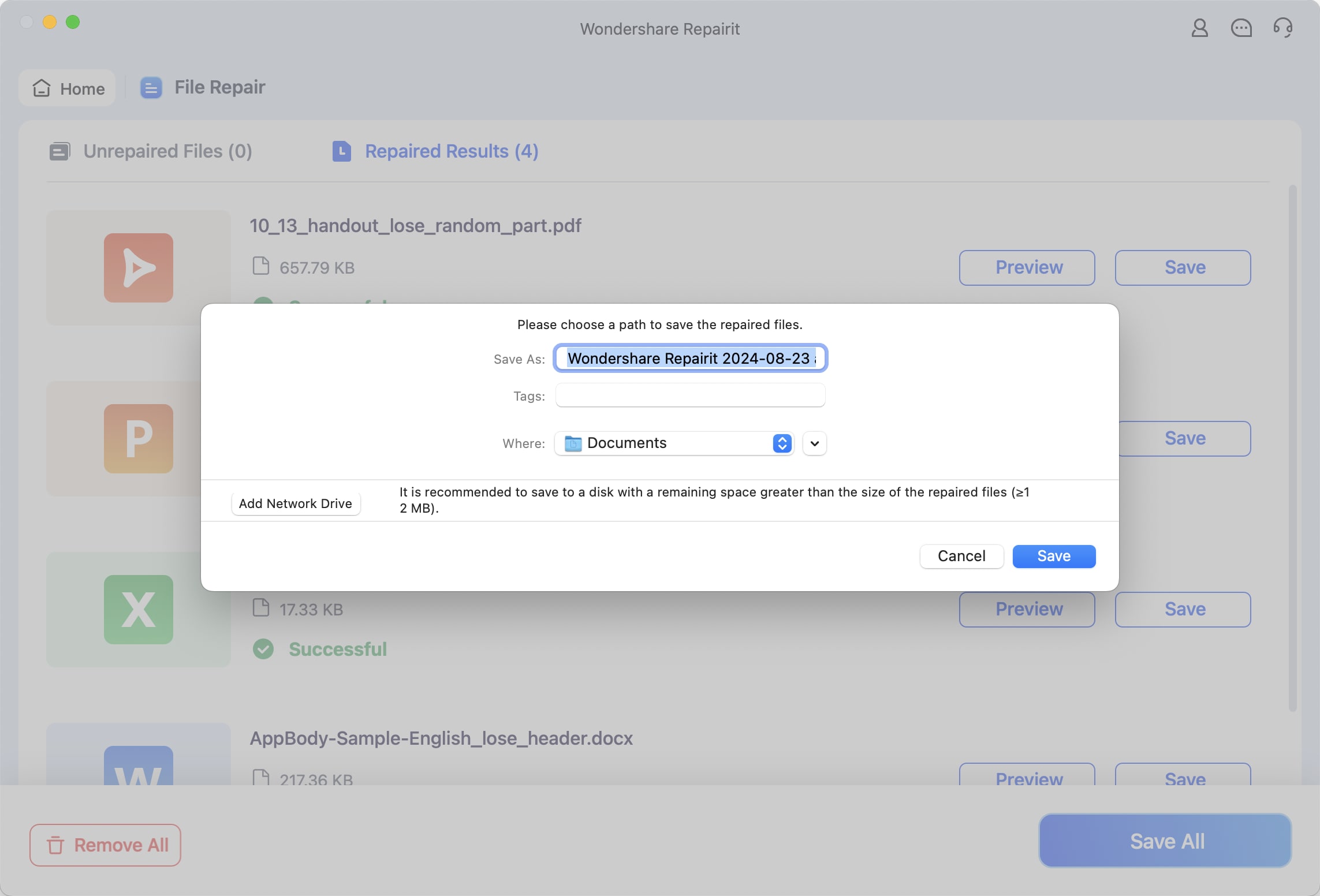
Run Repairit to Fix Corrupted Types of Files

Fix 5. Re-sync OneDrive
If specific files or folders aren't syncing, you can force OneDrive to re-sync. Follow these steps:
Step 1. Click the OneDrive icon in the menu bar and select Help & Settings.
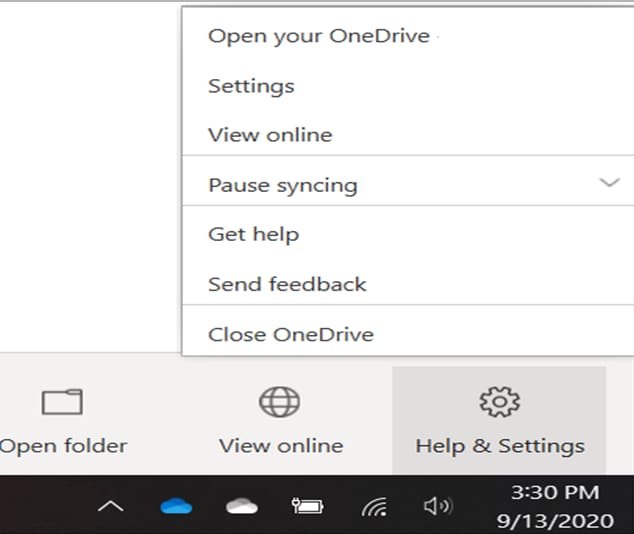
Step 2. Click Settings, then go to the Account tab.
Step 3. In the Account tab, select Choose Folders.
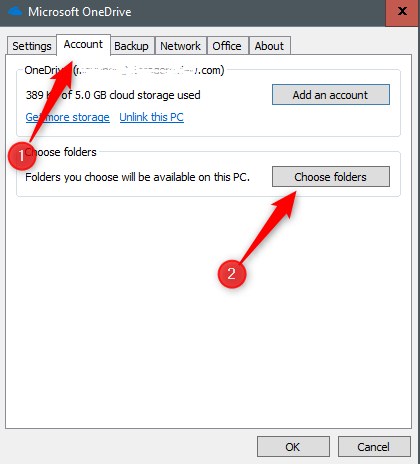
Next, deselect and then re-select the folders you wish to sync.
Fix 6. Check OneDrive Permissions to Access Files
If the OneDrive on Mac not syncing issue has persisted this far, OneDrive likely needs proper permissions to access your files. Here's what to do:
Step 1. Go to System Preferences > Security & Privacy > Privacy.
Step 2. In the Full Disk Access section, make sure OneDrive is listed and checked.
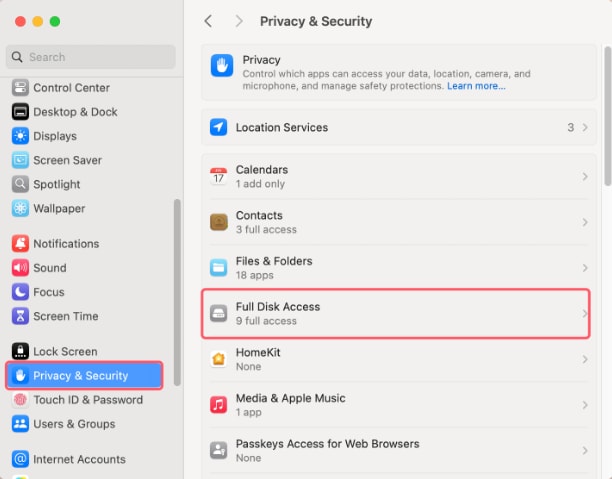
Fix 7. Clear OneDrive Cache
Another possible way to fix the OneDrive sync problems Mac is to clear the OneDrive cache. See if this works:
Step 1. Quit OneDrive.
Step 2. Open Finder and press Command + Shift + G to open the Go to Folder window.
Step 3. Type ~/Library/Containers/com.microsoft.OneDrive-mac/Data/Library/Application Support/OneDrive and click Go.
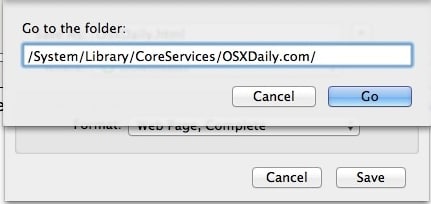
Step 4. Delete all files in the folder to reset the sync cache.
Step 5. Restart OneDrive and check if the sync issue is resolved.
Fix 8. Check for Conflicts
Check if there are any files with syncing conflicts in your OneDrive folder. For instance, check for files with a "Conflict" label in their names. To resolve any of these conflicts, rename or remove the conflicting files.
While at it, make sure that your files and folders don't have names with special characters. Special characters may also cause syncing issues. OneDrive may not sync files with characters like:, , ? or |.
Fix 9. Check OneDrive's Status
It's rare yet possible! OneDrive service could be out. You can visit the Microsoft 365 Service Status page to check for any known issues. If there's a service outage, all you can do is wait for the Microsoft team to rectify the problem.
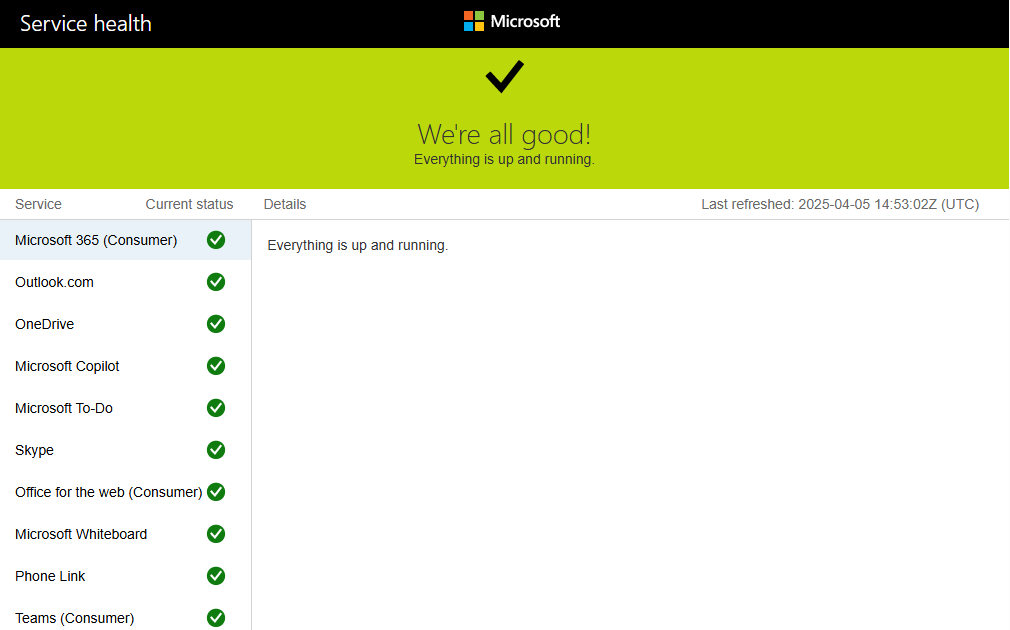
Fix 10. Reinstall OneDrive
As a last option, reinstall the app. Some installation files could be corrupted, leading to MacOS OneDrive not syncing.
Follow these steps:
Step 1. Quit OneDrive.
Step 2. Go to the Applications folder, find OneDrive, and right-click it and choose Move to Trash.
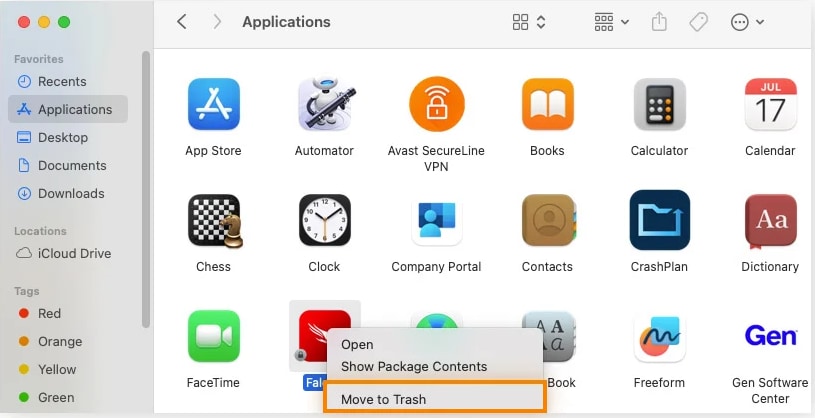
Step 3. Download the latest version of OneDrive from the Microsoft website and install it. This should resolve all the OneDrive sync problems on Mac.
Conclusion
The OneDrive for Mac not syncing issue could be a result of many things. These range from internet connection issues to insufficient Mac storage space. Sometimes, the cause is a temporary software glitch.
We've discussed 10 ways to resolve this problem and hope that one has worked for you. If you've tried all of them and OneDrive is still not syncing, it may be helpful to contact Microsoft's support team for further assistance.
FAQ
How can I check for OneDrive sync errors on Mac?
You can check for OneDrive sync errors on Mac next to your files in the OneDrive folder. You can also check the OneDrive app's status by clicking the OneDrive icon in the menu bar and reviewing the sync status.Why is OneDrive stuck syncing on Mac?
OneDrive could get stuck syncing if you're dealing with large files. Sync issues can occur due to network issues or system resource constraints, such as a lack of sufficient storage space. Try to pause and restart sync from the OneDrive menu. Ensure no other apps are taking up excessive resources. If the problem persists, restart your Mac or reset OneDrive to resolve any underlying issues.Can I sync files between multiple Macs using OneDrive?
Yes, you can sync files across multiple Macs using OneDrive. You only need to be signed in to the same Microsoft account on each Mac. Make sure that OneDrive is set up to sync your desired folders on all devices.


