It is never a good sign when our tech devices start producing weird noises suddenly. It may show potential hardware failures. Many Windows users have recently noticed a popping sound coming from their speakers. If you are also a victim, you must know that there are many reasons for the Windows 10 audio crackling issue. In this article, I will provide you with a perfect guide that will help you to know why this problem happens and how you can fix sound crackling on Windows.

Part 1: What is a Crackling/Popping Sound?
The crackles and pops suddenly occur when you listen to audio. This crackling sound is a scratchy sound that makes you frustrated. This usually happens when AC transmission is interrupted. There are a few reasons behind it. I will discuss those reasons along with solutions in the following part.
Part 2: Why the Sound on Windows Gets Crackling?
The Speaker popping noise can be annoying and indicate a problem with the setup. They are the result of connectivity issues, often caused by interference-causing faulty cables. PC sound crackling problems can also be caused by outdated sound drivers and misconfigured audio settings.
Part 3: 10 Ways To Fix The Computer Audio Cracking Issues
It's time to know how to fix laptop speakers crackling on Windows. Here are 10 solutions you can try to get this problem resolved.
FIX 1: Change Your Audio Format
Tweaking the audio quality on your output device can fix some problems. Right-click the speaker icon in the notification box next to the time and choose "Playback Devices" to check your audio quality.

Double-click on the default playback device icon, which has a green checkmark.

Choose your sound quality setting in the Default Format box by clicking the "Advanced" option. To check if it helps, change your audio quality to "16 bit 44100 Hz (CD quality). After that, click "OK" to test if the speaker crackling at a high volume persists. This modification can solve this issue.
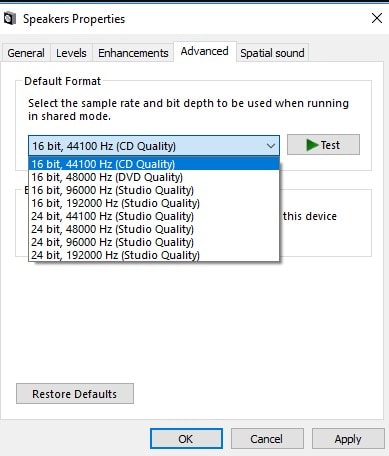
Try switching to a different audio format level and checking if the results are set at CD quality and you are having issues.
FIX 2: Disable Audio Enhancements And Exclusive Mode
Another solution to fix the Realtek audio crackling Windows 10 problem is to disable audio enhancements and exclusive mode.
Step 1: When the audio device is open and connected to your PC, select "Properties" using the above method.
Step 2: Next, select the Enhancement tab. Then, uncheck all the enabled enhancements.

Step 3: Then, go to the "Advanced tab" and uncheck "Allow applications to take exclusive control of this device."
Also, uncheck "Give exclusive mode applications priority."
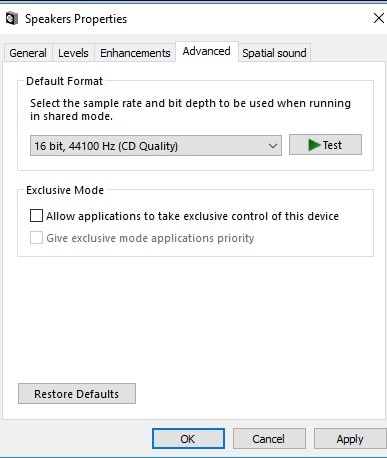
Step 4: Next, click "Apply" and "OK" to save the changes.
After completing each step, restart your computer to see if the computer sound crackling has been resolved.
FIX 3: Uninstall The Driver
Windows 10 sound crackling Realtek could also happen if your computer's sound drivers are not installed correctly. Plus, the drivers are the foundation of your sound quality. So, you have the option to remove the driver and reinstall it to fix the speakers' crackling Windows 10 error.
To uninstall the driver, follow the steps:
- Open the "Device Manager."
- Expand the popup window's "Audio inputs and outputs'' section.
- From the context menu, select "Uninstall device" when performing a right-click on the "Speakers" driver.
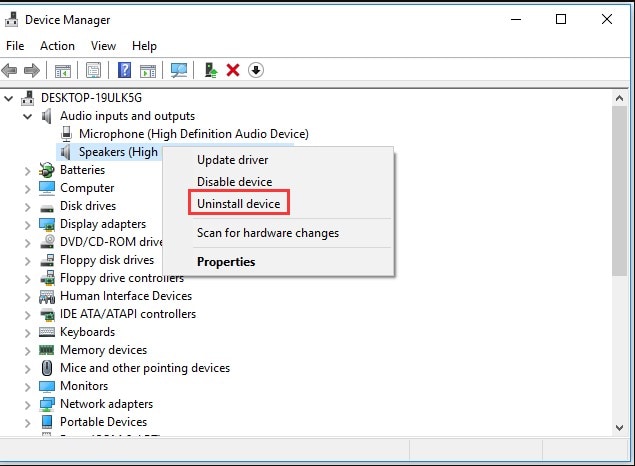
- Next, click "Uninstall" after seeing a confirmation notice.
- At that point, your computer will no longer use the Speakers driver.
- After restarting the computer, Windows will install the Speakers' Default drivers.
- Reopen "Device Manager." Then, choose the Speakers driver once more. Next, pick "Update drivers."
- To proceed, follow the instructions displayed on the screen.
You can check to see whether the error pc audio crackling has been fixed once all the steps have been completed.
FIX 4: Modify The Minimum Processor State
The processor state means how much power the CPU will require when performing a high-intensity task. If you have a low minimum processor state configured, it can restrict the power supply to your device's audio output. As your audio gadget attempts to stay powered on, a scratchy sound starts to come from the speakers.
Follow the steps to change the minimum processor state:
- Press the Windows key and S together on your keyboard. Then, type "Control." Choose the "Control Panel'' from the list.

- Choose "Power options" from the list of "View by Large icons."
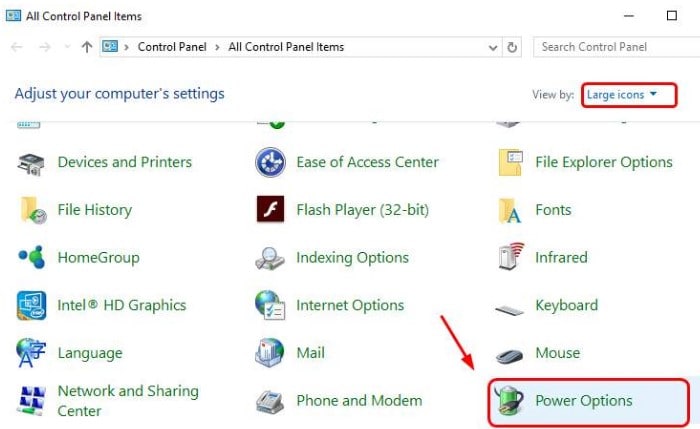
- Choose "Change plan settings" for the current plan you are subscribed to.

- Select "Change power advanced settings."
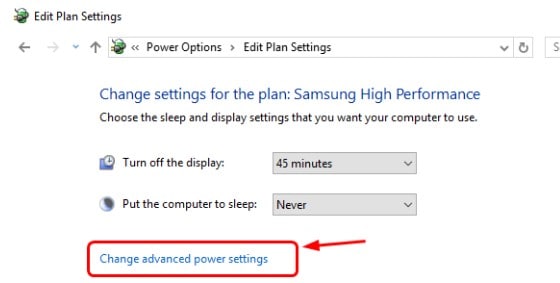
- To extend Processor power management, click the "Plus" button. Expand "Minimum processor state" similarly after that. Set the (%) setting to 100. Click "Apply." Then, press "Ok" to save the changes.

- Test to see if the speaker popping noise problem is gone.
FIX 5: Try Audio Repair Tool To Fix Crackling Audio
What if you are enjoying your favorite audio and suddenly a scratchy sound starts coming from the speakers?
There is not much you can do except fix the speaker pop sound using the appropriate tools. While looking for the correct functionality for this solution, you may find Wondershare Repairit. This tool is the ideal solution to fix this error on your pc.
I also use this wonderful tool when my important videos, files, or photos get corrupted. By using this tool, I get back my essential data within a few minutes.
The main features of Wondershare Repairit - Audio Repair:

Wondershare Repairit - Audio Repair

-
Repair damaged audios with all levels of corruption, such as audio not working, clipping audio, humming audio, rumbling audio, sibilant audio, out-of-sync audio, etc.
-
Repair audios of diverse formats, including MP3, M4A, FLAC, AAC, WAV, etc.
-
Repair damaged or corrupted audio from multiple devices: portable voice recorder, recording software, shooting apparatus, SD cards, phones, hard drives, USB flash drives, etc.
-
Support Windows 11/10/8/7/Vista, Windows Server 2003/2008/2012/2016/2019/2022, and MacOS 10.13~MacOS 15.
Read through the following steps in detail to get a clear understanding of how to use this tool:
Step 1: Launch and import audio.
Launch Wondershare Repairit on your pc. Then import the popping audio onto the platform. Next, click the "More Types Repair" optoin from the sidebar, and navigate to the "Audio Repair" option.

Step 2: Start Repair by providing A Sample.
Once imported, select "Repair" to show a new front screen. Next, you must enter a sample audio file with a format comparable to the crackling one. The procedure continues after you insert the sample audio.

Step 3: View and Save the repaired audio.
The audio is previewing throughout the platform window as it is being fixed. For a preview of the results, click "Preview." If it meets your expectations, select "Save" to download it locally.

FIX 6: Disable ATI HDMI Audio
Sometimes, PC sound crackling could be caused by the ATI HDMI Audio device in your Device Manager. For your audio to return to normal, you can turn it off. To perform:
- Press the "Windows key" and "X" together on your keyboard, then select Device Manager.

- Choose to expand the "Sound, video, and game controller" category. If you can see the ATI HDMI Audio device driver here, click it in the menu. Then, choose "Disable device."
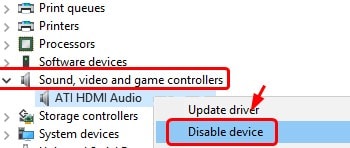
FIX 7: Check Your DPC Latency
Deferred Procedure Call (DPC) latency can be another factor contributing to this issue. Windows handles drivers in this section. The ability of other drivers to complete their tasks on schedule may be hindered if one driver takes too long to complete a task. Clicks, pops, dropouts, and other audio troubles may result from this.
Download and run "LatencyMon" to examine your DPC latency. Press the "Start" button. And then give it some time to run in the background. It will keep track of the hardware drivers in your system and make suggestions. This will tell you which hardware driver appears to be the issue. You can try updating the device's driver, turning the device off, and removing the device from your system.

Even if you see some latency issues here, they won't likely be a problem on a regular PC where you only need to watch movies, play video games, and listen to music. No hardware needs to be turned off if the tool alerts to an issue, but you are unable to hear it.
FIX 8: Troubleshoot Sound Settings
Another fix is to try audio troubleshooting on Windows. You can do it by following these two steps:
- Right-click your audio icon and select "Open Sound options."

- Select "Troubleshoot" under the audio slider.
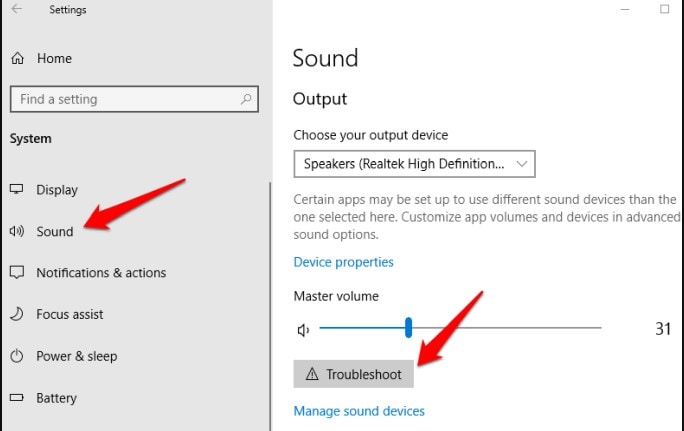
FIX 9: Disable Fast Startup
To disable fast startup, the steps are:
- To open Run, press "Windows key +R" together.
- Type "powercfg.cpl" then hit "OK."
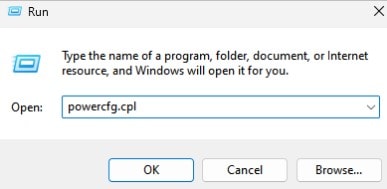
- Select "Choose what the buttons do" from the menu on the left.

- Select "Change settings that are currently unavailable."
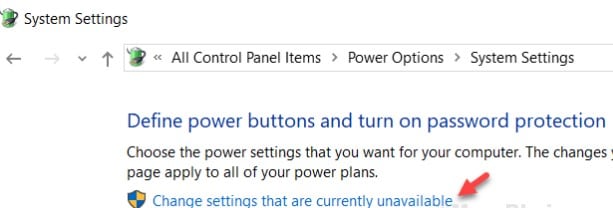
- "Turn off fast startup" by unchecking the box next to it.

FIX 10: Reset Your PC
Reset your computer to fix the sound crackling issue if the following fixes do not work on your Windows 10 system.
- Press Win+I to open the Windows System Settings.

- To open the System Settings, click on the Start icon in the taskbar's left-hand corner. Then, select the Settings app from the list of pinned programs.
- On the left side settings menu panel, choose the "System tab."
- On the right-hand side of the system window, scroll down and choose the "Recovery" option.

- Press the "Reset PC" button next to Reset this PC.

- If you choose to keep your files, all of your apps and preferences will be wiped. Alternatively, choose "Remove everything" to erase all of your settings, programs, and files.
- Hold off until the system reset procedure is finished.
After completing the procedure, your sound crackling problem is solved.
Extra Tips: How to Avoid the Sound Crackling Issues on Windows 10?
In this part, I will give you some extra tips on how to avoid speaker' noise on Windows 10.
So, let's see what those extra tips are.
1. Use DISM And SFC Scannow To Repair Your OS
You can avoid the audio popping issues on Windows by using the DISM and SFC scannow approach. By doing so, you can fix your OS. The corrupted operating system and driver files should now be fixed.
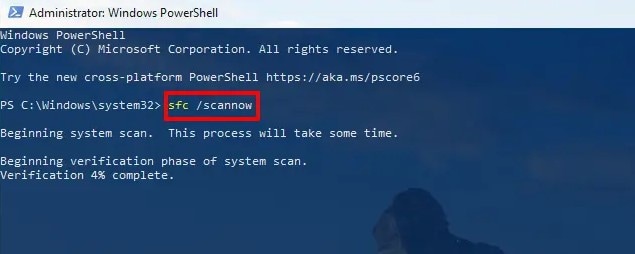
2. Change USB Adapter
If you are experiencing Windows 10 crackling audio on your external speakers, it means that your audio jack is broken. So, you have the option of buying a USB to 3.5mm jack. Connect it to your computer and device next, and see if the audio in Windows 10 is no longer popping.

Conclusion
This article has introduced 10 ways to fix the sound crackling on Windows. So, try these solutions. Moreover, to solve this error within a few minutes, visit Wondershare Repairit. This tool helps you to repair corrupted audio files within 3 clicks.
People Also Ask
-
Why does my laptop sound crackly?
Laptop crackling sounds usually come from outdated audio drivers, loose connections, or latency issues. Interference from background apps or faulty speakers can also cause the noise. -
Is the speaker's popping noise a hardware problem?
Not always. Popping noises may be caused by driver conflicts, wrong sound settings, or system latency. If the issue continues after software fixes, it could point to faulty hardware. -
How do I fix Realtek audio crackling in Windows 10?
You can fix Realtek crackling by updating or reinstalling audio drivers, disabling sound enhancements, and adjusting sample rate settings. If the issue persists, try an audio repair tool like Wondershare Repairit to restore corrupted sound files.



