Don't let a computer crash wipe out your important files! Even with the best technology at our fingertips, data loss can happen to anyone. Recovery can be costly and not always successful. With our busy lives, backing up our files is often forgotten. Don't risk losing everything - make data backup a priority today!
So, do you know about World Backup day? If not, let's find out!
Part 1: History of World Backup Day
The event began as World Backup Month and was later renamed World Backup Day. This annual celebration was started by Maxtor, a hard drive manufacturer. World Backup Day is now observed annually on March 31. It reminds us to make multiple copies of our digital treasures or risk losing them all forever.
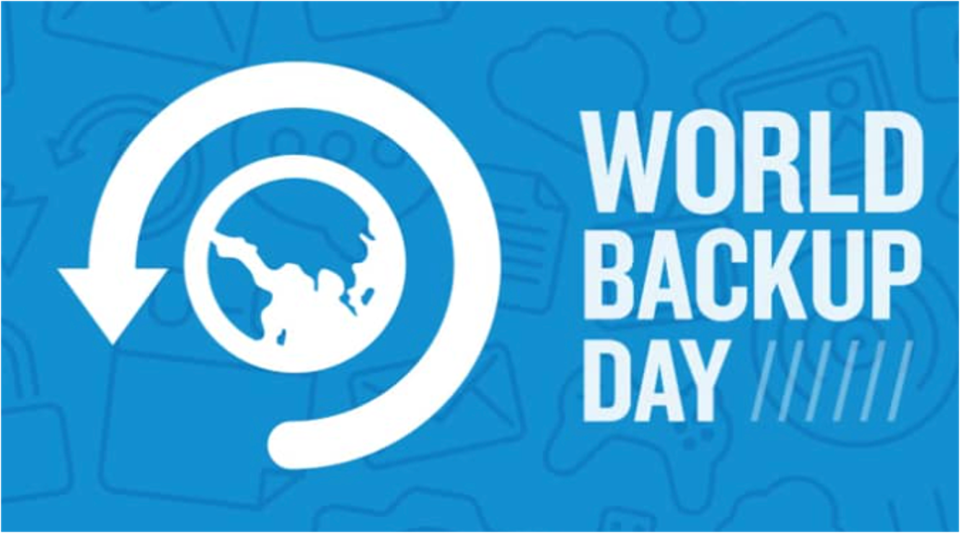
The purpose of the backup day is also to instill better online and technological practices.
It happens to all of us — that one priceless photo or video that was taken no longer exists. Everyone had broken hard drives, hacked computers, erratic phones, or any other glitch that erased irreversible data.
World Backup Day falls on April Fools' Day, which is ideal timing. Pranksters and hackers are known to play practical jokes on unsuspecting people, so it's better to be safe than sorry.
The holiday was first observed in 2011. Then it evolved into that one day when we won't say, "we'll back it up tomorrow."
Part 2: How to Back up Your Data Safely?
1. Back Up In An External Hard Drive
External drives come in two varieties: HDDs (hard disc drives) and SSDs (solid-state drives). HDDs are considered a legacy technology, which means they are much older and less expensive than SSDs. SSDs have much faster copy speeds and are typically portable, making them the better option, but they are significantly expensive.

There are several methods for backing up important data with an external drive. You can accomplish this by:
Using the built-in backup software on your computer: Most computers come with software that automatically backs up your files to an external storage device. Simply connect the external drive to your computer, and the software will do the rest. Apple computers, for example, use Time Machines to create automatic backups.
Using a third-party backup program: If you don't want to use your computer's built-in backup software, you can use a third-party backup program. Because they use cloud software, these programs can sometimes be faster and more efficient.
Manual data transfer is more time-consuming, but it's a viable option if you don't want to use backup software.
When shopping for an external hard disc, make sure it is compatible with your computer. Also, make sure that it has enough storage space to back up your entire operating system. You should also select a drive solely for data backups and a separate drive for daily use.
2. Back Up In Cloud Drive
As an online media type, cloud storage is an excellent way to create backups. This service can be used to store files, photos, and other types of data. Cloud storage can be used as either a primary or secondary backup. For a monthly fee, a cloud storage service will provide you with a certain amount of space on its servers. This space can then be used to store backups.
Most providers provide encryption services to ensure the security of your data while it is stored in the cloud. Any computer or mobile device with an internet connection can access your cloud backup.
If something happens to your computer or phone, cloud storage makes it simple to restore your data. Cloud storage services such as Google Drive, iCloud, Dropbox, Backblaze, iDrive, and Microsoft OneDrive are available.

Cloud storage has several significant advantages over other methods of data backup, including:
Simple and convenient: Backing up your data to the cloud is simple and quick. You can do it from anywhere, and no special equipment or software is required.
Cloud storage is a safe and secure way to store your data: Your data is stored on servers that are physically and logically secure, and it is encrypted while in transit.
Cloud storage is very inexpensive: When compared to purchasing and maintaining your storage infrastructure, it is inexpensive.
Scalable: You can easily scale up your cloud storage to meet your data needs as they grow.
3. Back Up Using Software
You can use backup software to back up your data. You can do it by encrypting your files, scheduling regular backups, and storing the backup files in a secure location. Backup Software are an excellent way to safeguard your data in the event of a computer crash or theft.
Data loss is a stressful event that affects the majority of people who live a digital lifestyle. There are several scenarios in which you may unintentionally delete files or empty your PC's recycle bin.
You can recover lost files and formatted data from your crashed hard drive using data recovery software such as UBackit. It is a hard disc data recovery software that allows you to recover your only copies of important data easily. You can recover documents, assignment files, cherished photos, videos, etc., that have been lost from your internal and external storage.
How To Backup Your Files And Folders?
Wondershare UBackit offers an easy way to back up specific files and folders on a PC. Any other storage devices, like an external hard drive, SSD, USB flash drive, memory card, etc., can be backed up. To back up their files, users must take three simple steps.
Step 1 Choose Which Files/Folders To Backup.
After installation, run Wondershare UBackit. Select the "File Backup" feature by clicking the "Create" button.

View your system's storage and choose a partition from the sidebar. By double-clicking on the right panel, you can browse its storage and select folders or files to back up.

If you're looking for specific files, use the top-level search option and enter relevant keywords to get instant results.

UBackit also has an inbuilt filter that you can use to filter results based on different types of data. Like images, audio, videos, documents, programs, and so on.

Step 2 Select a Backup Location.
After selecting files/folders from your PC, the application will prompt you to choose a destination location for the backup. You can choose any internal drive or an external source to save the backup to.

Step 3 Begin the Backup Process.
Simply click the "Backup" button and wait for UBackit to begin backing up your data to the specified location. On the screen, the application will show the status of the backup process.

The application will notify you when the backup process is complete, and you can then view or restore your data using UBackit. To begin a new backup, click the "Create New" button in the upper right corner.

Furthermore, on the backup item, you will see three options:
Timetable
Set a daily/weekly/monthly/continuous backup. For more information, select "Set Automatic Backup" from the left sidebar.
Standby
By selecting this option, the backed-up folder/file/disk will be updated to the most recent state.
View
You can open the backed-up folder or disc using the "View" option to inspect the files/folders stored there. Then you can preview and restore the files/folders you want.
Part 3: How To Restore The Lost Or Broken Files?
Have you ever had a computer crash but didn't back up your files? If this is the case, there is a good chance that this file will become corrupt. When a file becomes corrupt, an error message appears that the file is corrupt and cannot open it.
"The file is corrupt and cannot be opened," or "The file or directory is corrupted and unreadable" may be the message. Many people become concerned when they see this error message because they believe the file is unrecoverable. The good news is that there are numerous methods for recovering corrupt files.
Case 1: The File Is Broken
Corrupted files can be of any type, including Word, Excel, PDF, image, videos, audio, and Windows system files. When this happens, you'll get an error message that says something like: "The file is corrupt and cannot be opened" or "The file or directory is corrupted and unreadable." Another message you'll notice is, "[filename] contained unreadable content, according to Word. Do you want to recover the information in this document?"
These errors occur when you try to open the file or when you open it from within an application.
Fix 1: Use Repairit file repair software
If your files are corrupted and you are unable to open the file, Wondershare Repairit can help you repair your files.
Features
Here are a few features of Wondershare Repairit.
- Supports major file types
- User-friendly interface
- Preview option
- Batch processing
- Good success rate
- Automatic updates
- Platform Availability
Supported Files Types
Wondershare Repairit supports different files types that are listed below:
Videos: MOV, MP4, M2TS, MKV, MTS, 3GP, AVI, FLV, MXF, KLV, INSV, M4V, WMV, MPEG, and ASF.
Photos: JPEG, PNG, JPG, CR3, CR2, NEF, NRW, RAF, DNG, ARW, GPR, TIF, TIFF, CRW, GIF, SR2, ORF.
Files: Word, Excel, Powerpoint, PDF.
Audio: mp3, m4a, flac, aac, wav.
A Step-by-Step Guide To Repair your files
Step 1 Load your Files to Repairit.
Select the files that you wish to fix and upload them on Repairit. Go to 'File Repair' and click on 'Add' to add the files.

The application loads and displays the progress as you select files from your system.

Step 2 Start Repairing the Process.
After loading your files on Repairit, click "Repair" at the bottom to begin.

Step 3 Previews the Results and Save them.
When the repairing process is finished, click the "Preview" button next to any file's icon.

You can then inspect the results of the repair process before saving any document.

Case 2: The File is Lost
You may format your disc by accident only to discover that you have deleted important files and documents. This can occur when a disc or drive fails, and your computer requests that you format the drive. This is done only to discover that all files have been lost.
Fix 2: Use The Recoverit Data Recover Program
There are times when people delete our files unknowingly. If you have faced the same issue, Wondershare Recoverit can be your stop to recover all your lost data.
Features
- Free Data Recovery
- Supports a Large Number of Files
- Simplest Recovery Process
- Advanced Video Recovery
- Data Recovery from Various Media
- Preview Files before Recovering
- Repair Corrupted Videos
- Crash Recovery
Supported Files Types
Document: DOC/DOCX, XLS/XLSX, PPT/PPTX, PDF, CWK, HTML/HTM, INDD, EPS, etc.
Image: JPG, TIFF/TIF, PEF, PNG, BMP, GIF, PSD, CRW, CR2, NEF, ORF, RAF, SR2, ARW, MRW, DCR, WMF, DNG, ERF, RAW, etc.
Video: AVI, MOV, MP4, M4V, 3GP, 3G2, WMV, ASF, FLV, SWF, MPG, RM/RMVB, etc.
Audio: AIF/AIFF, M4A, MP3, WAV, WMA, MID/MIDI, OGG, AAC, MOD, etc.
Email: PST, DBX, EMLX, etc.
Archives: ZIP, RAR, SIT, etc.
A Step-by-Step Guide To Repair your files
Step 1 Select a Location.
Go to Wondershare Recoverit and select a location to start the data recovery.

Step 2 Scan Your Device.
Scan the storage to find your lost or deleted files. Once you see the files, you can start the recovery process.

Step 3 Recover Your Data.
Once the files or data is recovered, you can preview them and save them in your system.

Bonus Tips: How to Prevent Data Loss in Daily Working?
There are numerous tools available to protect a business or an individual from losing their data. Data loss can have a financial impact on your company, and recovering the data will take time and money.
Aside from simply being lost, there is also the possibility that data will be stolen or corrupted. This could result in highly sensitive information about your clients or employees being leaked.
Preventing data loss is critical to a company's long-term viability, and having systems in place is critical. Here are five tips for preventing data loss for yourself and your business.
- Get rid of sensitive data
- Use data protection software
- Use password protection
- Use malware protection
- Create an offsite backup
Conclusion
You must know the history of World Backup Day and when it is celebrated. Backing up your data daily is a good thing to do. It not only saves your data but also gives you access to it anytime you want. If you want to back up your data, you can use UBackIt. It can help you backup your data files.
Sometimes there are cases where your files get lost or deleted. In such instances, Wondershare Repairit and Wondershare Recoverit can be your helping hand to get your files back.

