When listening to your favorite song with Bluetooth Headphones, the sound may often be turned off for no reason. You may feel irritated at this time. You may also try to adjust your Bluetooth positions, but the Windows 10 Bluetooth audio stutter problem persists. Even if your Bluetooth headphones are completely charged, you cannot use them if they have any internal faults.
Don't worry! You are not the only one who is having this problem. I have some effective fixes for you that will get your PC back up and running. So keep reading this article.

Part 1: What does Bluetooth Audio Stutter Mean?
When sound on wireless speakers and headphones cuts in and out, it is said to have Bluetooth audio stutter. Once connected with your Windows computer, your Bluetooth headphones or speakers will play audio from your PC. But, there are times when the audio pauses, almost as if the data transfer between your PC and Bluetooth device temporarily stopped. This unstable and rough transmission of audio from your computer to Bluetooth headphones is known as stuttering. In the following part, I will make you aware of why this problem happens.
Part 2: What will cause the Bluetooth audio stuttering on Windows?
A poor signal is the most prevalent reason for Bluetooth audio stuttering on Windows 10. The reason is that the audio device may be too far away from the source or the signal is too weak, stopping it from successfully receiving the Bluetooth signal.
Interference is another reason for this issue. Surprisingly, many household items can disrupt your Bluetooth audio signal. Between the Bluetooth transmitter and receiver, there may be barriers. Wi-Fi signals, dense walls, and electronics have enough power to distort your Bluetooth signal. Other factors that contribute to this choppy pattern include audio processing, mismatched Bluetooth signals, and outdated drivers.
Part 3: Troubleshoot Bluetooth headphone stuttering
Keeping the causes of this problem in mind, here are some Bluetooth troubleshooting methods to get rid of Windows 10 Bluetooth stuttering.
Try These Methods
Method 1: Make sure the battery is charged
You may notice that as Bluetooth headphones lose battery, the audio becomes choppy. In this scenario, you must charge your Bluetooth device. And, always make sure it has a minimal amount of power to avoid audio problems.

So, what if the battery is fully charged but the Bluetooth headphones stuttering Windows 10 problem still persists? Check and attempt the methods listed below!
Method 2: Disconnect and reconnect your headset
Sometimes the simple IT method of "turning it off and on again" will cure the problem. This happens when the connection is unstable or incorrectly set up. Disconnect your headset, unpair it, and turn off your computer's Bluetooth.

Then, reconnect the device to your computer and check if that fixes the Windows 10 Bluetooth audio stutter problem or not.

Method 3: Move closer to your Windows PC
With distance, Bluetooth signals decrease. The connection is likely to be weaker the further you are from the source. To fix the Windows 10 Bluetooth audio stutter issue, move the Bluetooth headset closer to your Windows PC.
Method 4: Check if the problem lies in the audio
Another possible reason for Bluetooth headphones stuttering Windows 10 problem can be corrupted audio files on your computer. So, check if the problem lies in the audio. And, if there is an audio problem, then it is my personal suggestion to use Wondershare Repairit.
It's an efficient tool that can fix damaged audio files without any lengthy procedure. This platform has gained immense recognition in the market because of its high repairing rate, which can be up to 95%. In addition, you can fix multiple damaged audio files on this tool because it offers batch processing to save for users. It supports MP3, WAV, AAC, FLAC, M4A, etc.
Do you want to look at the step-by-step guidelines for quickly fixing your audio files? Let's take a closer look at the procedures:

Wondershare Repairit - Audio Repair

-
Repair damaged audios with all levels of corruption, such as audio not working, clipping audio, humming audio, rumbling audio, sibilant audio, out-of-sync audio, etc.
-
Repair audios of diverse formats, including MP3, M4A, FLAC, AAC, WAV, etc.
-
Repair damaged or corrupted audio from multiple devices: portable voice recorder, recording software, shooting apparatus, SD cards, phones, hard drives, USB flash drives, etc.
-
Support Windows 11/10/8/7/Vista, Windows Server 2003/2008/2012/2016/2019/2022, and MacOS 10.13~MacOS 15.
Step 1: Open Repairit And Add Damaged Audio File.
Download and install the Wondershare Repairit. Then, launch it on your Desktop and navigate to the "More Types Repair" tool in the left column, and click "Audio Repair". To import the corrupted audio file, press the "+Add" button.

Step 2: Repair Audio File With Sample.
After importing, click the "Repair" button. The platform will display a pop-up asking for adding sample audio in a format identical to the corrupted one. The process resumes as soon as you add the sample audio.

Step 3: Preview And Save Repaired Audio File.
The platform window shows a preview of the audio as it is being fixed. To see the results, click "Preview" to download it locally if you are happy with it.

So, this is how you can repair your damaged audio file using Wondershare Repairit.
Method 5: Run the Bluetooth troubleshooter
A built-in troubleshooter on your Windows 10 can address many common issues that may arise. The Bluetooth troubleshooter can also help you to fix the Realtek audio crackling Windows 10 issue.
Step 1. Start the Windows Settings and choose "Update & Security".
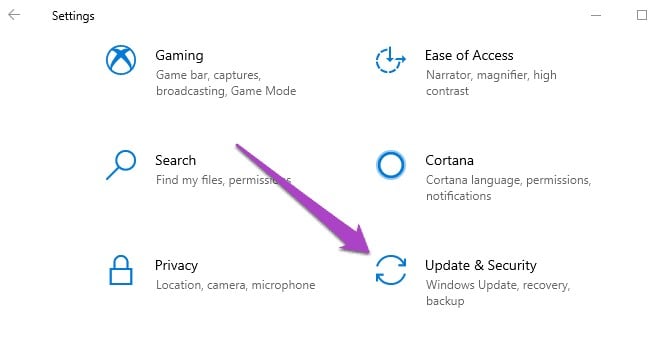
Step 2. Navigate to the "Troubleshoot" menu.

Step 3. Select Bluetooth under "Find and fix additional problems". Then, press the "Run the troubleshooter" button.

By doing so, the Windows Bluetooth Troubleshooter will start. The tool will examine your computer. And, it will try to fix any Bluetooth-related issues it finds. All Bluetooth devices that are currently connected to your computer will be disconnected in the meantime (reconnected). You do not have to worry because the settings on your device won't be affected by this.

The troubleshooter will tell you of any Bluetooth issues that it has identified and fixed. Play audio on your computer and see if the windows 10 Bluetooth stuttering issue has been fixed.
Method 6: Minimize active Bluetooth connections
If you have connected many Bluetooth devices to your Windows 10 PC, you will encounter the Bluetooth audio stuttering Windows 10 problem. So, unplug other Bluetooth devices from your computer's Bluetooth adaptor when not in use.

Method 7: Get in the Correct Mode
Under Windows 10 settings, your headphones could show up twice: once as stereo audio speakers and once as a hands-free phone. Make sure your Bluetooth headset is set to stereo. For this, click the sound icon in the system tray (the right side of the Windows 10 taskbar at the bottom of the screen).

Method 8: Disable Audio Enhancement
For both wired and wireless devices, tweaking with Audio Enhancements may help you get louder and better sound on your PC. But, there are situations when these improvements lead to audio delay, audio distortion, and other problems. The problematic Bluetooth device can have all Audio Enhancements turned off by following the steps listed below:
Step 1. Go to Settings>System>Sound menu on Windows to access the sound settings.
Step 2. Ensure that the output device you have chosen is the affected Bluetooth device. To continue, select Device properties. By doing so, the Bluetooth's Properties page will open.

Step 3. Navigate to "Additional device properties" at the bottom of the page.

Step 4. Go to the Enhancements tab in the newly open window. To save the adjustments, check the "isable all improvements" box and press OK.

Method 9: Change the Audio Sample Rate and Bit Depth
A Bluetooth audio device may often struggle with a specific sample rate or a bit depth for audio. Experiment with the different sample rates and bit depths in your sound settings.
Navigate to Windows 10 Settings, then to System settings, and finally to Sound settings on the left panel. Under output device, select Device properties.

Choose a sample rate and bit depth under the Advanced menu to check if it performs better with your Bluetooth headset.
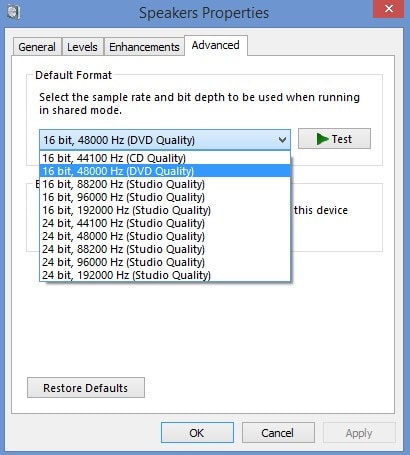
Method 10: Update Your Windows Bluetooth Driver
Another possible method to fix the Windows 10 Bluetooth audio stutter problem is to update your Windows Bluetooth driver. Follow the steps:
Step 1. Right-click on the Start menu. Then go to Device Manager.
Step 2. Find and expand the Bluetooth option. Then, right-click on the installed Bluetooth driver or drivers and select Update driver.
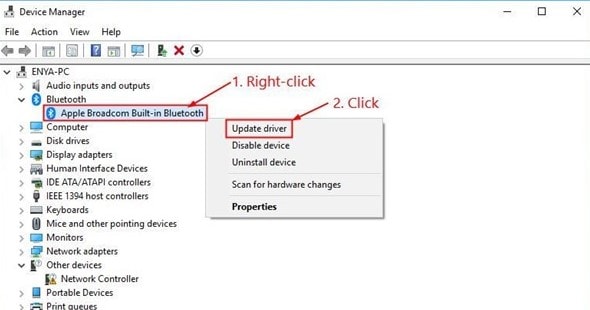
Step 3. Choose the option "Search automatically for updated driver software". And, then allow Windows to find updates for you if they are available.

Conclusion
That's it! These are 10 effective methods that you can follow to fix the Bluetooth stuttering Windows 10 problem. So, try these methods and get back the calm and soothing music. Moreover, to solve this problem, you can use Wondershare Repairit for fast and effective results. Repairit allows you to repair this issue across the audio with a few clicks.
* Some of the above codec formats may need to be supported by system.
People Also Ask
-
Why does Bluetooth audio lag or stutter on Windows 10?
Bluetooth audio lag or stutter on Windows 10 often happens due to outdated drivers, interference from other wireless devices, or issues with Windows audio settings. Checking drivers, disabling unnecessary apps, and keeping Bluetooth devices close to your PC can reduce stuttering. -
How can I fix Bluetooth audio stuttering on my headphones in Windows 10?
To fix Bluetooth headphone stuttering on Windows 10, try disabling audio enhancements, updating Bluetooth and sound drivers, and running the Windows audio troubleshooter. Moving the headphones closer to the computer and disconnecting unused Bluetooth devices can also improve stability. -
Can corrupted audio files cause Bluetooth sound issues in Windows 10?
Yes. If your audio files are corrupted, they may play with glitches, distortions, or appear as stuttering during Bluetooth playback. In such cases, system tweaks may not be enough. You can use Wondershare Repairit to repair corrupted audio files, ensuring smooth playback without interruptions.



