Listening to music or watching a movie with the loudspeaker turned on is a great way to relax, especially after a tired long day. But, you may often hear a speaker buzzing. In most cases, even turning off the audio does not completely remove the buzzing noise. There are many causes for such a problem.

In this article, I will discuss all possible reasons and how to fix speaker buzzing. So, let's see.
Table of Contents
Part 1: What is buzzing sound like?
The transmission of information causes electromagnetic disturbances in the space around the speakers. This affects the audio. And, as a result, cause the speakers to hum. That buzzing noise seems to irritate every user who has experienced it. However, this problem is different for various users. Some people claim to hear it while browsing the internet, while some experience it when they play video games.
Part 2: What will cause the speaker buzzing noise?
There are many reasons why your speakers are making a buzzing noise. Reasons for buzzing speakers are listed below:
- The emergence of a ground loop.
- Radiofrequency waves cause interference.
- Low-quality or problematic speaker.
- The audio driver has a problem.
- An equalizer with loud bass.
Part 3: How to fix buzzing speakers?
Now that you know the causes of this error, it is time to fix it. In this part, I am going to explain the six effective solutions by which you can fix buzzing speakers.
Fix 1: Break the electrical ground loop
One of the possible causes of speaker buzzing noise is the electrical group loop. So, you should break the electrical ground loop to resolve the issue.

When two or more electrical components in a system share the same ground connection, it causes a ground loop hum. Due to this, a small electrical current is allowed to enter the low-voltage signal paths. This results in unwanted interference. To solve this, take the following actions:
- Test the Volume: Check the Volume settings on any source equipment, including your PC and amplifier. At least 75% of the maximum should be used for these levels. It is best to adjust the speakers' internal volume control.
- Confirm Power Connections: Verify that each time a system component is powered to the same MAINS connection.
- Add an Audio Ground Isolator: This inexpensive, simple device is available at any electronics retailer. Put this in between the amplifier and the speakers. By doing so, you will get help to isolate the unwanted electrical noise before it becomes audible.
Fix 2: Use a sound repair program
For speaker humming noise fix, use Wondershare Repairit. This is a powerful tool that will help you to fix the speaker humming noise within a few minutes. When you have no time to fix this error, then use this tool.
I have been using this tool for repairing my corrupted or damaged audio and video files. Since then, it has been my favorite data recovery tool.
Wondershare Repairit repairs sound on Windows and Mac. Now, let's see how you can repair sound on Windows.

Wondershare Repairit - Audio Repair

-
Repair damaged audios with all levels of corruption, such as audio not working, clipping audio, humming audio, rumbling audio, sibilant audio, out-of-sync audio, etc.
-
Repair audios of diverse formats, including MP3, M4A, FLAC, AAC, WAV, etc.
-
Repair damaged or corrupted audio from multiple devices: portable voice recorder, recording software, shooting apparatus, SD cards, phones, hard drives, USB flash drives, etc.
-
Support Windows 11/10/8/7/Vista, Windows Server 2003/2008/2012/2016/2019/2022, and MacOS 10.13~MacOS 15.
How to repair sound on Windows
Step 1: Upload your corrupt audios.
First of all, start Wondershare Repairit on your PC. Then, select More Types Repair from the sidebar and click "Audio Repair".
After that, click the "Add" button and upload your corrupt audio. The supported audio formats are MP3, MFA, FLAC, AAC, WAV, etc.

The interface of this tool will display the information of each audio.

Step 2: Start to repair process.
Hit the "repair" button to start the repairing process. Now, add good sample audios with the same audio format as the corrupted audio files. The sample audio will work with all audio of the same format.

Step 3: View and save the repaired audio files.
Now you will see the result of each audio. First, check the quality of repaired audio by clicking the "preview" button.

Then, press the "Save" button to choose a path to save the repaired audio files.
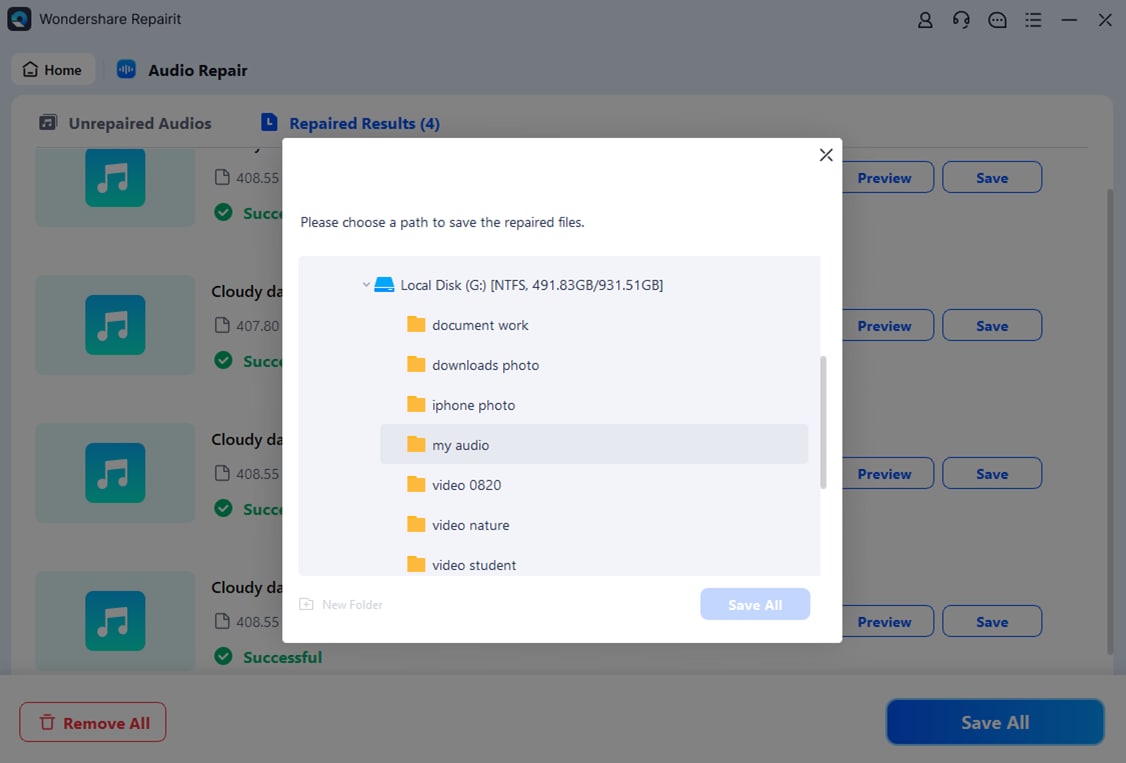
Wait for some time. And then save the repaired audio.
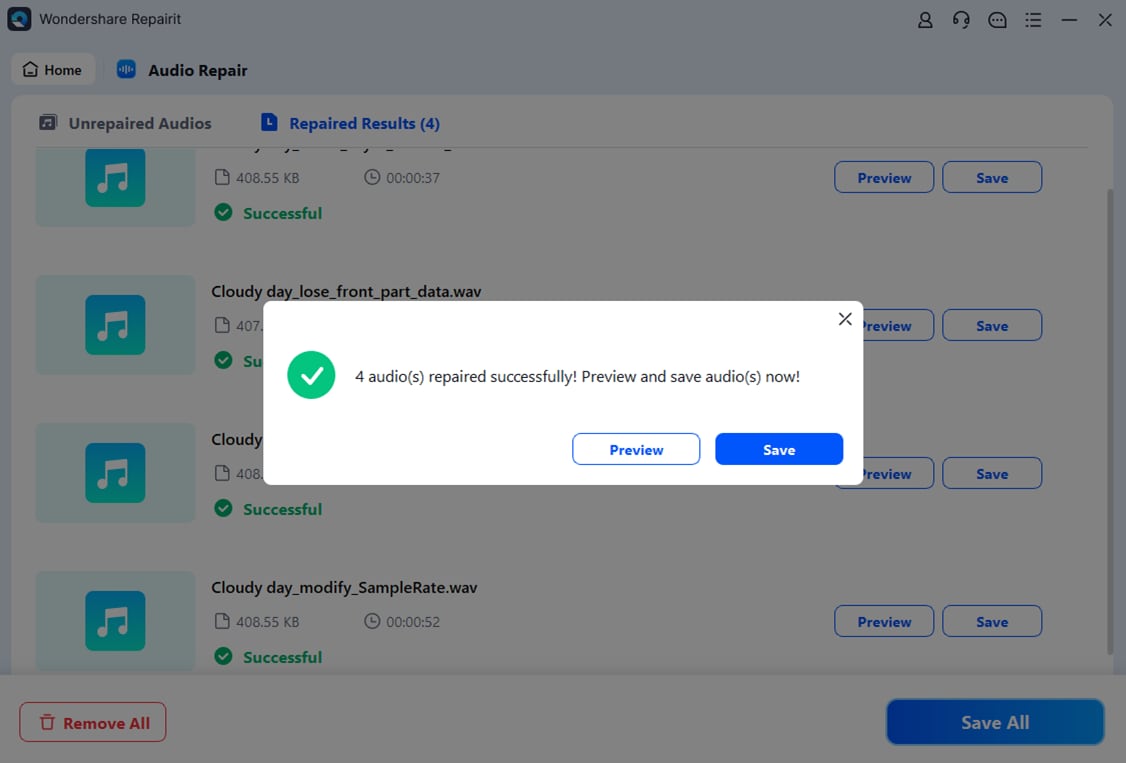
All is done. Now you can easily access your repaired sound.
Fix 3: Check your audio cable and port
To ensure proper operation, test the audio cable and port. Your speakers start to buzz if the signal cable is not connected to the ground. Check the signal input line on your device.
To check if the buzzing sound has disappeared, try switching to a different audio cable and port.

Fix 4: Avoid frequency interference
If you have tried everything else and your speakers still seem to buzz, something may be interfering with the frequency of our audio signal. This may be a more advanced troubleshooting step.
The most frequent sources of interference are sound waves from power lines or a nearby radio station. But in a home, there are many other viable options of interference. Wifi signals, Bluetooth devices, and cell phones are sources of interference in a home.

If you are unsure how outside noise affects your sound system, you will need to do some research. Try turning off all electronics in your speakers' space for a while to see if that fixes the issue.
If this is insufficient, it may be time to get in touch with an electrician who can offer help with more advanced grounding solutions.
Fix 5: Update the audio driver
Speaker making a buzzing noise is because of an outdated or missing audio driver. So, check to see if your audio driver is up to date and update it if not.
Step 1: Press Win+R to start Run. Then, type "devmgmt.msc".
Step 2: Expand Audio inputs and outputs. After that, select your speaker device with the right-click.
Step 3: Next, choose "Update driver". Then, click "Search automatically for drivers."

To reset the driver if you have already the most recent version, try reinstalling it. Uninstall it and restart your computer. Whenever you reboot your system, it automatically installs any missing drivers.
Fix 6: Configure audio settings in computer
The problem may originate from incorrect audio settings. Make sure they are correctly configured by checking it out. For example, you should turn off audio enhancements to fix the buzzing speaker problem. To do this, adhere to these steps:
Step 1: Go to the "Control Panel" on your PC.
Step 2: Choose "Hardware and Sound".
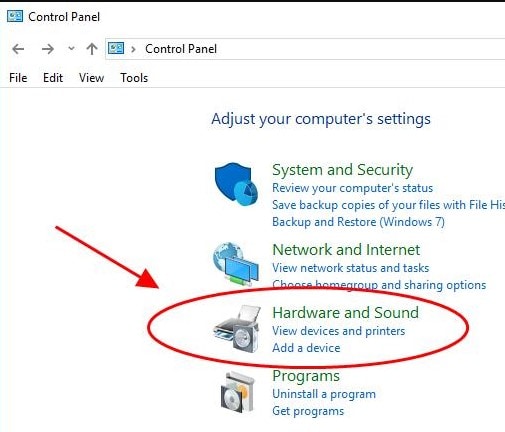
Step 3: Choose "Sound".

Step 4: Right-click on your speaker device in the popup pane. Then choose "Properties".

Step 5: Press the "Enhancement tab". Now remove your checkmark from the "Disable all sound effects" checkbox. After that, click "Apply" and "OK".

Step 6: If the sound is not working, try the speaker once more.
Further Reading:
Fix "Speaker plugged in but no sound" error
Conclusion
This is how to fix buzzing speakers. Follow the above-mentioned steps and get rid of the speaker's humming noise. Moreover, if you want to repair the sound within a few seconds, visit Wondershare Repairit, a leading data repair solution.
* Some of the above codec formats may need to be supported by system.
People Also Ask
-
Why does my music play with a buzzing noise?
There are several reasons why your music plays with a buzzing noise. The first reason is that you may have an outdated audio driver. Another reason is that there is an issue with the audio cable. -
Can audio played on cheap speakers make a buzzing sound?
More often than not, low-grade speakers will make a buzzing noise. As a result, it would be wise to always choose high-quality speakers.



