Fix Macbook Pro Speaker problem
If you're interested in exploring solutions, then read this post and enjoy the sound as you did. Download Repairit -Audio Repair with clicks.
When it comes to Apple, you don't want to get any issues with it. After all, you have spent many dollars to enjoy the branded services. However, many users are complaining "MacBook Pro speaker sound crackling" issue when playing sound. Even pro users have registered their complaints under MacBook Pro speakers crackling. This issue often seems after the Macbook updates.
However, there can be many more reasons behind the issue. So, read this article and find the right solution to solve the problem. Let's begin!
Table of Contents
Part 1: What Will Cause MacBook Pro Speaker Crackling?
The latest Macbook updates might be causing "Macbook Pro speakers crackling." But no evidence proves it as the only reason for Macbook speaker crackling. So, here I am sharing some more valid reasons that might be causing issues with your Mac.

Reason 1: Torn speaker Surround
One of the valid reasons for having Macbook speakers crackling is when there is something wrong with the hardware.
Reason 2: Software Bugs
macOS has released software bugs, glitches, and unknown issues in the software. And I think it is common to have problems with the latest operating system since so many technologies are involved. Below, I have mentioned some fixes for MacBook Pro sound crackling.
Reason 3: Incorrect Audio Sample Rate
Check your audio sample rate since it is often the most valid reason for having MacBook Pro sound crackling. If internal speakers are working fine, then incorrect audio sample rate is the issue.
Reason 4: Check Sound Effects
If you have installed many sound effects on your Mac, then it can cause Macbook speakers crackling. Check and identify the issues.
Reason 5: Bugs in Audio Console
Your audio console might have several bugs that result in Macbook sound crackling.
Part 2: Troubleshoot the Macbook Pro Sound Crackling
It's time to try some proven techniques to fix MacBook sound crackling.
1. Try Restarting your Mac
The easiest way to resolve any issues, including bugs, glitches, etc., can be resolved by restarting your MAC. This helps to remove soft glitches and make workflow super smooth. Here's how you can restart your Mac.
Step 1: Go to the apple icon in the screen's top left corner.
Step 2: Click on the icon and choose the restart option from the drop-down list.

Step 3: A small pop-up asks, "are you sure you want to restart?" Press yes.
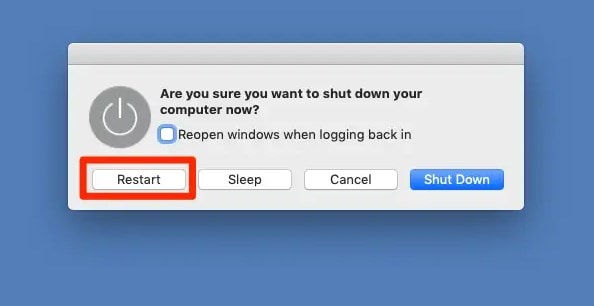
When your Macbook starts, check whether Macbook air speakers crackling or stopped. If the issue is not resolved, don't panic. Instead, move to the next solution.
2. Try Playing Sound via Another App
Sometimes there is an issue with the soundtrack or a particular app. So, check out the audio on the different apps, which would help you better understand the real problem. For instance, if you were playing sound on Spotify and hearing the crackling sound, then play it on another platform like Apple. See, the Macbook air speakers crackling issue is resolved.

3. Clean the Speaker Space
If you are using the Macbook speakers for long and continuously, it can make the speaker's grille contain dust particles. This might make your MacBook Pro 2015 speaker crackling. The best solution is to clean the speaker surface from the outside to remove debris blocking tiny holes.

To keep it clean, take a smooth microfiber cloth that dust off all the particles from the speaker. You can use alcohol on a microfiber cloth to remove the grim stuck on the grille. I hope this has worked for you.
4. Cool Down Your Mac
Macbook Pro 2015 speakers crackling
if Mac is running too hot. Using apps or other demanded games for a long time can overheat your Mac and add more stress on its speakers. If you see your Macbook is warming up than usual, log it out and let it cool down for some time. Once you see the temperature is returning to normal, please turn it on and see whether the speakers are working.

5. Try Using Auto Repair Software
If none of the above solutions works for you, it's time to think bigger and try auto repair software. I am saying this because sometimes there is no technical fault in Macbook but MacBook Pro m1 speakers crackling for a long. And this can be because of corrupted audio files or soundtracks loaded on the pc.
Thanks to Wondershare Repairit since it will make it possible for you to get back on the quality sound.
Let me clarify one thing; I am recommending this tool since I used it on my Macbook 3 months ago, and I still use it whenever I get issues with sound.
If this sounds to you, I am sharing a short guide on "how you can repair audio files on Mac" with Wondershare Repairit.
Mac users can easily use this software with the three easy steps. You're suggested to perform each step carefully if you need to repair audio files without spoiling the quality.

-
Repair damaged audios with all levels of corruption, such as audio not working, clipping audio, humming audio, rumbling audio, sibilant audio, out-of-sync audio, etc.
-
Repair audios of diverse formats, including MP3, M4A, FLAC, AAC, WAV, etc.
-
Repair damaged or corrupted audios from mutiple devices: portable voice recorder, recording software, shooting apparatus, SD cards, phones, hard drives, USB flash drives, etc.
-
Compatible with Windows PC, Mac OS, and supports PC to mobile transferring/sharing.
Step 1: Download Wondershare Repairit on your Mac from the official address.
Once it is downloaded, launch it and choose the audio repair option. Next, you will find the "More Types Repair" option at the left panel. Then choose "Audio Repair" on the right.
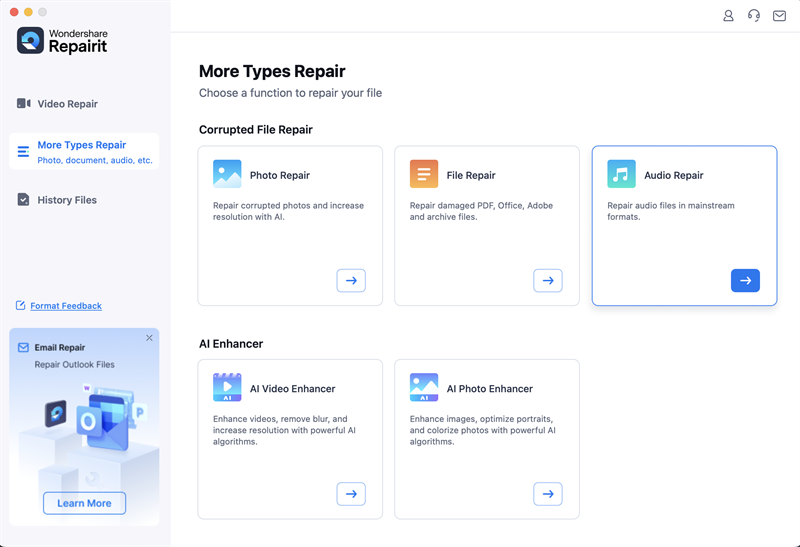
Click on add files and add all the audio files you want to repair. Remember, you can upload various file formats, excluding .amr. When the files are uploaded, you will see another window which displays the complete information of the audio files, such as file path, size, and name.
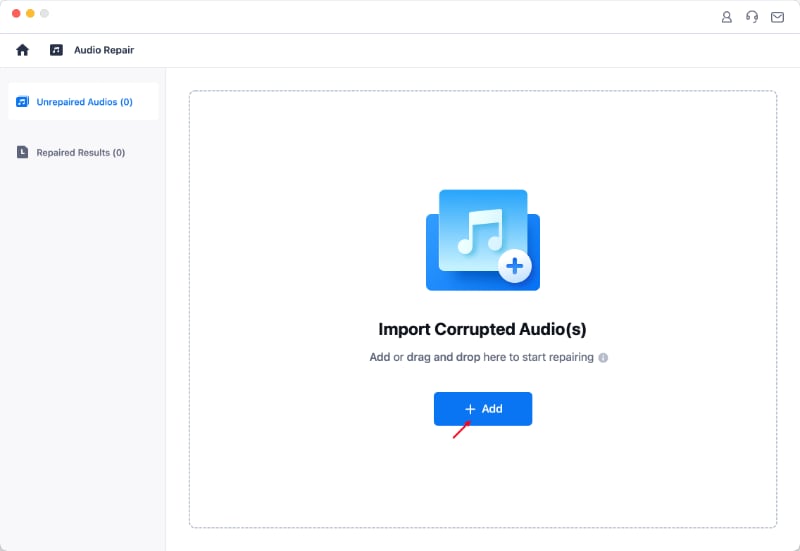
Step 2: When you're okay with uploaded file details, click on the advanced repair option to start the repair process.
A new window will appear and tell you about the good sample audio with the same file formats as the damaged files.
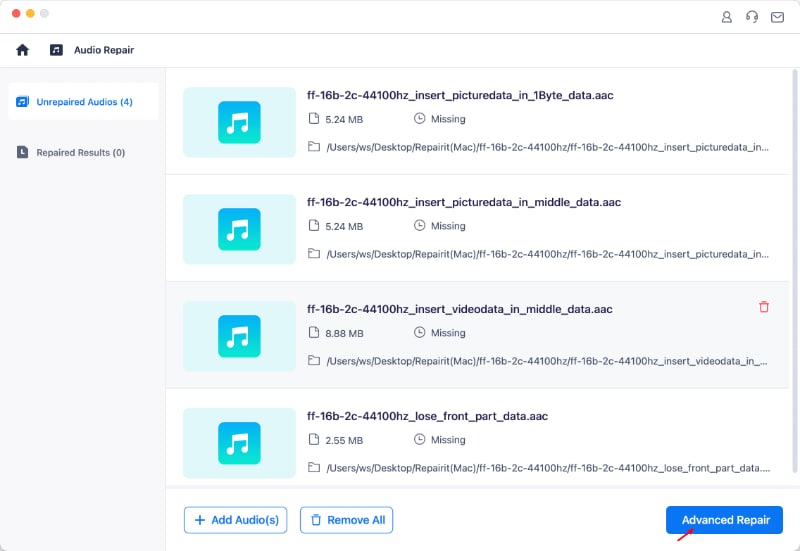
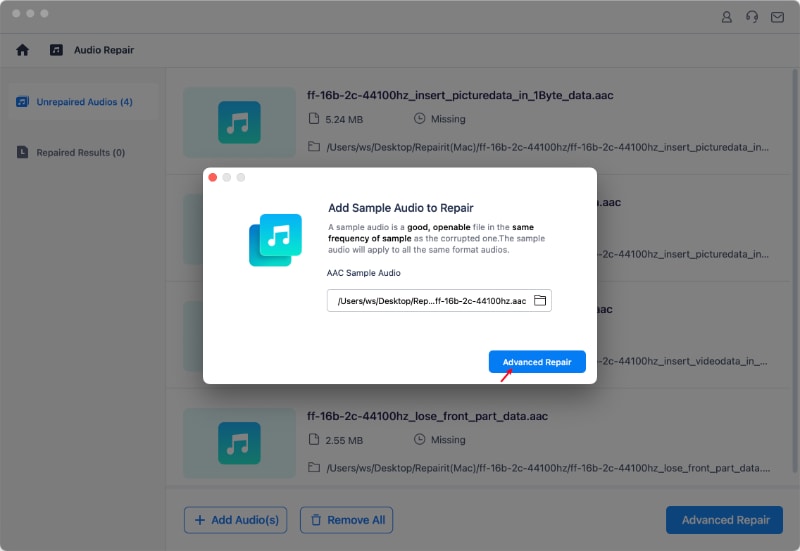
Step 3: After repairing the audio files, Repairit will show you the repairing results of each audio with a status "completed."
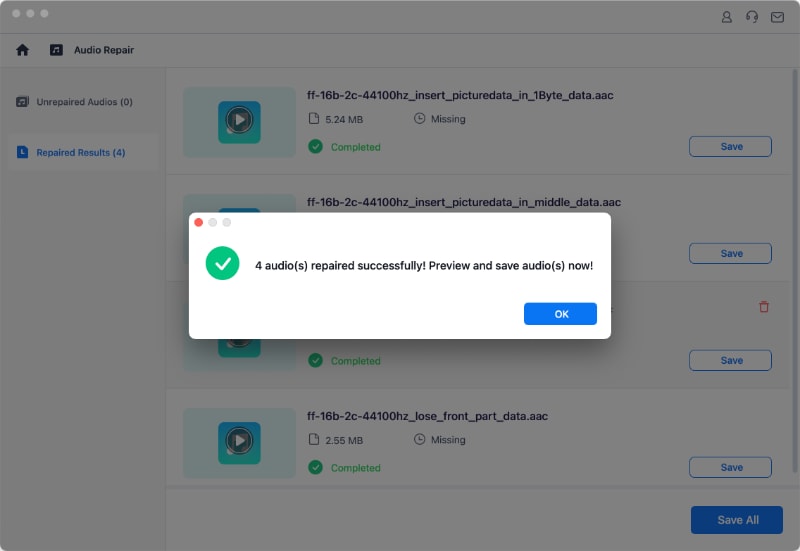
Click on the preview button to listen to the audio quality. If you're satisfied with the repairing results, click on the save button and choose the path where you want to save the new audios.
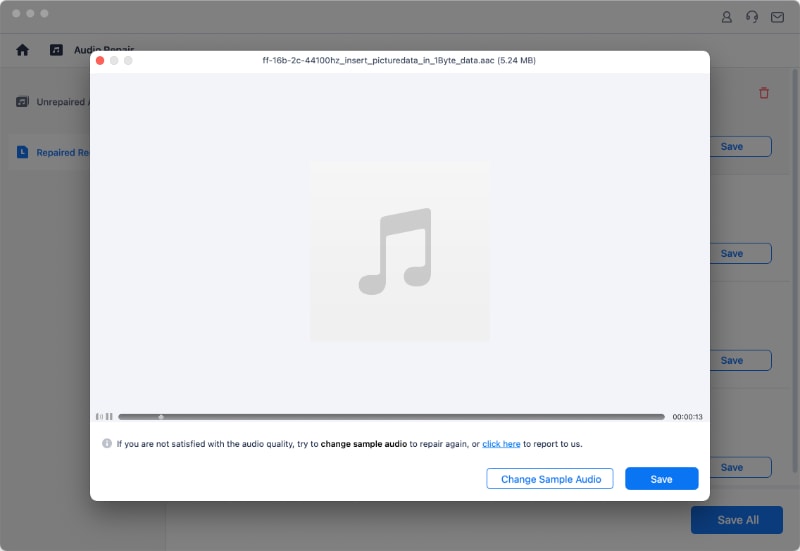
When done, your repaired files are saved successfully on the Mac.
Now, check if the MacBook Pro audio crackling is fixed. I hope this worked for you. In case it is not, then we have some more solutions you can scroll down.
6. Turn off User Interface Sound Effects
Sound effects are the major reason for the macbook air m1 speaker crackling. To fix this, follow the given steps:
Step 1: Go to system preferences on the Mac and click on the sound option.

Step 2: Choose the sound effects tab, see for the play user interface sound effects options and uncheck them.

7. Reset NVRAM and SMC
Step 1: Shut down MacOS and turn it on after 2 minutes.
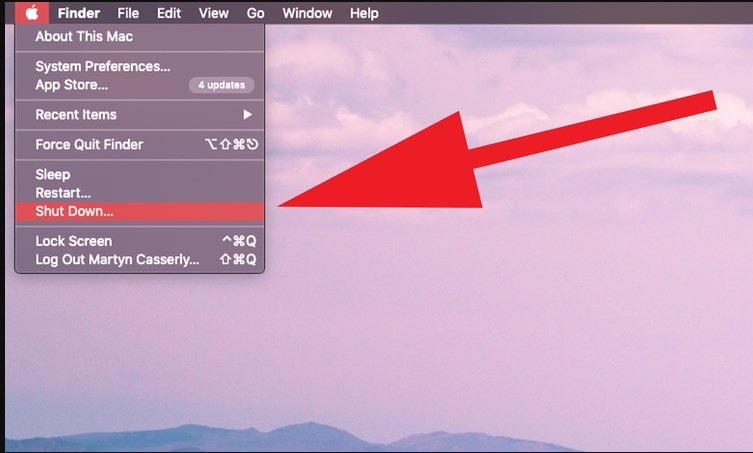
Step 2: Press and hold the keys- command + option + P + R together.
Make sure to hold it for 20 seconds and release it. MacOS has reset the NVRAM.

For SMC reset, follow the given steps.
Step 1: Turn off the Mac. Press the power button for 10 seconds and release it.

Step 2: Let your system reboot and restart the MacOS.
Step 3: Press the right shift key + left option key + control key together.

Step 4: MacPro boosts up and releases the keys. Then, restart Mac.
I hope this has worked and resolved Mac sound crackling.
8. Update macOS to the latest version
If you have not updated the Mac version for so long, then update it to the latest version. So, it resolves the crackling sound MacBook Pro issue quickly.
Step 1: Go to the Apple menu and choose the About This Mac option.

Step 2: You will find a pop-up that shows a software update message.
Click on update and now wait.
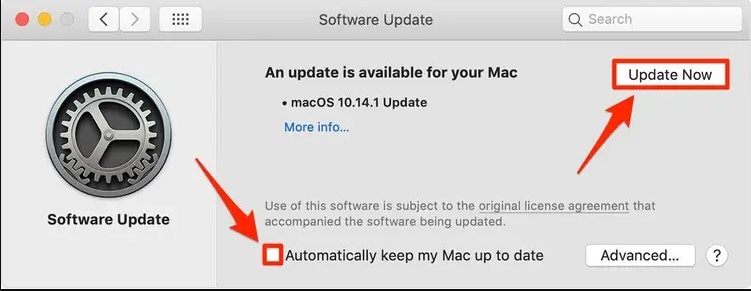
9. Change the sample rate of your audio device
Step 1: Press the command + space bar keys together and enter Audio MIDI setup and click the results that show up.
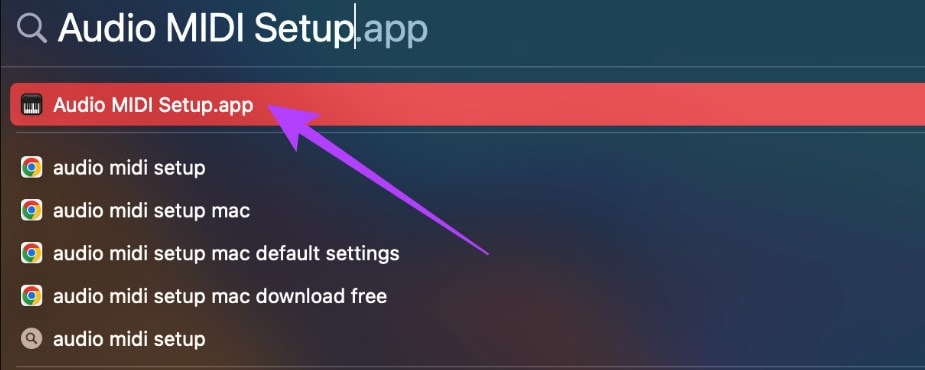
Step 2: When the audio device opens, choose the MacBook Pro speakers from the window's left pane.

Step 3: From the right pane, click on the frame rate that is next to the format and bring up a drop-down menu.

Step 4: Choose the frequency and set it as default.
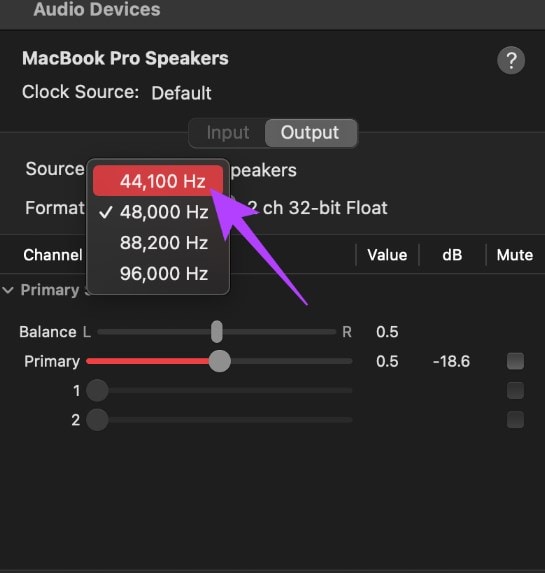
Also, be sure the balance and primary sliders are set to 0.5. Then close the MIDI setup and play your desired audio.

10. Switch to the stable version of MacOS
MacOS' beta version is still an incomplete, unpolished piece of software. If you're using a beta build of macOS on your Macbook, you may have uncovered the problem because it's prone to errors and problems.
Reverting to the stable version of macOS is a good option if you're using a beta build of the operating system. You'll have to give up the new features to return to the stable version of macOS and maybe resolve the problem with your mac speakers crackling.
11. Reset the PRAM on your Mac
If none of the solutions worked for you, resetting PRAM can be the macbook crackling sound fix. To reset PRAM, press command + options + P + R keys simultaneously. Then, restart your computer.
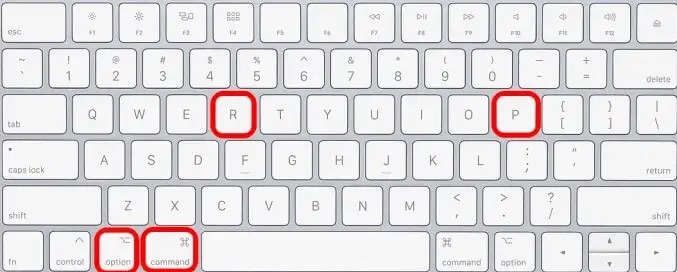
12. Turn to the Professional Service Agency
Still not fixed? How to fix MacBook Pro speakers crackling? The last option is to move to the professional service agency. They can investigate technical glitches and repair your MacBook Pro left speaker crackling.
Conclusion
Crackling sound could spoil your mood, especially when you are eager to listen to your favourite music. Hopefully, your problem "my Macbook speakers are crackling" will resolve with the above solutions. Despite this, I have recommended the "Wondershare Repairit" tool to repair corrupted audio files on Mac, which is also a reason for crackling sound on Mac.

