Multimedia elements enhance presentations by making them more engaging and interactive. Yet, users may encounter an issue where PowerPoint cannot insert a video from the selected file into their presentations. Although this happens for many reasons, a few of them include issues with the file format and incorrect media settings. Once you understand the causes, it will become a lot easier to resolve them.
Therefore, this article will discuss the various reasons that will result in this error. In addition, we will share the best solutions to solve this problem quickly and require no technical knowledge. Similarly, you will explore a tool that will help you solve this problem by repairing the damaged slides.
In this article
Part 1. Potential Reasons for "PowerPoint Cannot Insert a Video from the Selected File" Issue
Before you learn about the ways to resolve this problem, it is essential to know why you cannot insert video in PowerPoint. A few of the top 5 reasons are given below that cause this issue:
- Missing or Corrupted File: If the video file has been moved, deleted or damaged, PowerPoint cannot be able to locate or read it properly. Therefore, you should always ensure the file is intact and stored in an accessible location.
- Unsupported Codec or Format: Not all video files work with PowerPoint, as sometimes it does not support its codec. Users can convert the video to a format that is compatible with PowerPoint, such as WMV, before embedding them to resolve the issue.
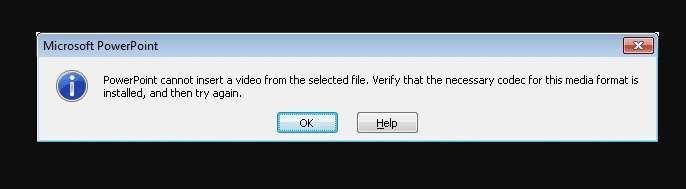
- File Corruption: A corrupted PowerPoint file or an issue with the application itself can prevent video insertion. For that, you can update the application or repair the file itself with a tool to fix the problem.
- Missing Plugins or Software Conflicts: Sometimes, the slide software requires a specific plugin to process video files, and missing components can trigger the issue. Furthermore, background software conflicts can interfere when you insert the video.
- System or Firmware Issues: Old version system drivers, software bugs, or compatibility issues with the operating system can also affect PowerPoint’s ability to insert videos. By keeping your OS and PowerPoint updated you can avoid these types of errors.
Part 2. Ways to Resolve "PowerPoint Cannot Insert Video" Error
Now that we know what is causing this error in your PPT slides let's discuss their solution. The following sections will explain the best methods that you can use when PowerPoint cannot insert video from the selected file:
Way 1. Change Video Format to WMV (Windows Media Video)
Although PowerPoint supports multiple video formats, WMV ensures better compatibility on Windows systems. Therefore, when a video fails to insert, you can resolve the issue by converting it into this specific format.
Additionally, changing the format eliminates codec conflicts and ensures seamless playback within presentations. Thus, follow these steps to convert the video to another format when your PowerPoint cannot insert video:
Step 1. Before you start, download a dependable conversion tool like UniConverter. Afterward, access the “Converter” tab from the left panel and click the “+ Add Files” button to select the targeted video.
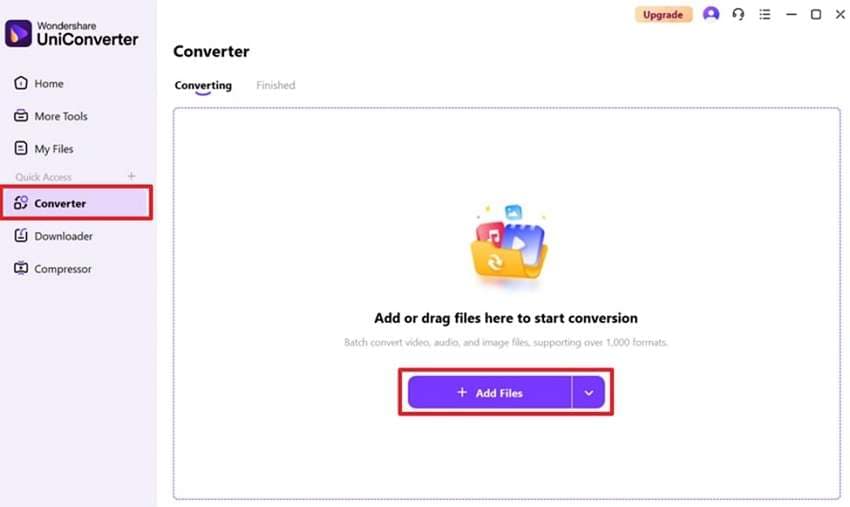
Step 2. Upon importing the video, press the “MP4" button to access a drop-down menu. Here, choose the "WMV” format and press the “Convert All” button to export the video and retry adding it to presentation slides.
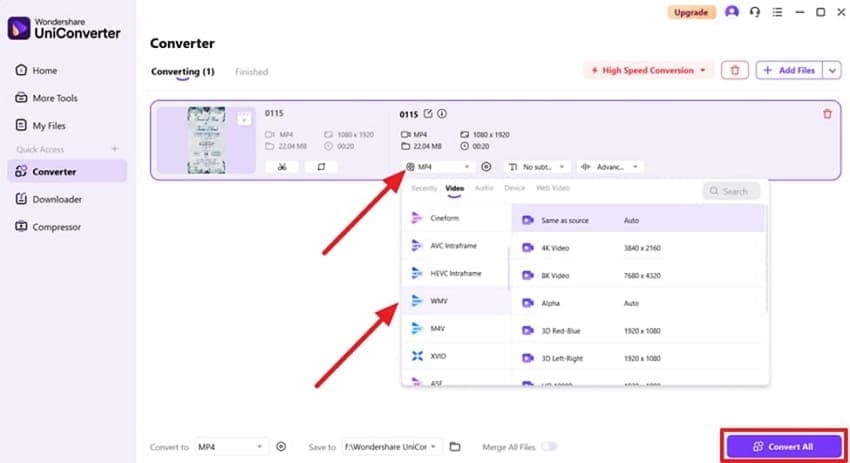
Way 2. Activate Windows Media Player Controls in PPT
Other than converting the video format, you can simply enable the Windows Media Player in the presentations tool. Since the tool relies on system media settings to play embedded videos, enabling this player can help resolve playback issues.
Besides, this method is very useful when the software fails to play videos due to disabled media settings. Therefore, follow these steps when you cannot insert video in PowerPoint to resolve the issue:
Step 1. Launch the presentation tool and press the “Options” button to access the “PowerPoint Options.”
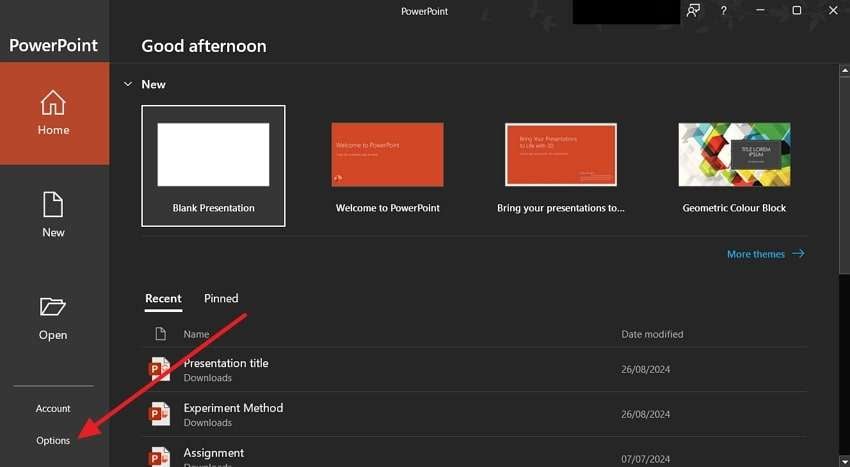
Step 2. Afterward, go to the “Customize Ribbon” tab and enable the “Developer” option. Then, close this screen by pressing the "OK" button.
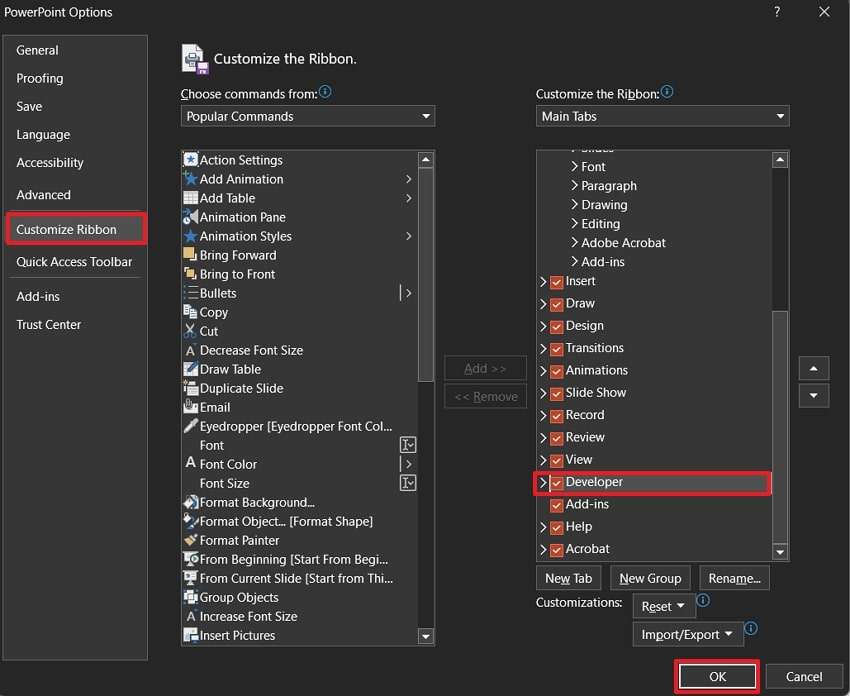
Step 3. Now, you need to open the targeted slides and go to the “Developer tab from the top menu. Once its options appear, press the “Screw Driver” icon to get the “More Controls” menu.
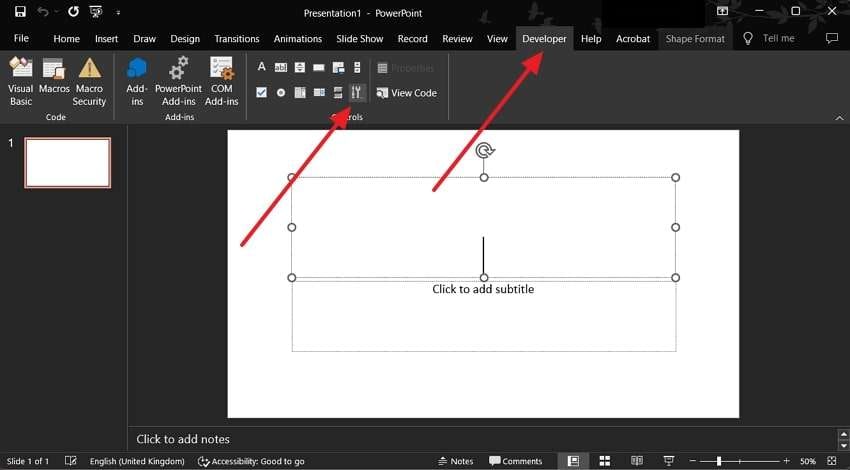
Step 4. Finally, scroll down to select “Windows Media Player” and press “OK” to complete the process.
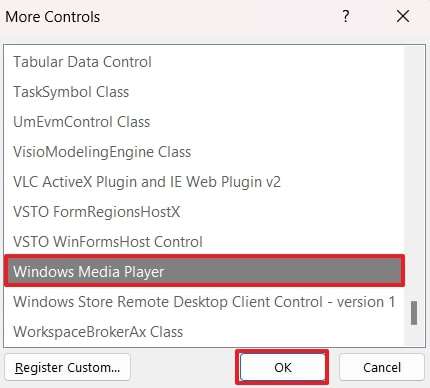
Way 3. Ensure the Video Path is Accurate
When your PowerPoint cannot insert a video from the selected file, ensure the targeted media file is present in that folder. That’s because an incorrect path can prevent the tool from accessing and inserting videos into your slides. The tool may struggle to locate the file if it is stored in an external drive or a protected folder.
You can place the video in the same folder as the presentation file, as it ensures a direct path to solve this problem. Similarly, this method is very effective when videos are linked rather than embedded into the slides.
Way 4. Install Third-Party Codec (K-Lite Codec Pack)
Users can face the problem when there are playback errors due to missing decoders. Thus, installing a codec pack provides the required support for a wide range of video formats. Additionally, it enhances media compatibility by adding necessary decoders that the player may lack. Users who are facing the “PowerPoint cannot insert video from the selected file” error can try this solution with these steps:
Step 1. Access the official site of the K-Lite Codec Pack and press the “Download Standard” button to get its setup.
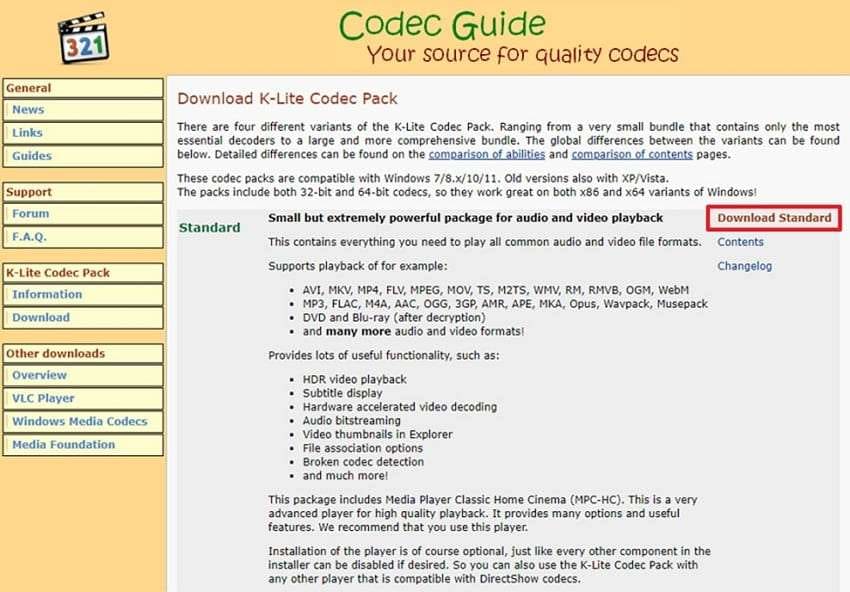
Step 2. Upon downloading the setup and launching it, select “Normal” installation mode and press the “Next” button.
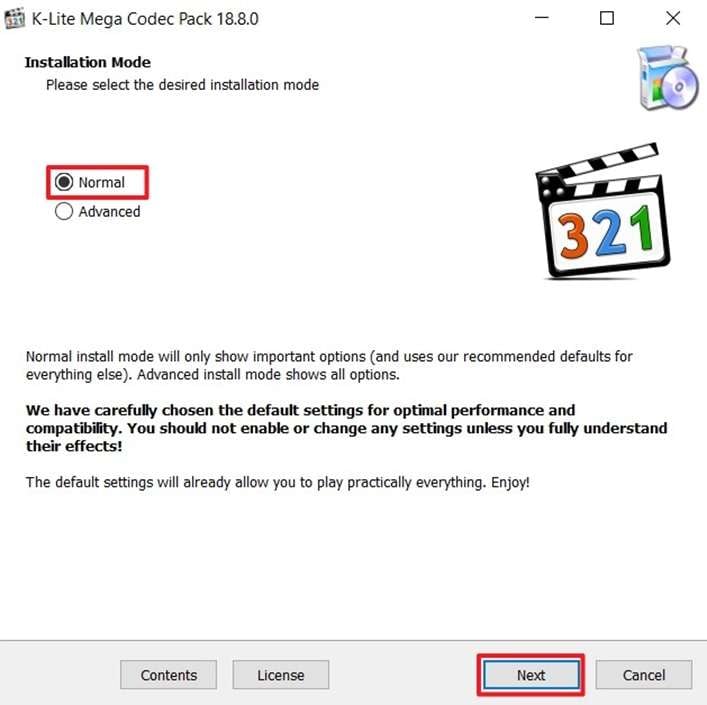
Step 3. Afterward, select your desired settings on the following screens and move ahead by pressing the “Next” button. Finally, press the “Install” button after specifying the storage location to complete the process.
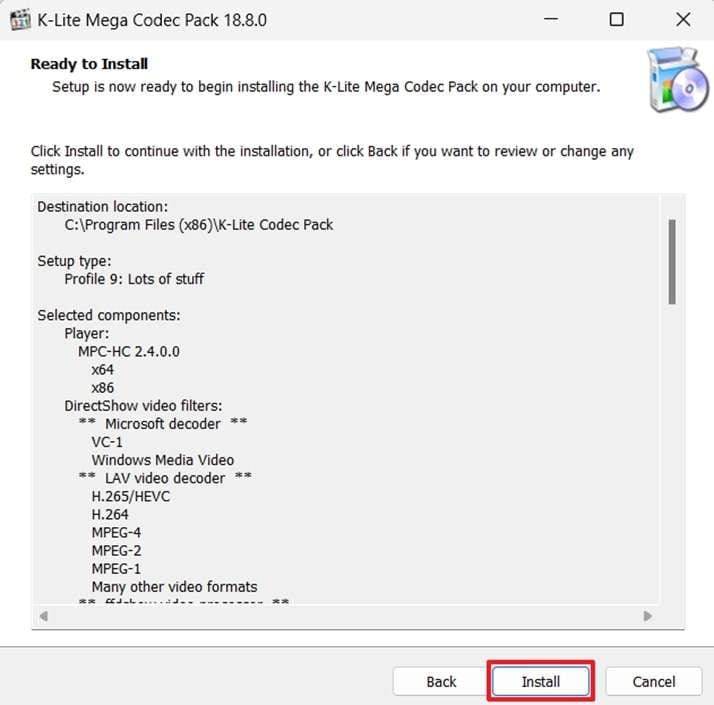
Way 5. Update Drivers from Sound, Video & Game Controller
When all methods fail, you should check for outdated drivers, as they can impact the presentation tool’s ability to insert videos. Here, you need to ensure that the sound and video drivers are up to date. Users who have never updated their Windows should especially check for these updates when they cannot insert video in PowerPoint. Follow these steps to update your drivers and restore the software’s proper functionality:
Step 1. Start by launching “Device Manager” and locate the “Sound, Video and Game Controllers” option. Next, open its drop-down menu and right-click the audio driver of your choice to reveal another menu. Here, you need to select the “Update Driver” option to proceed with the process. Apart from that, you can update specific drivers for sound, video, and graphics individually from the same screen.
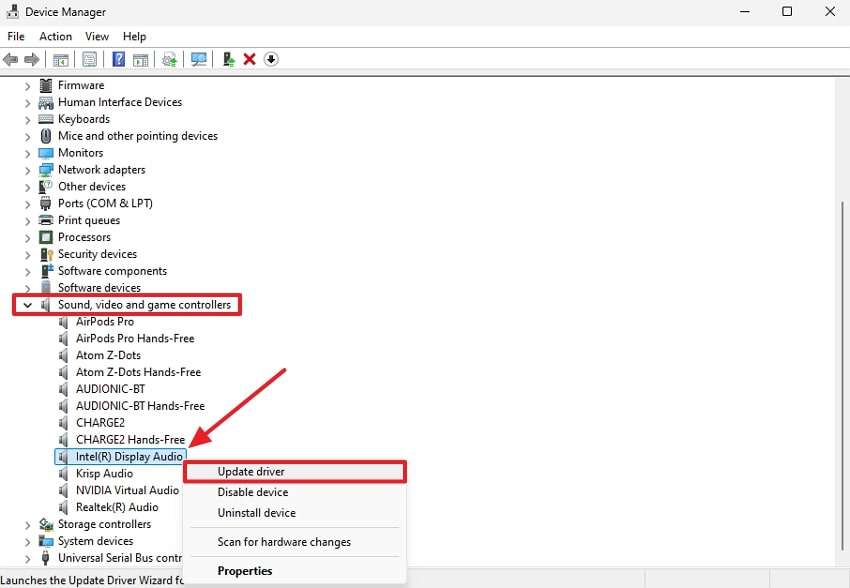
Step 2. Afterward, select the “Search Automatically for Drivers” option and let the system find the updates.
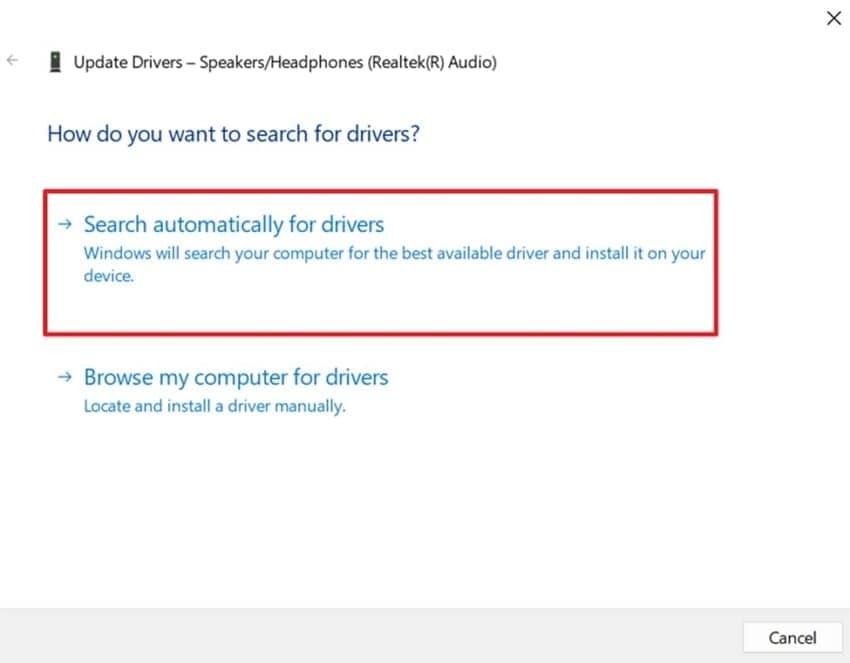
Pro Tip. How to Repair a Corrupt or Damaged PowerPoint File? Try Repairit Now
After resolving the PowerPoint cannot insert video issue, sometimes, your file gets corrupted during the process. To address this, consider Repairit, which provides effective solutions to repair damaged office documents. When dealing with PowerPoint, it repairs all objects, including tables and charts. Moreover, the platform renews your presentations by extracting and rewriting PPT text or media into a new file.
Besides, it's compatible with PowerPoint files from 2019 to 2007 and Office 365. Without any restrictions to size and number, you can continue repairing files through this software. This professional fixer allows users to preview their repaired files before saving them to the device. In addition, it deals with unreadable PPT files whose data isn’t available after damage.
Other Key Features

-
Restore Garbled Files: The platform recovers files that are corrupted due to malware attacks and their information isn't clear or mixed.
-
Batch Processing: With this tool, you can import numerous corrupt files and get them fixed simultaneously on the device.
-
ZIP Repairs: It decomposes, extracts, and restores multiple ZIP files to their original state without losing their integrity.
-
Compatibility: Compatible with PowerPoint files of 2019, 2016, 2013, 2010, 2007 and Office 365.
-
Support Windows 11/10/8/7/Vista, Windows Server 2003/2008/2012/2016/2019/2022, and macOS 10.12~macOS 14.
-
Except PowerPoint, Repairit also supports all formats of Word, PDF, Excel, PowerPoint, PDF, ZIP, and Adobe files.
Ultimate Guide to Repair Damaged PPT File with Repairit
Retrieve your damaged PPT files after solving cannot insert a video in PowerPoint with a simple stepwise guide provided below:
Step 1. Click the “Add” button to import your corrupted PowerPoint files for a quick repair process. Upon adding files, the tool will display their progress on the screen.

Step 2. After adding all corrupted presentations, press the “Repair” button at the bottom. By doing this, the process will begin, and upon completion, you can save or preview repaired PTT files.

Repair Corrupted PPT Files

Conclusion
In conclusion, PowerPoint cannot insert a video from the selected file problem can be overwhelming, but it can be resolved with simple troubleshooting ways. With the methods discussed above, you can try solving this issue to ensure a smooth video playback in PowerPoint. In addition, if you’re facing a PPT damage issue, then consider Repairit as your retrieving partner.
FAQ
-
Q1. Why does PowerPoint fail to insert videos from an external drive or network?
Users may experience a “PowerPoint cannot insert video” issue from an external drive or network location because of permission restrictions. At times, some network locations have read-only access to files, which prevents them from embedding the files properly. -
Q2. Why does PowerPoint support some MP4 files but not others?
PowerPoint does not support all MP4 files because it's only a container that holds different types of videos and audio codecs. Besides, PowerPoint specifically requires MP4 files encoded with H.264 video and AAC audio. -
Q3. How can I recover the missing slides or content in my presentation?
To address this, it is suggested to use Repairit, which provides instant solutions to various documents, including PowerPoint slides. It enables one to retrieve multiple files at once while saving time and effort for manual repairing.



