MP4 and ProRes serve different purposes. MP4 is a container, while ProRes is a codec. In post-production, ProRes is preferred despite MP4 being widely supported by editing software. This is because ProRes is an intraframe codec that’s easier to decode, while MP4 (H264/H265) demands more processing power. For smoother editing, it’s best to convert MP4 to ProRes beforehand.
How can you convert MP4 to ProRes? It’s simple! With a reliable ProRes converter, you can easily handle the conversion. Below, you’ll find 3 dedicated ProRes video converter solutions and step-by-step instructions to convert MP4 to Apple ProRes.
In this article
Part 1. Why Convert MP4 to ProRes?
Apple ProRes is a high-quality video compression format developed by Apple Inc., designed for use during video editing. It’s an intermediate codec, meaning it’s optimized for editing rather than final viewing. ProRes comes in different versions, like ProRes 422, ProRes 4444, and ProRes 4444 XQ, tailored for various editing needs.
But why would one convert MP4 to ProRes?
- For an easier editing process. ProRes is an intraframe codec, meaning it processes each frame individually. This makes it faster and smoother to edit compared to MP4, which compresses data across multiple frames.
- For a better performance. ProRes files are loosely compressed, making them easier for your computer’s GPU to process. This makes editing less resource-intensive and prevents lags or crashes.
- For a high-quality output. Even after heavy editing involving effects and color grading, ProRes maintains excellent video quality. This codec is ideal for professional and intensive editing workflows.
- For best compatibility with editing software. Professional editing tools like Final Cut Pro, Adobe Premiere, and DaVinci Resolve widely support ProRes. This is the standard choice for post-production.
Part 2. Top 3 MP4 to ProRes Converter Tools
Need to convert MP4 to ProRes? Don’t worry. Several easy-to-use converters can get the job done. Here, we’ve listed three effective tools for you to try. Let’s check them out.
1. WonderFox HD Video Converter Factory Pro

WonderFox HD Video Converter Factory Pro is a professional tool that makes converting MP4 to Apple ProRes quick and efficient. It fully works with ProRes 422 and ProRes 4444 codecs, ensuring high-quality output and fast conversion. With its batch conversion feature, you can process multiple video files at once, which saves time and effort.
Key Features:
- Works with MP4, MKV, AVI, WMV, Xvid, H264, H265, ProRes, and more.
- Supports Apple ProRes 422 HQ, 422, 422 LT, 422 Proxy, 4444, and 4444 XQ.
- Convert ProRes to MP4 and other formats for distribution and sharing.
- The tool has basic editing tools. You can trim, crop, merge, and more before conversion.
- Supports batch conversion for handling multiple files.
- The hardware acceleration ensures quick conversion.
- The program is easy to use for beginners and professionals alike.
Download the converter and see the tutorial below to convert MP4 to ProRes easily on Windows.
Step 1: Open WonderFox HD Video Converter Factory Pro and go to the Converter section. Click Add Files or Add Video Folder to import your MP4 files. You can also drag and drop them quickly into the program.

Step 2: Find the format icon on the right to open the output format list. Go to the Apple section under Device and select Apple ProRes.

Step 3: By default, ProRes 422 HQ is selected. To choose a different ProRes type, click Parameter Settings below the format icon. Pick your desired codec (e.g., ProRes 422, 422 LT, 422 Proxy, 4444 XQ, or 4444) from the Video Encoder drop-down menu, then click OK to save.

Step 4: Hit the triangle button at the lower part to set an output folder. Click Run to start converting your MP4 files to ProRes immediately.

2. Adobe Premiere Pro

Adobe Premiere Pro is a popular post-production tool used by professional editors to create high-quality, industry-standard videos. You can do editing, color grading, mixing audio, or creating titles on Windows and macOS. Thanks to a collaboration with Apple, it can easily transcode MP4 files to ProRes directly from its Export Settings. However, part of Adobe's Creative Cloud Suite requires a paid subscription after a 7-day trial.
Key Features:
- Automate tedious tasks like transcription, captioning, and color matching to enhance editing speed and precision.
- The tool boasts industry-standard editing tools. You can edit, trim, add effects, and mix audio with ease.
- Convert MP4 to ProRes with just a few clicks, providing high-quality video output for post-production work.
- Balance colors with AI and adjust saturation, white balance, and brightness for a polished look.
- Enhance dialogue, reduce noise, and create a memorable soundtrack with pro audio tools.
- Handle multiple files at once with batch conversion mode for faster workflows.
Here’s how you can convert MP4 files to ProRes using Adobe Premiere Pro.
Step 1: Open Adobe Premiere Pro and find the File tab. Next, hit Import to add the MP4 file you want to convert.

Step 2: Employ the editing tools to adjust your MP4 file as needed.
Step 3: Click File again and click Export. Choose Media to open the Export Settings.

Step 4: Select QuickTime under the Format dropdown. Choose an Apple ProRes preset from the Preset list. Then, adjust any other settings and click Export to save the converted video.

3. Wondershare UniConverter

One of the most recommended tools for both Windows and Mac users is Wondershare UniConverter. This versatile converter supports over 1,000 formats and offers fast, reliable performance while maintaining high quality. Over 3 million users trust it for seamless video editing and conversion.
Key Features:
- Convert MP4 to ProRes and other formats like MOV, AVI, and more.
- Includes optimized preset settings for Final Cut Pro, iMovie, iPhone, iPad, and more.
- Converts videos 30x faster than traditional tools.
- The tool offers basic editing tools. You can trim, crop, merge, add subtitles, and more.
- UniConverter has advanced APEXTRANS technology that ensures zero quality loss.
- It functions with Windows (10/8/7/XP/Vista) and Mac (macOS 11 Big Sur and earlier versions (Catalina, Mojave, etc.)) operating systems.
How to convert MP4 to ProRes with Wondershare UniConverter? Follow the below instructions:
Step 1: Open Wondershare UniConverter on your Mac. Ensure you're on the Converter tab at the top. Press Add Files in the center of the window. Select the MP4 video file you wish to convert and click Load.

Step 2: Click Output Format at the bottom. Go to the Editing tab and select ProRes from the list. Pick your desired resolution (e.g., "Same as source") from the options on the right.

Step 3: Choose a destination folder in the Output field at the bottom. Click Convert to start the process. Wondershare UniConverter will transcode your MP4 to ProRes quickly, up to 30x faster than standard converters.

Part 3. Repair Damaged ProRes Video Using a Third-Party Tool
ProRes video files are widely used in professional video editing, offering high-quality video output. However, like any digital file, ProRes videos can become damaged or corrupted.
Common reasons for ProRes video damage include:
- File transfer interruptions or errors.
- Bad sectors, hardware malfunction, or corrupt storage media.
- Unexpected power loss or computer shutdowns while editing or saving a ProRes file.
- Video editing software crashes or freezes during the rendering or exporting process.
- Virus/malware attacks.
If you're facing issues with a damaged ProRes video, don't worry—there's an easy solution. Repairit Video Repair is a reliable and powerful tool designed to repair corrupted ProRes video files. It offers a user-friendly interface and advanced repair features to fix a wide range of video issues. Whether your video is frozen, black, or out of sync, Repairit can help restore your file to its original quality.
Key Features:
- Repairs ProRes videos damaged during recording, transferring, or editing.
- Repairit ProRes Video Repair fully functions with Windows and Mac operating systems.
- Supports over 20 video formats, including ProRes, MP4, MOV, MKV, BRAW, and more.
- Uses cutting-edge algorithms for a high success rate in ProRes video repair.
- Enhances ProRes video quality with AI tools, ensuring HD resolution and noise-free results.
Repairing your damaged ProRes files is fast and hassle-free with Wondershare Repairit. Simply do the following steps:
Step 1: Open Repairit ProRes Video Repair. Click the Add button to upload your corrupted ProRes videos.
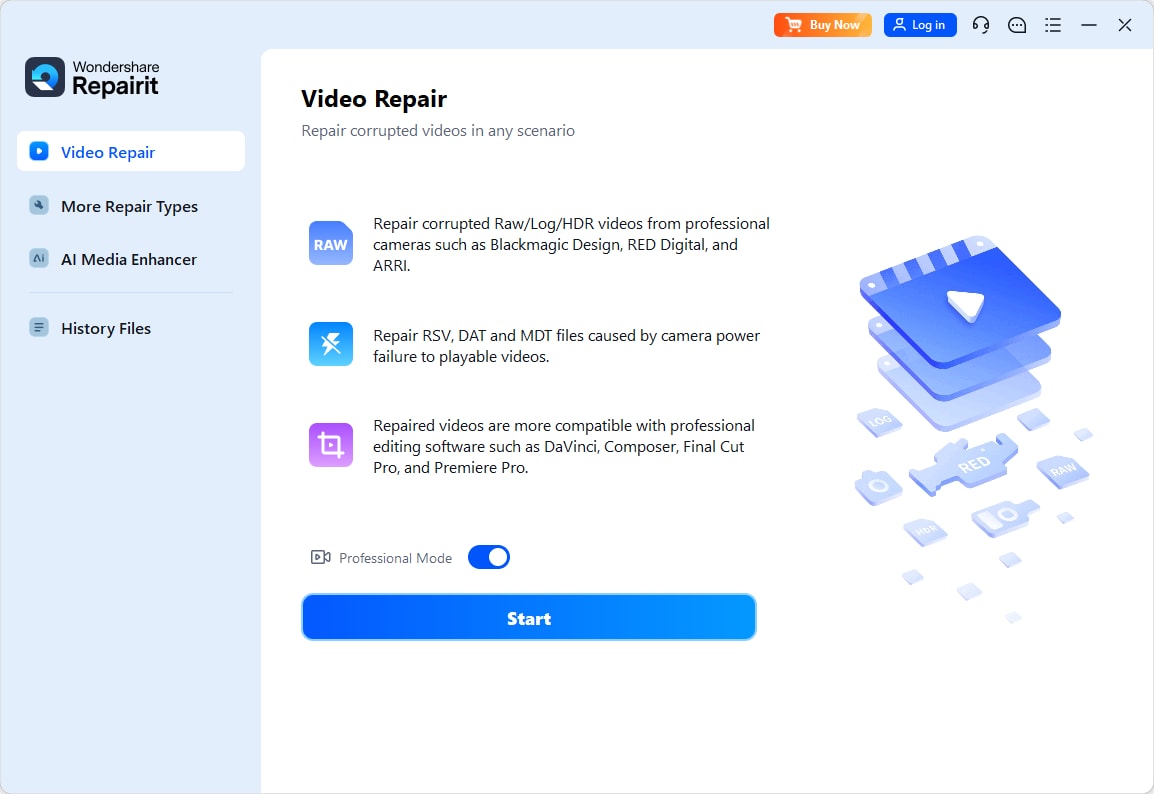
Step 2: Hit the Repair button after uploading the corrupted ProRes videos.
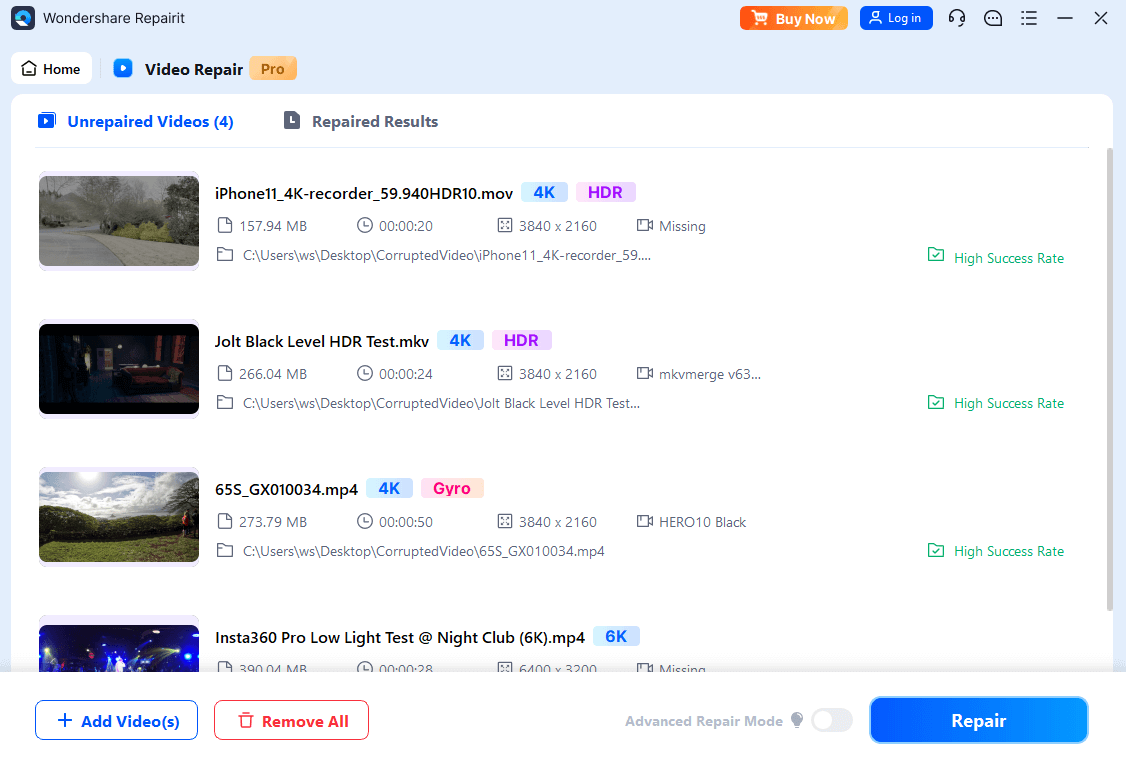
Step 3: Once repaired, preview the fixed ProRes videos. If the quality meets your expectations, choose a target folder and hit Save or Save all. Avoid saving repaired ProRes videos to the original location to prevent overwriting.
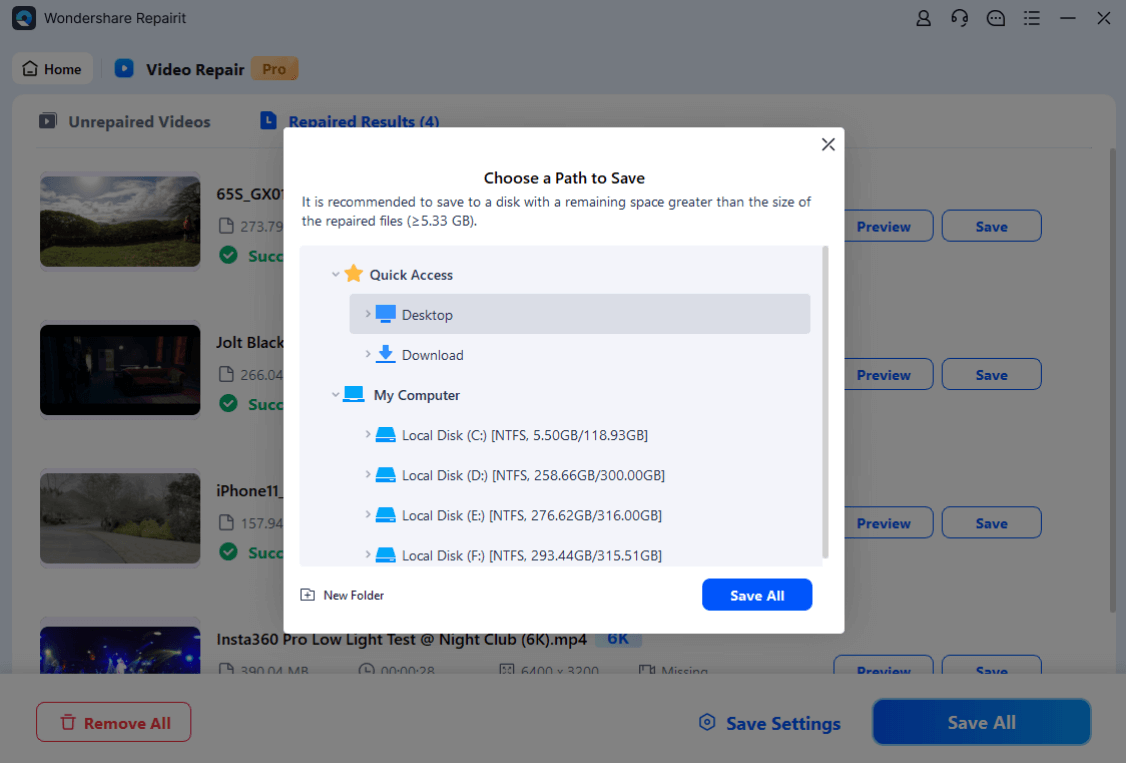
Repair Damaged ProRes Video Using Repairit

Conclusion
MP4 offers better compression, saving storage space, while ProRes files are larger but have nearly the same picture quality. So, why do professionals convert MP4 to ProRes? The answer lies in how ProRes simplifies video processing, even without deep technical knowledge.
Converters like WonderFox HD Video Converter Factory Pro, Adobe Premiere Pro, and Wondershare UniConverter offer simple and reliable solutions. Whether you need speed, advanced editing, or easy conversion, these tools have you covered. Pick the one that suits your needs and enhance your video editing today.
FAQ
-
Does converting MP4 to ProRes improve video quality?
Yes. Converting MP4 to ProRes can improve quality, especially if the MP4 file is low quality. ProRes keeps more details, but the file size will increase. -
How long does it take to convert MP4 to ProRes?
Conversion time depends on the video file size and your computer’s speed. Larger files take longer, but the result will be high quality. -
Can I use MP4 in ProRes workflows without converting it?
You can, but MP4 files may not work as smoothly as ProRes files. Converting to ProRes improves quality and makes editing easier.


