There's nothing more annoying than the Video TDR failure NVLDDMKM SYS error popping up in the middle of an important task. On Windows 10 or 11, this issue often results in a Blue Screen of Death (BSOD) indicating your system has encountered a critical error and needs to restart.
This frustrating situation can cause unexpected shutdowns, data loss, and file corruption—especially when you're working on video-related tasks. Fortunately, this guide will help you understand the root causes and walk you through step-by-step solutions to fix the Video TDR failure NVLDDMKM SYS error once and for all.
In this article
Part 1. What Does "Video TDR Failure NVLDDMKM SYS" Means?
The error NVLDDMKM SYS video TDR failure with the blue screen of death (BSOD) is related to your PC's graphics driver. This is precisely the NVIDIA graphics driver (NVLDDMKM.SYS). The error happens when your system encounters a timeout while trying to communicate with the NVIDIA graphics card.
TDR stands for Timeout Detection and Recovery. It's a Windows feature that monitors the responsiveness of the graphics card. If your graphics card doesn't respond within a set time, Windows will trigger the error.
What causes the TDR video failure NVLDDMKM SYS error? Well, there are several reasons. Let’s take a look at some of the most common:
- Outdated drivers. Your NVIDIA graphics drivers might be outdated. Outdated drivers will most likely cause problems when Windows tries to contact the GPU.
- Power issues. An insufficient or unstable power supply to your graphics card can trigger the error
- Hardware-related problems. Overheating graphics is one of the most common causes of the error.
Part 2. How to Fix the NVLDDMKM SYS Video TDR Failure Error?
Fix the video TDR failure NVLDDMKM SYS Windows 10 or 11 easily using one of the following methods.
Method 1. Update Your NVIDIA drivers
Keeping your graphics drivers up-to-date is one of the most effective ways to avoid TDR-related issues. Your computer must be connected to the Internet while performing this update.
Step 1. Launch the run command by pressing the Windows + R keys.
Step 2. Type devmgmt.msc and click OK or press Enter on the keyboard.
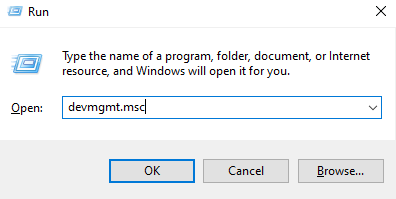
Step 3. Find and expand the Display adapters option.
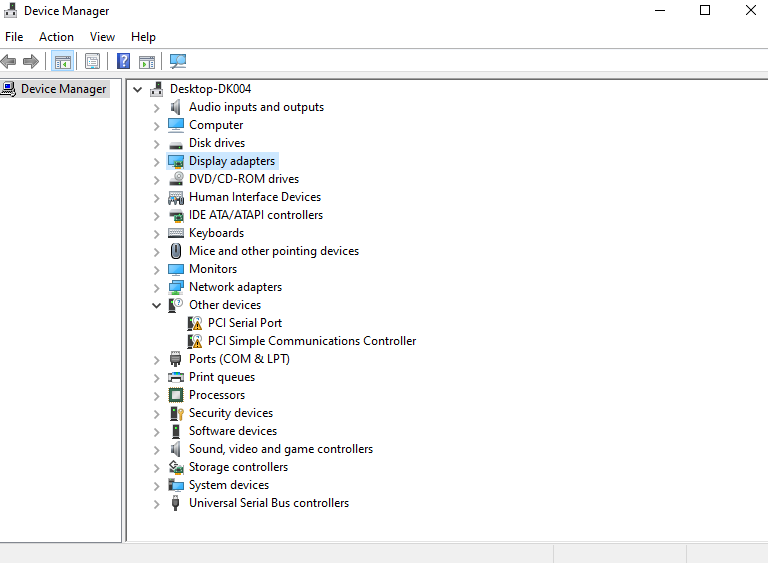
Step 4. Right-click the Graphics card driver and then choose Update Driver Software or Update Drive.
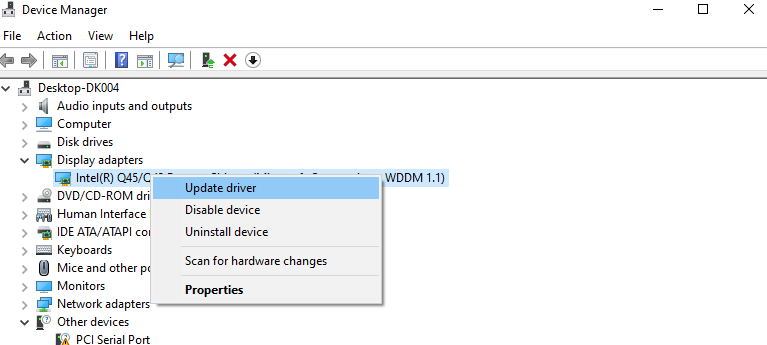
Step 5. When you're prompted to select the option "How do you want to search driver," choose "Search automatically for updated driver software."
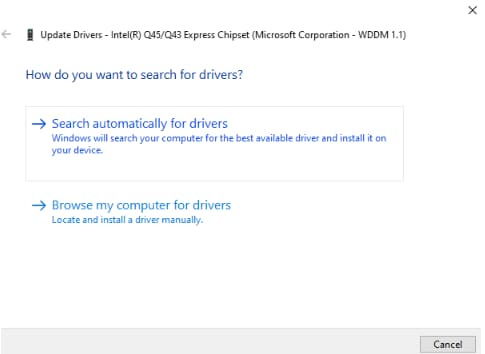
If a driver is available on your computer, select "Browse my computer for driver software." Next, select the ideal location for updating the driver on your PC.
Step 6. Once that is complete, restart your computer to see if the issue is fixed. If the problem persists, right-click the same driver and select Uninstall device, then restart the system and allow the system to install the driver automatically on Start. See if the issue is resolved.
Method 2. Install Drivers in Compatibility Mode
Before you start, check and install the latest Windows 10 graphics card drivers for your PC from the Manufacturer's website instead of the NVIDIA website. Check if this helps. It will likely resolve the issue.
If not, try installing drivers in compatibility mode. The compatibility mode runs the program using settings from a previous Windows version. Follow these steps to install the driver in this mode and see if that helps:
Step 1. Download the updated driver from the manufacturer's website.
Step 2. Uninstall the existing graphics card drivers from your computer through the Control Panel.
Step 3. Right-click the driver setup file, and then choose Properties.
Step 4. Click the Compatibility tab, check the box "Run this program in compatibility mode," and choose your Windows operating system from the drop-down menu.
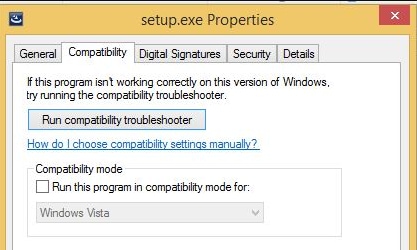
Proceed with the installation. After that, restart the computer and check if the problem is fixed.
Method 3. Ensure Maximum Power for the Graphics
As mentioned, insufficient power for the graphics can cause the "video TDR failure Windows 10 NVLDDMKM SYS" error. Here's what you need to do:
Step 1. Go into the Nvidia Control Panel and select Manage 3D Settings.
Step 2. Click Power Management mode and set it to Prefer maximum power.
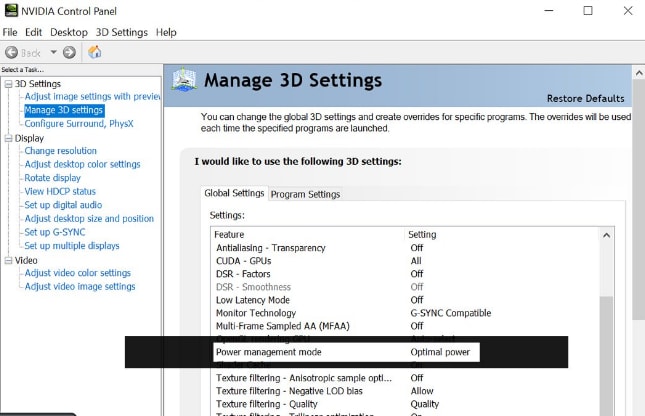
You can also download and use the TDR Manipulator to set the TDR Delay to 10. This should resolve the issue as it’s known to fix computer crashes.
Method 4. Rollback Drivers:
Did the Windows 10 video TDR failure NVLDDMKM SYS start after a recent driver update? It may help to roll back to a previous version.
Follow these steps:
Step 1. Press Windows + X to launch the Quick Access menu.
Step 2. Choose Device Manager from the list.
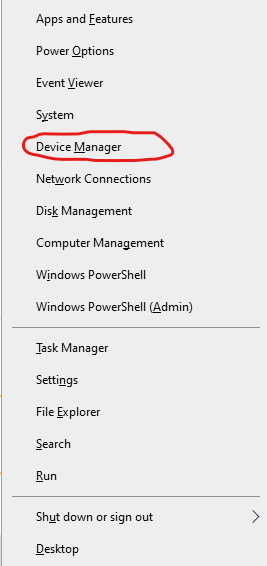
Step 3. In Device Manager, expand the Display Adapter section
Step 4. Right-click your NVIDIA graphics card - it should be listed as something like "NVIDIA GeForce [Model]."
Step 5. From the right-click menu, select Properties, and go to the Driver tab.
Step 6. If the option is available, you'll see a Rollback Driver button; click on it.
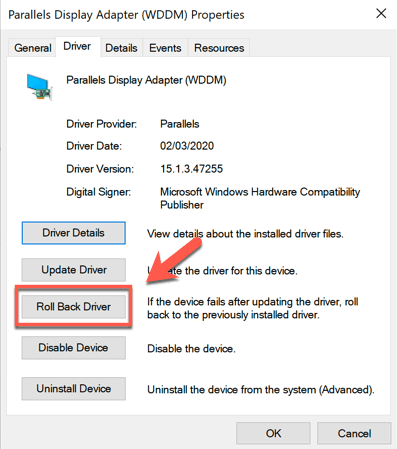
Step 7. After clicking Rollback Driver, follow the on-screen guide to complete the process. You may be prompted to restart your system after the rollback is done.
Method 5. Check for Overheating
Ensure your graphics card is not overheating. As explained, overheating can lead to the "video TDR failure NVLDDMKM SYS Windows 11" error.
Here are the steps you should take to avoid overheating:
Step 1. Clean your computer. You can start by cleaning out dust from your PC and checking the airflow. Use compressed air to blow out dust from the GPU, heat sinks, fans, and other components. Ensure you hold the fans in place to prevent them from spinning while you clean.
Important: Power off your computer and unplug it from the power source before cleaning.
Step 2. Ensure your PC case has proper airflow. The case should have proper airflow with both intake and exhaust fans working efficiently. Make sure that the cables inside the case are neatly arranged and don't block airflow. You can use cable management ties or Velcro strips to organize cables.
Step 3. Disable overclocking, if applicable. Overclocking your GPU or CPU can cause overheating if not properly managed. You can use MSI Afterburner to reset the GPU to its factory settings.
Part 3. How to Fix Corrupted Files Due to Video TDR Failure NVLDDMKM SYS?
A Windows video TDR failure NVLDDMKM SYS can cause some video files to become corrupted. How could this happen? A video TDR failure implies that your computer has had trouble communicating with the GPU (Graphics Processing Unit).
If this occurs while working with video files (e.g., playing, editing, or rendering them), your computer may freeze or crash. This abrupt interruption can result in incomplete writing to disk or improper file saving, which can lead to corruption.
Suppose that after fixing the NVLDDMKM SYS failed Windows 10, you realize that some of your video files are corrupted. In that case, a video repair tool can help restore them. You can use Repairit Video Repair and fix the videos in a few clicks. Being an industry-leading video repair tool, Repairit guarantees a very high success rate. It supports over 20+ video formats, including MP4, MOV, and MKV. It also works perfectly with RAW footage.
You only need to install Repairit software on your Windows PC. After that, follow these steps to efficiently repair your videos:
Step 1. Open Repairit and head to Video Repair > Start to add your corrupted video files.

Step 2. Click the Repair button to start repairing the videos.

Step 3. Once the process is completed, click Preview to preview the fixed videos. You can then save the files to your desired folder.

Fix Corrupted Files Due to Video TDR Failure NVLDDMKM SYS

Conclusion
You've learned that the video TDR failure NVLDDMKM SYS Win10 can stem from various factors. These include outdated drivers, hardware-related issues, or power failure. You can resolve the error by updating your system's NVIDIA drivers, adjusting the power settings, or checking for overheating. In some cases, you may need to roll back to a previous driver version to address the problem entirely.
So, we leave you to try out these methods one by one and see which works for your case. If you encounter corrupted files, turn to Repairit Video Repair and restore them easily!
FAQ
What are the risks of Video TDR failure NVLDDMKM SYS?
The error itself doesn't typically cause permanent damage to your hardware. However, if it persists and goes unresolved, it can lead to problems like file corruption. In the worst-case scenario, the error can lead to data loss if you're unable to recover from the crash. Besides, frequent crashes can indicate an underlying hardware issue that could worsen over time.How can I prevent this error from happening again?
There are many ways to prevent video TDR failure NVLDDMKM SYS from recurring. The most effective way is to keep your drivers updated. You can also keep the issue away by improving your PC's cooling system to prevent overheating. Overclocking can destabilize your GPU, causing this error; avoid it!Can this error happen after a Windows update?
Yes, many users report this error after a Windows update. This usually occurs due to compatibility with older graphics drivers. If the error began after an update, roll back your graphics drivers to an earlier version and see if this fixes it.


