Have you also been experiencing this issue of Prime Video flickering from time to time? You're not alone. You'll find this guide very valuable if you need to know the cause or how to fix it. Read on to learn and resolve the problem once and for all!
In this article
Part 1. Possible Reasons for Prime Video Flickering
For sure, encountering an Amazon Prime Video flickering problem can be frustrating. But the worst part is when you have no idea what might be the cause. Knowing the possible causes of this issue is the first step to fixing it. So, here are the most notorious reasons for Prime Video screen flickers:
- Faulty HDMI cable
- Poor internet internet
- Hardware acceleration issues
- Corrupted cache or cookie file
- Interference by security software
- Outdated Amazon Video Prime app
- Amazon Video servers are down
Part 2. How to Fix the "Prime Video Flickering" Issue?
Now that you know what might be causing the problem of Amazon Prime flickering, fixing it is easier. However, this issue has no one-fits-all solution; the exact solution depends on the cause. Try the following fixes and see which one works for you:
Fix 1. Check Your HDMI Cable
The first thing you want to check when this flickering starts is your cables. You may not think your cables could be damaged, especially when they look sturdy and well-made. Unfortunately, they can get easily damaged, especially if tangled or pressed at a sharp angle between the wall and the back of your TV.
If the HDMI cable is completely damaged, you'll get no images. However, partial damage could be the reason for flickering, especially if it persists after opening. Swap the cable first—if it works, mystery solved!
Fix 2. Clear Cache and Cookies
Cache and cookies are another possible culprit for Amazon Prime screen flickering. The cache is where apps store crucial information. This includes video, audio, user preferences, present configurations, and login credentials. By keeping this data handy, Prime Video and other apps can load faster on startup and offer an enhanced viewing experience.
On the contrary, cookies are tools that make your browsing more efficient. They increase the accuracy of targeted ads.
Usually, leaving both cache and cookies alone will do more good than harm. However, as they accumulate over time, some files might become corrupted and cause many issues, including flickering.
Deleting cookies and cache on any browser and operating system is straightforward. The steps only vary a little from browser to browser.
For example, follow these steps to delete cookies and cache on Chrome:
Step 1: Open the browser, then click the Menu icon (the three dots in the upper-right corner). Select Clear browsing data.
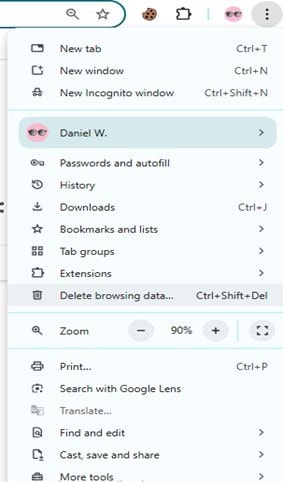
Step 2: Select a time range. You can choose "All time" to clear all the cookies and cache accumulated over time.
Step 3: Tick the "Cookies and other site data" box, then click Delete Data.
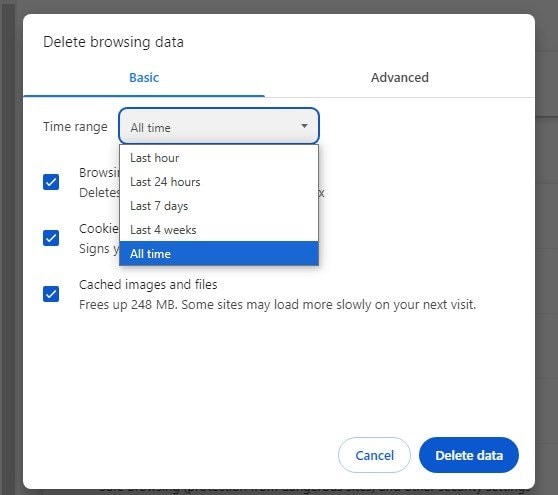
Step 4: Restart your Chrome browser and test the Amazon Prime Video once the process finishes.
If you're using Mozilla Firefox, follow these steps to clear cookies and cache data:
Step 1: Click the Menu button, then choose Settings from the drop-down sub-menu.
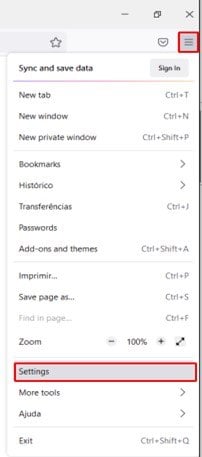
Step 2: Pick Privacy & Security from the menu on the left.
Step 3: Scroll down the tab, then hit the Clear Data button under Cookies and Site Data.
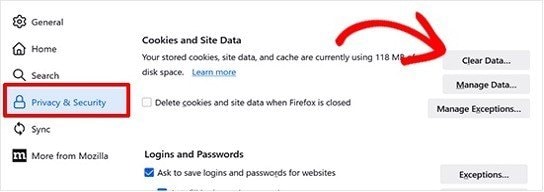
Step 4: Check the boxes for "Cookies and Site Data" and "Cached Web Content," then hit Clear.
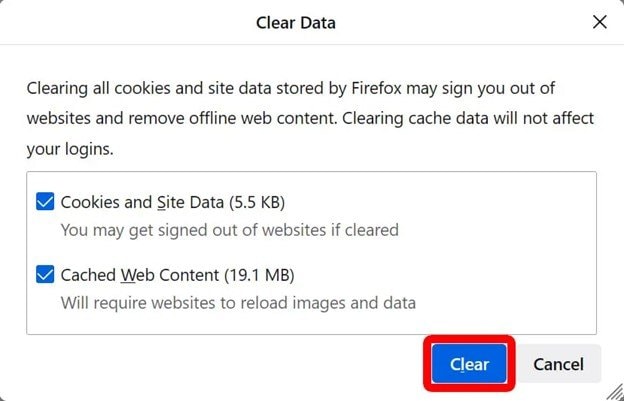
Fix 3. Disable Your VPN/Proxy Temporarily
Many streaming sites, including Prime Video and Netflix, don't like VPNs. Some even block subscribers who use them. Why is this so?
Most content on these websites is only licensed to be streamed in specific regions or countries. VPNs allow people from outside these regions to access said content. That puts these streaming companies at risk of facing legal consequences with their partners.
So, if you're using a VPN, consider disabling and streaming without it for a few days. If Prime Video stops flickering, you'll know that your VPN was the cause of the problem. Like clearing cache and cookies, the steps to disable VPN vary from browser to browser.
Follow these steps to disable VPN/Proxy on Chrome:
Step 1: Hit the Menu button and tap on Settings.
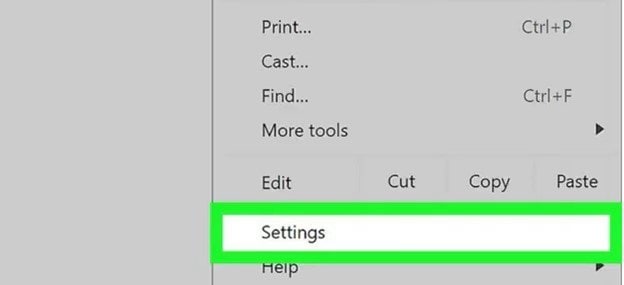
Step 2: Go to Settings, scroll down, and tap Advanced.
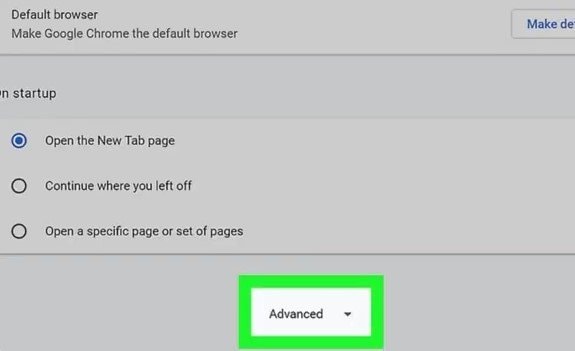
Step 3: Choose Open proxy settings.
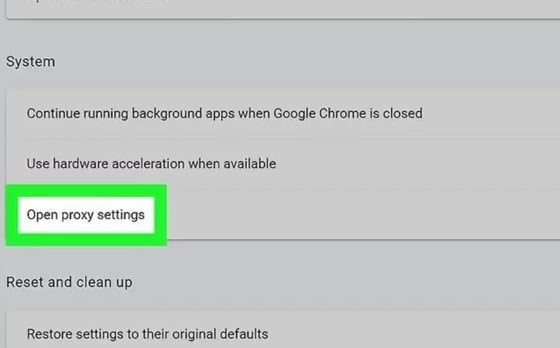
Step 4: Click LAN settings in the next tab.
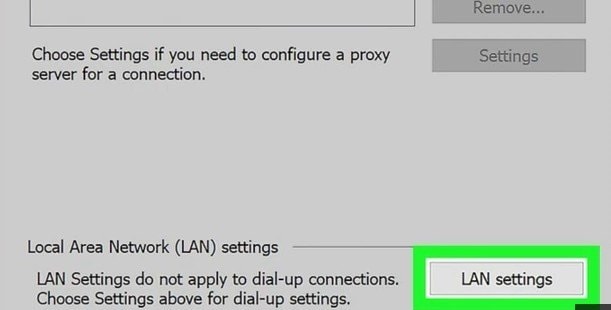
Step 5: Uncheck "Use a proxy server for your LAN".
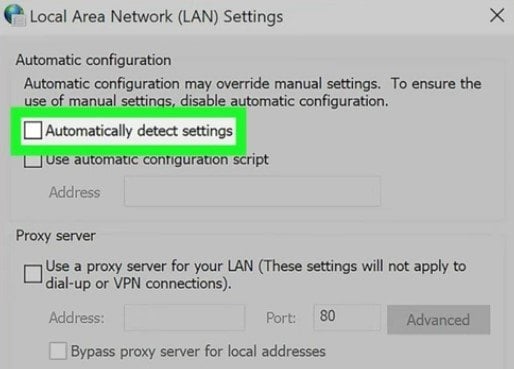
Step 6: Remove the check mark for "Use a proxy server for your LAN."
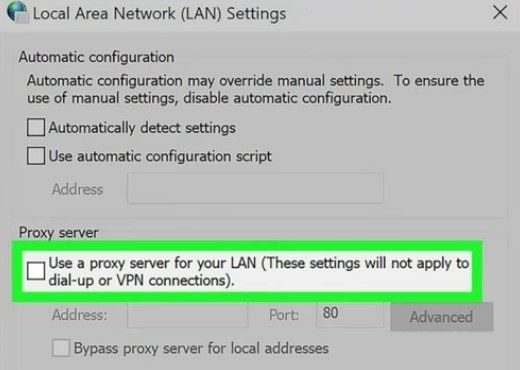
Step 7: Click OK, then Apply.
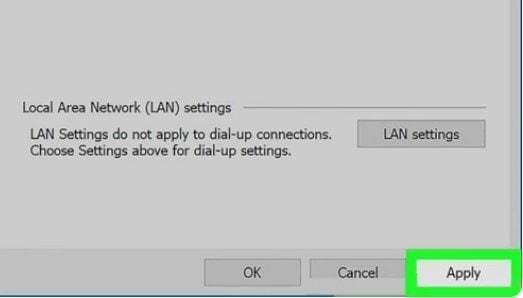
To disable proxy settings on Firefox:
Step 1: Click the Menu button and choose Settings.
Step 2: Under General, scroll down the screen to Network Settings and click Settings.
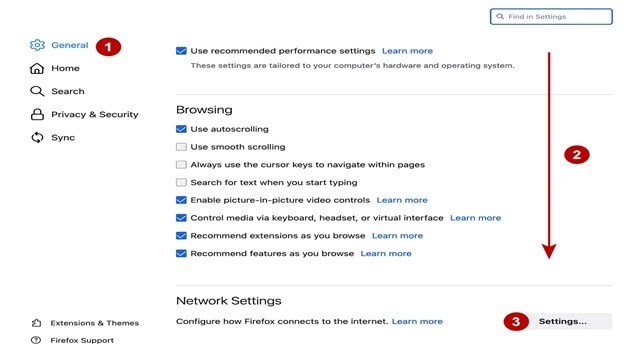
Step 3: In the Connection Settings window, check the option "No proxy." then hit the OK button to save the changes.
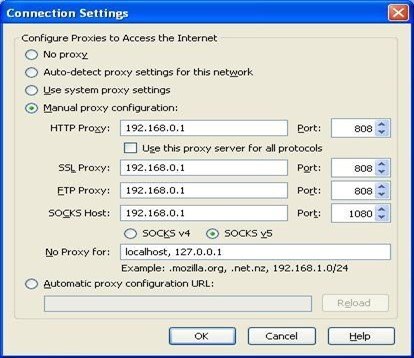
Fix 4. Disable Hardware Acceleration in Your Browser
Your browser's hardware acceleration function relies on the device's graphics card. If the graphics card is outdated or set incorrectly, hardware acceleration bugs can interfere with Amazon Prime Video's proper performance.
If you're using Chrome, follow these steps to disable hardware acceleration:
Step 1: Open Chrome and go to Menu > Settings.
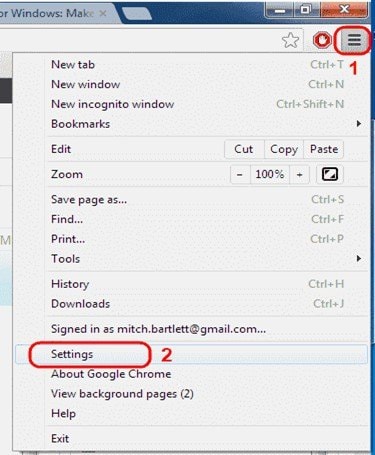
Step 2: Scroll down to the bottom, then choose the Advanced option from the left panel.
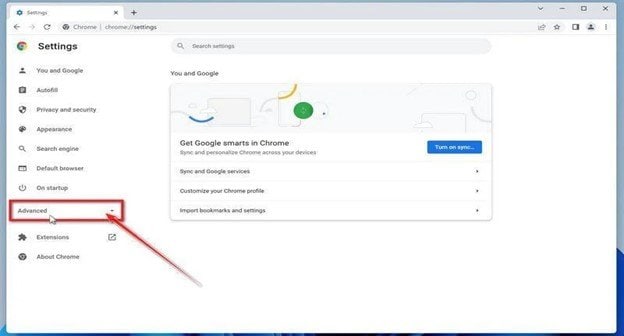
Step 3: Under Advanced, select System, then turn the button next to Use hardware acceleration when available off.
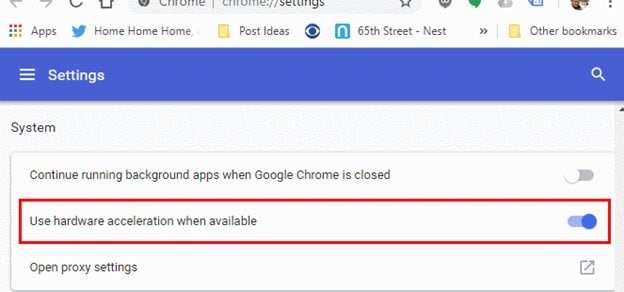
To disable hardware acceleration on Firefox:
Step 1: Click the Menu button, then select Options from the drop-down menu.
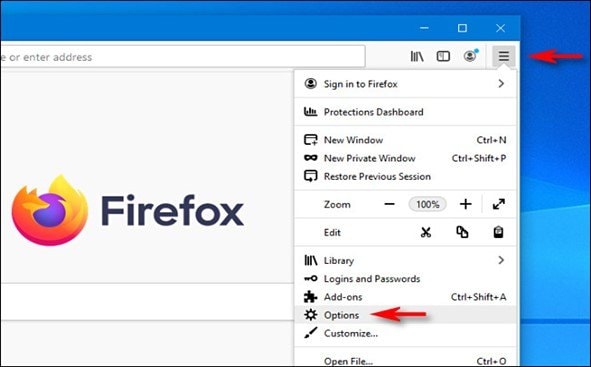
Step 2: Scroll down to Performance.
Step 3: Uncheck the box for "Use recommended performance settings."
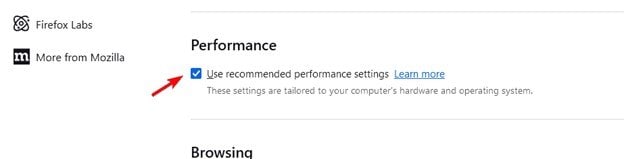
Step 4: Uncheck the box for "Use hardware acceleration when available."
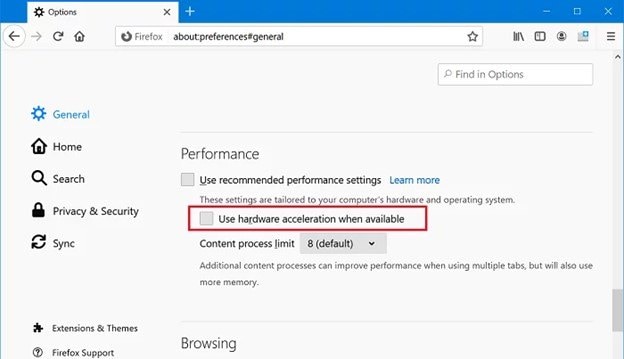
Fix 5. Update Prime Video App
Another possible reason for Amazon Prime Video screen flickering is that it is an outdated app. Typically, the application should update automatically. But your internet connection can get in the way. So, update the app on your mobile device and see what happens.
On iOS devices:
Step 1: Go to "App Store."
Step 2: Tap your profile picture in the top-right corner of the screen.
Step 3: Locate the "Update All" button. That should update Prime Video if there are any updates available.
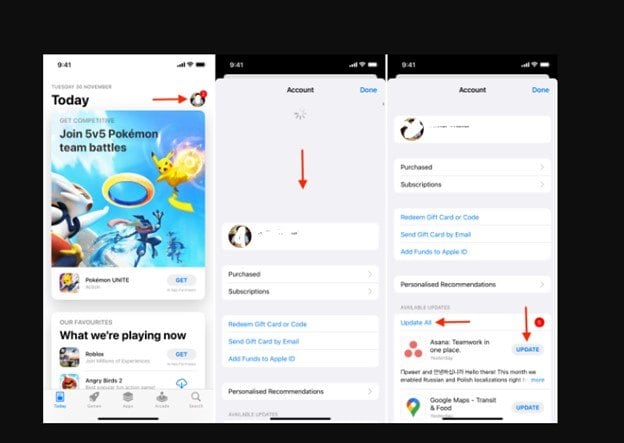
On Android devices:
Step 1: Open Play Store and tap your profile on the screen's upper-right corner.
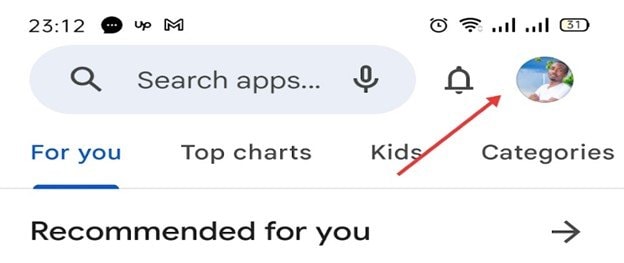
Step 2: Choose Manage apps & devices.
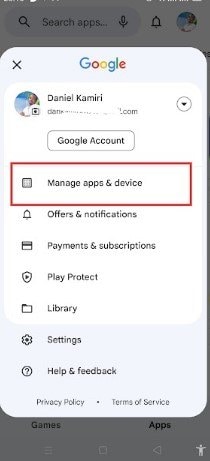
Step 3: If you only want to update Prime Video, select the See details option under Updates available.
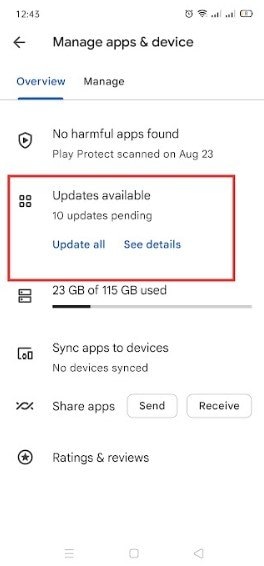
Step 4: Find Amazon Prime Video from the list of apps with available updates, then hit the Update button.
Fix 6. Check Prime Video's Servers
On rare occasions, the Prime Video's servers go down. If this happens, the platform will remain inaccessible to any device until the problem is resolved. In addition to flickering, the telltale signs of downtime include:
- Subscription verification delays
- Login Difficulties
- Out-of-sync audio/video/subtitles
- Endless buffering
If you've tried the above troubleshooting steps without success and are experiencing one or more of the above issues, it may be best to check the real-time status of the platform's servers. You can do that by following these easy steps:
Step 1: Open a browser on your device and search "Is Prime Video Down?"
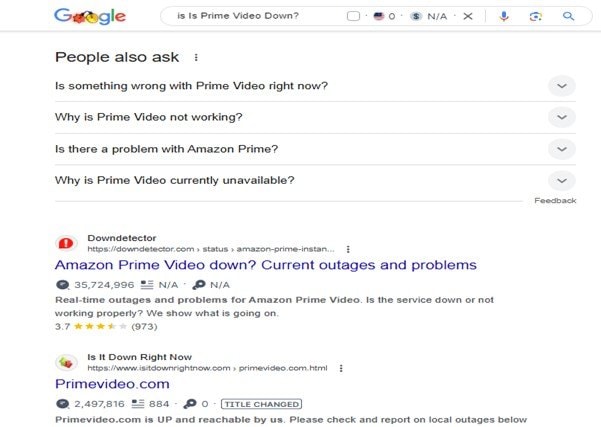
Step 2: Locate Downdetector from the search results and open the site.
Step 3: Once you open the website, you'll see a bunch of graphs “Amazon Prime Video outages reported in 24 hours.” The taller the spikes, the more likely the servers are down.
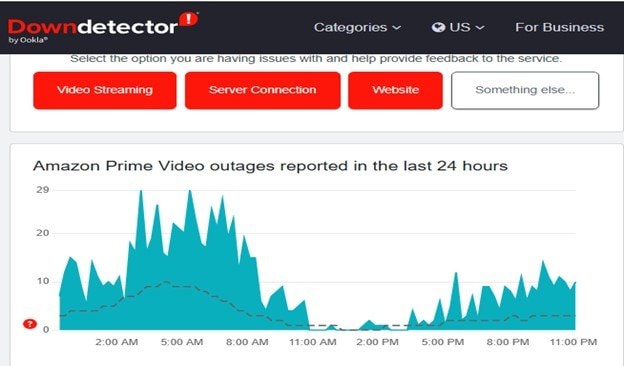
If, indeed, the servers are down, there's nothing you can do - unfortunately. The good thing is that such an issue doesn't last long. There's never been an instance where the service was down for 24 hours! So, give it some time, and things will return to normal.
Part 3. How to Repair Flickering Videos on Your Device in One Click?
You might have several favorite videos saved on your device to enjoy them offline. Unluckily, some may have been damaged during download or by a virus or malware on the device. So, you've just realized that they don't play well and don't play at all.
That can be not very pleasant. But before you hit that delete button, try Repairit Video Repair. This is one of the industry-leading video repair tools that fix all types of corrupted files in a few steps. The tool is safe and very user-friendly. It's supported on both Windows and Mac.

-
Repair damaged videos with all levels of corruption, such as video not playing, video no sound, out-of-sync video or audio, playback errors, header corruption, flickering video, missing video codec, etc.
-
Repair full HD, 4K, and 8K videos and support 18 popular formats, including MOV, MP4, M2TS, INSV, M4V, WMV, MPEG, ASF, etc.
-
Repair damaged or corrupted videos caused by video compression, system crash, video format change, etc.
-
Repair critically damaged or corrupted videos available on SD cards, mobile phones, cameras, USB flash drives, etc.
-
Repairit has a quick and advanced scanning mode. You can use either depending on the level of corruption the video file has undergone.
-
No limit to the number and size of the repairable videos.
-
Support Windows 11/10/8/7/Vista, Windows Server 2003/2008/2012/2016/2019/2022, and macOS 10.12~macOS 15.
Follow these steps to fix your flickering video with Repairit Video Repair:
Step 1: Install Repairit Video Repair on your Mac or Windows computer. Next, open the software and click +Add in the Video Repair mode to upload your flickering video.

Step 2: Start a quick video repair process by clicking the Repair button.

Step 3: Click Preview to preview the repaired video once the repair is complete.

If the video looks good, click the Save button to choose a path to save it.

You can now enjoy your video without flickering!
Fix Your Flickering Video with Repairit Video Repair

Conclusion
The Prime video flickering may be caused by many things. These include faulty HDMI cable, poor internet connectivity, problematic cookies and cache files, and browser hardware acceleration.
You have learned seven possible ways to fix this issue. As mentioned, the exact solution will depend on the cause. So, we leave you to try them individually and see which works for you.
FAQ
-
Can my device cause the Prime Video flickering issue?
Yes, your device can cause the Prime Video flickering issue. Incompatible devices may have trouble rendering content correctly, leading to flickering. Devices with outdated drivers or insufficient hardware specifications may encounter these issues. -
How do I know if the flickering problem is a hardware-related issue?
The quickest way to determine if your flickering is caused by hardware is to try watching Prime Video on a different device or screen. If the problem disappears, then the problem is likely related to your original display or device. -
Why does flickering happen with HDR content?
HDR videos can cause flickering if your display isn't fully compatible with HDR or if HDR settings need to be correctly configured. You can turn off HDR on your device to see if the problem is resolved. Lowering the video quality in Prime Video might help, especially if your internet connection is ideal for handling such high-quality streaming.


