Fix H.265 Video Codec File Not Play in VLC Issue

If you're in a similar situation, you're probably looking for information on HEVC for VLC. You want to know, "Is HEVC supported on VLC Media Player?" or "Why doesn't VLC play my HEVC video and how do I fix this problem?" Well, this article answers these and more!
In this article
Part 1. Is HEVC VLC Supported?
Yes, the HEVC (H.265) codec is supported by VLC Media Player. You don't need to install any codecs. Since version 2.2.0, released in February 2015, VLC has natively supported HEVC playback without requiring external codecs and plugins.
That means you can play HEVC-encoded video files directly. You only need to ensure you're using the latest version of VLC. Your system must also meet specific hardware requirements for smooth H265 VLC playback.
Part 2. How to Play HEVC for VLC?
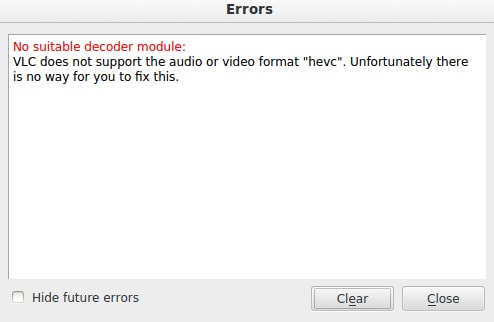
Getting a "Codec not supported" error when you try to play an HEVC-encoded video on VLC can be a surprise for many of us. VLC is known to support most codecs and formats. So, when the above error first appears, you may think you didn't play HEVC on VLC correctly.
So, for the avoidance of doubt, here are the steps to play H265 codec for VLC:
Step 1. Open your HEVC file in VLC. To do so, click the Media menu and select Open File.
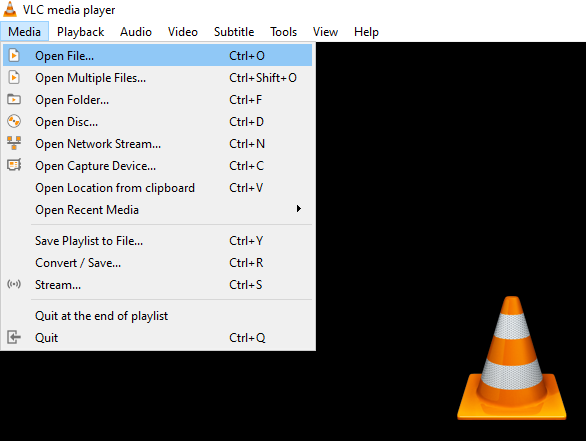
Please navigate to the folder where the file is stored and click it. You can also press Ctrl + O on your keyboard to select and open the file.
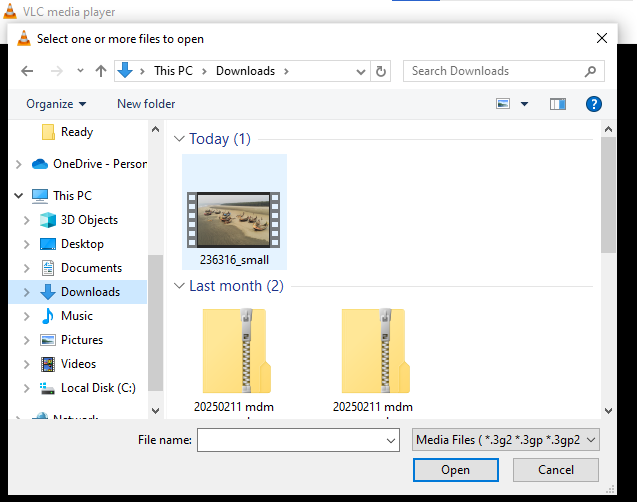
Step 2. Once you've clicked the HEVC file, please wait a few seconds or more (depending on the file size) for VLC to load it.
Step 3. VLC should begin playing the video automatically. You can use the player's control buttons to adjust the volume, pause, and stop.
If the video doesn't play, something's wrong. You may need to update the VLC or apply another one of the solutions discussed below.
Part 3. What to Do If H265 VLC Doesn't Play?
The following are possible fixes to apply when you play H 265 codec, and VLC fails:
Fix 1. Update VLC
VLC has a codec pack built-in. When you update the software, the codec pack will also be updated. So, the first thing to do when HEVC doesn't play in VLC is to perform an update.
Remember, the support for HEVC (H.265) playback in VLC began in version 2.2.0. Then, in February 2018, came version 3.0. The version brought more robust and optimized support for HEVC. That included enhanced hardware acceleration and compatibility, especially for HDR and 4K content. So, ensure you have version 3.0 or newer.
Follow these steps to update your VLC Media Player:
Step 1. Launch VLC and select Help at the top menu bar.
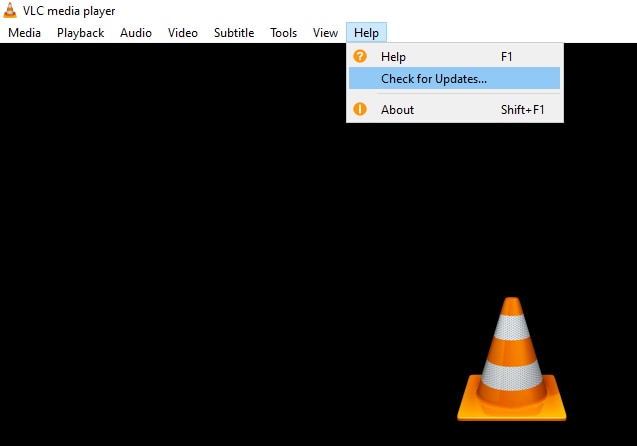
Step 2. Select "Check for Updates."
Step 3. If any updates are available, you'll be prompted to click Yes to get the latest VLC codec pack. Otherwise, you should see a message saying, "You have the latest version of VLC media player."
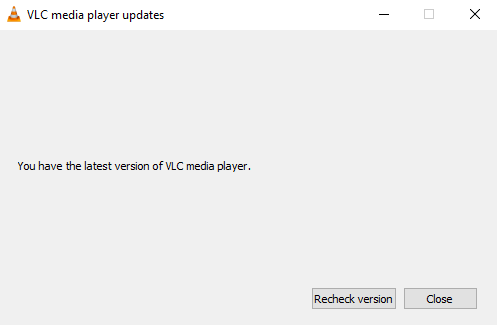
Fix 2. Adjust Settings for VLC HEVC Codec Playback
If you have the latest VLC version, but it doesn't play HEVC, the problem may be related to settings. Check and adjust them accordingly.
Here's how:
Step 1. Select Tools from the main menu and then go to Preferences.
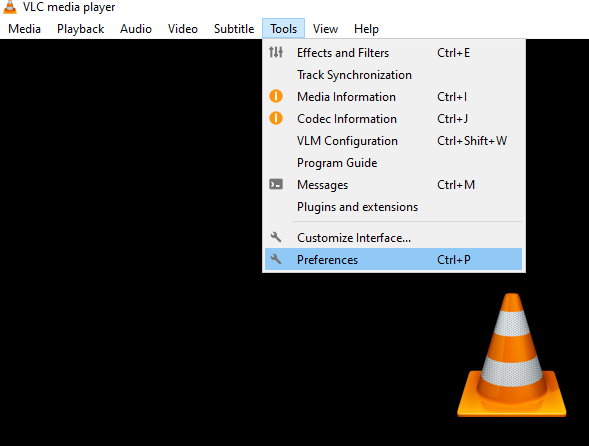
Step 2. In the Preference window, hit the "Input/Codecs" tab.
Step 3. Under Input & Codec Settings, next to "Hardware-acceleration decoding," there's a dropdown menu. Click on it and change "Disable" or "Automatic" to "Direct3D11 Video Acceleration."
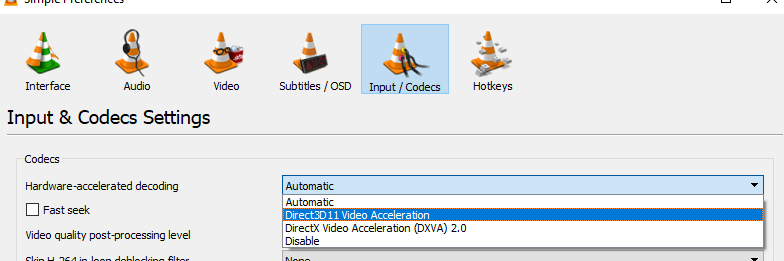
Step 4. Save the settings and exit the tab. Restart VLC and try to play your HEVC file again.
Fix 3. Check If Your HEVC Video is Corrupt
One of the quickest ways to know if your HEVC video is corrupt is to use another video player. You can try PotPlayer or 5KPlayer. If your video doesn't play on these tools either, then it's corrupt. To restore the content, you can run it through a repair tool, such as Repairit Video Repair.
Repairit is a robust and secure tool that fixes all kinds of file corruption and damage. Users worldwide love its ease of use and efficiency in repairing broken videos. To fix your corrupt HEVC file on Windows, you only need to follow a few simple click-through steps:
Step 1. Launch Repairit and choose Video Repair on the left sidebar. Next, turn on the "Professional Mode" button and click Start.
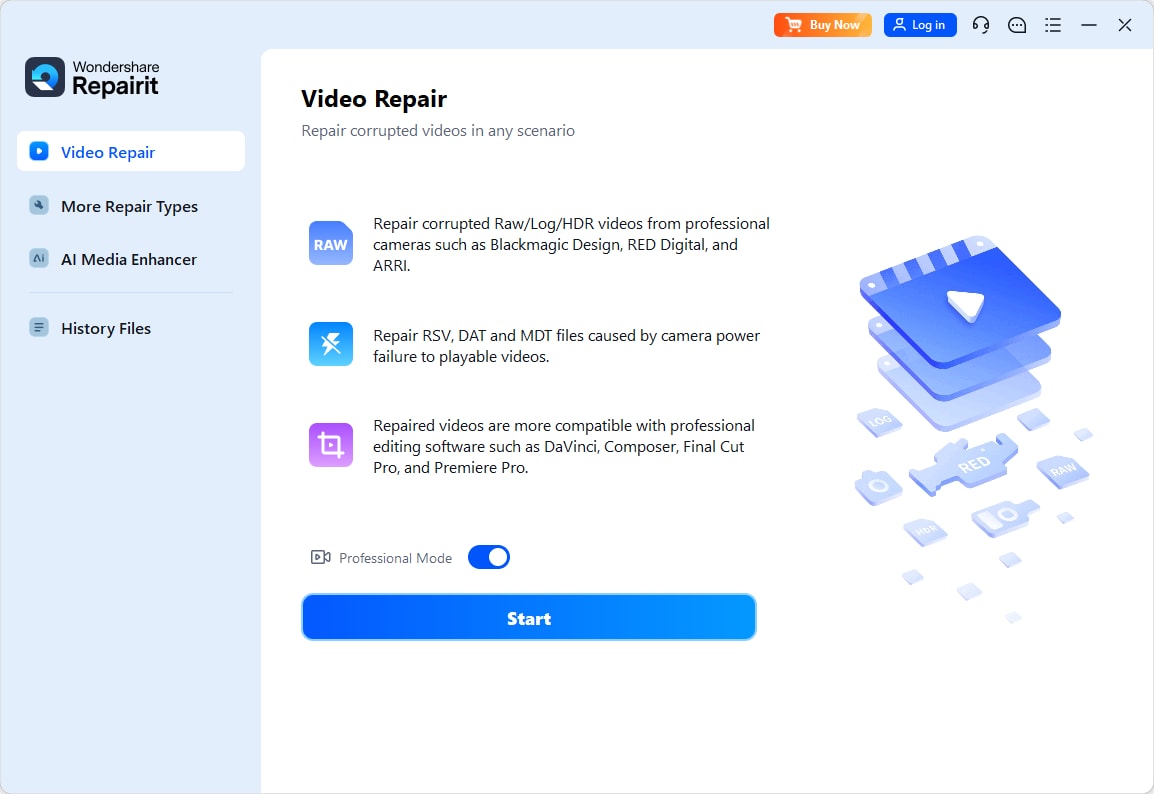
Under the function homepage, click Add to upload your HEVC professional video. You can also drag and drop the video into the add box.
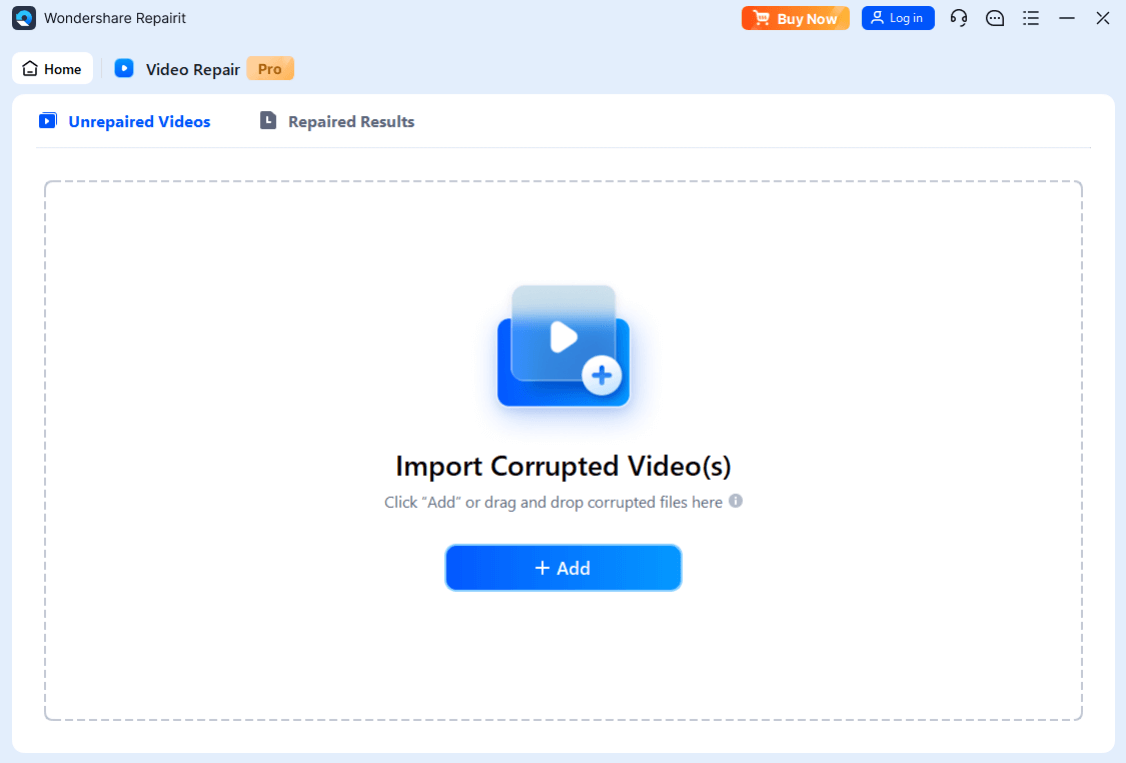
Step 2. After uploading the video, click Repair to initiate a quick repair process.
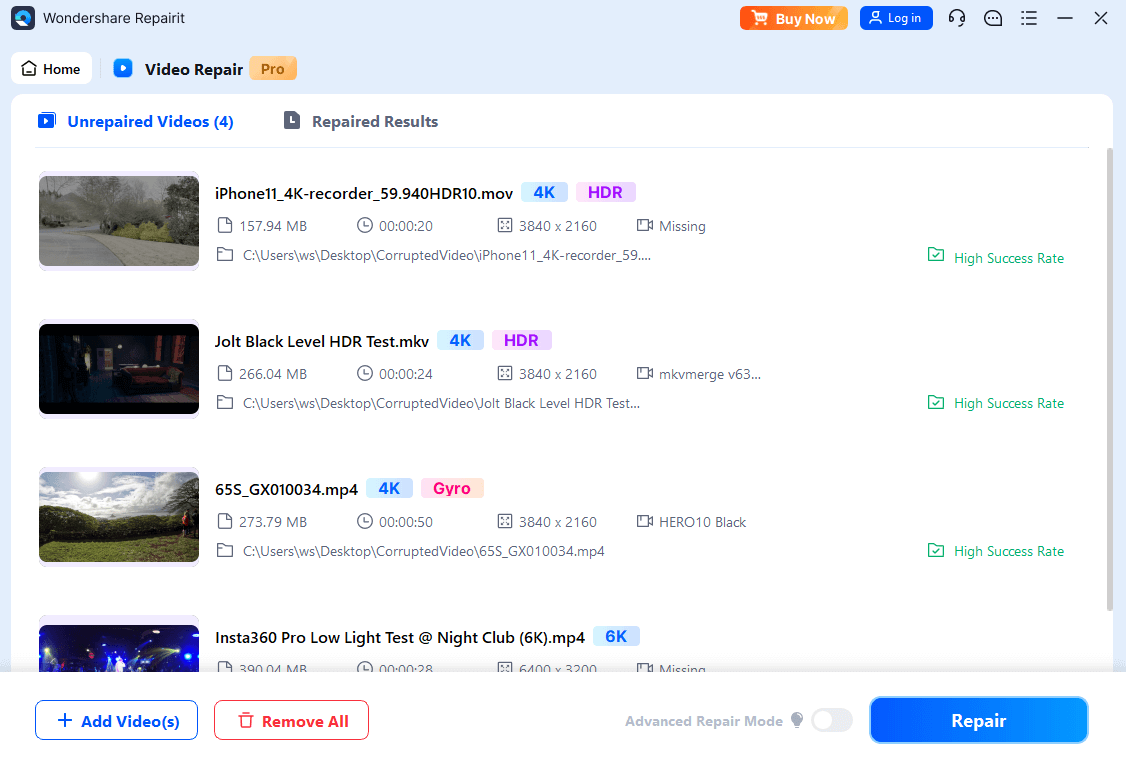
Wait a few seconds for the process to complete.
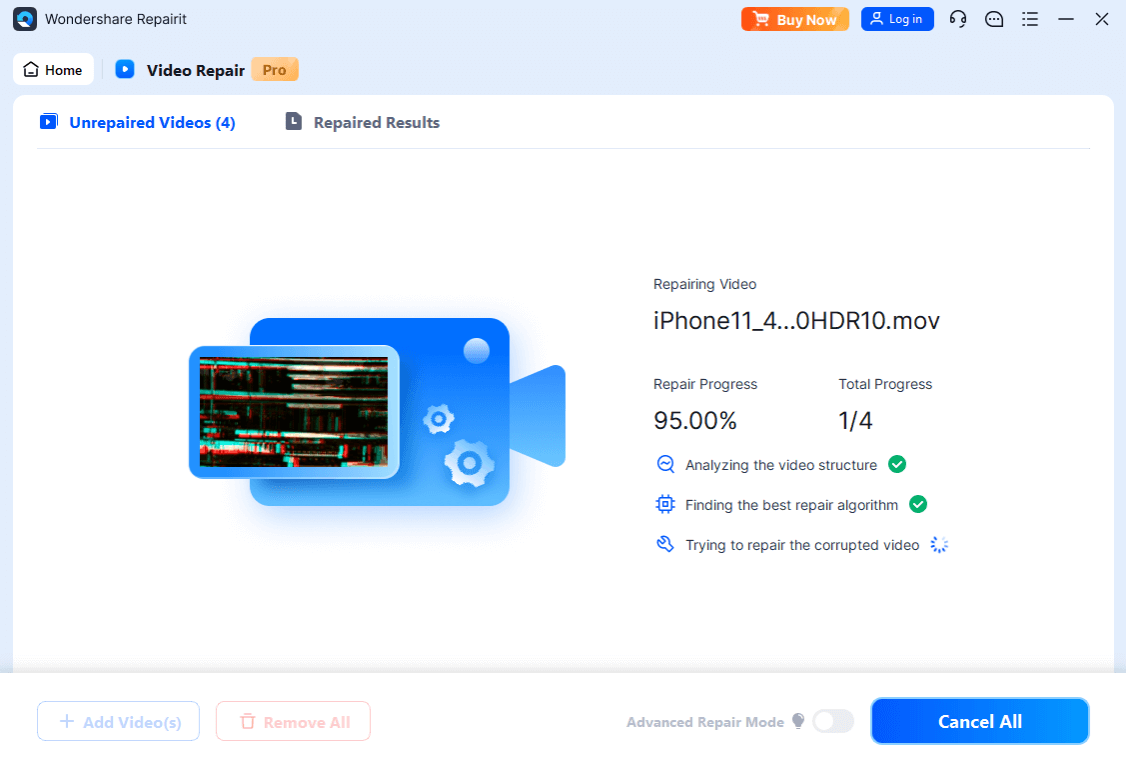
Once completed, you'll see a prompt to Preview and Save the repaired videos.
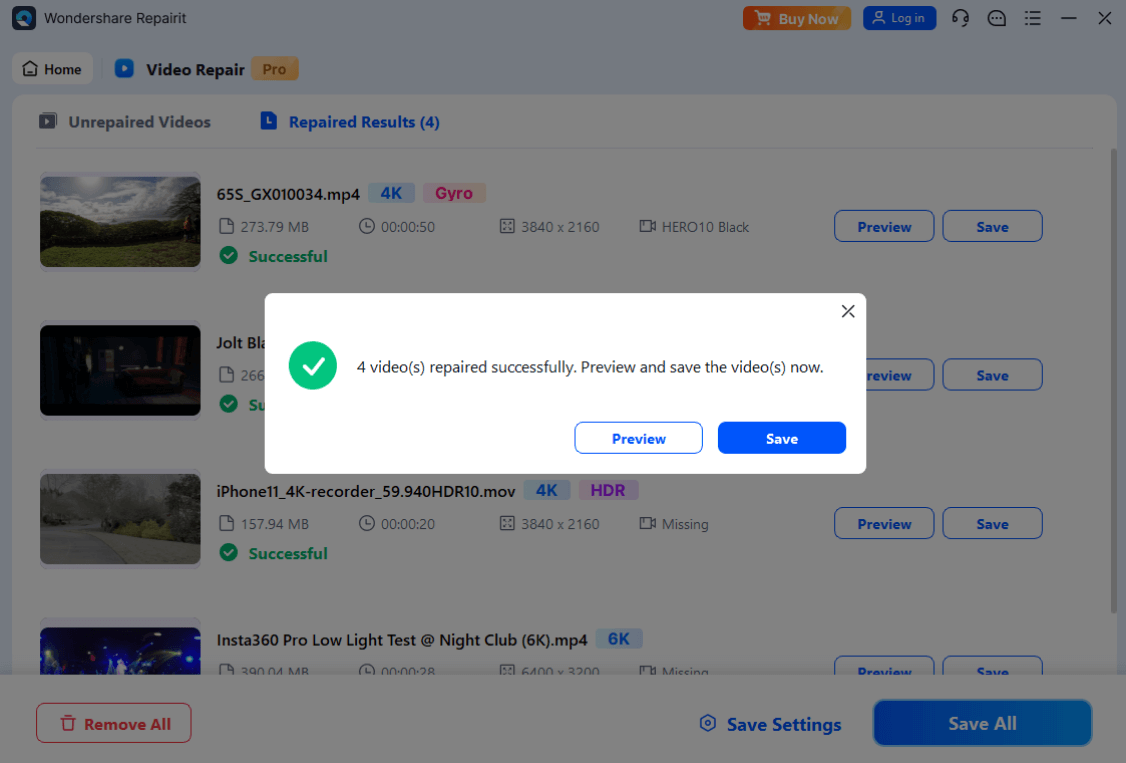
Step 3. Click Save, then choose a target path to save the video on your Windows PC. Make sure you've chosen a path other than where the video was lost.
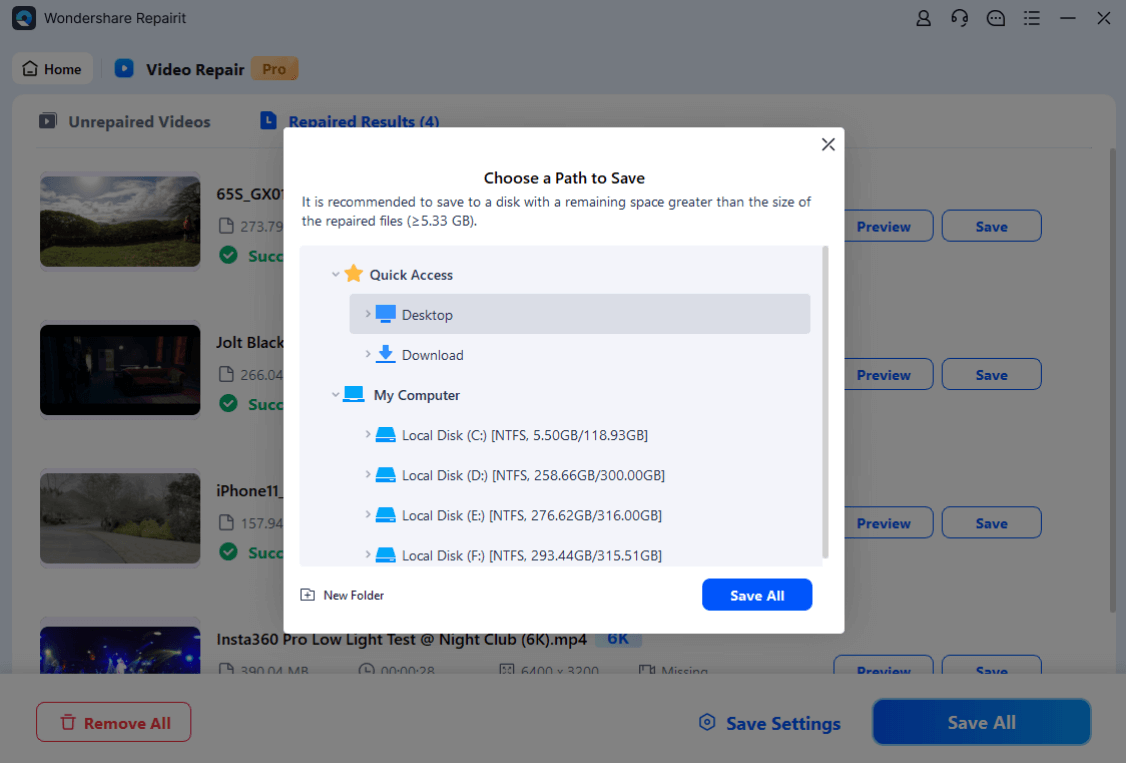
Repairit will save your repaired HEVC video file to your selected location. You can access the video easily from there and replay it on VLC.
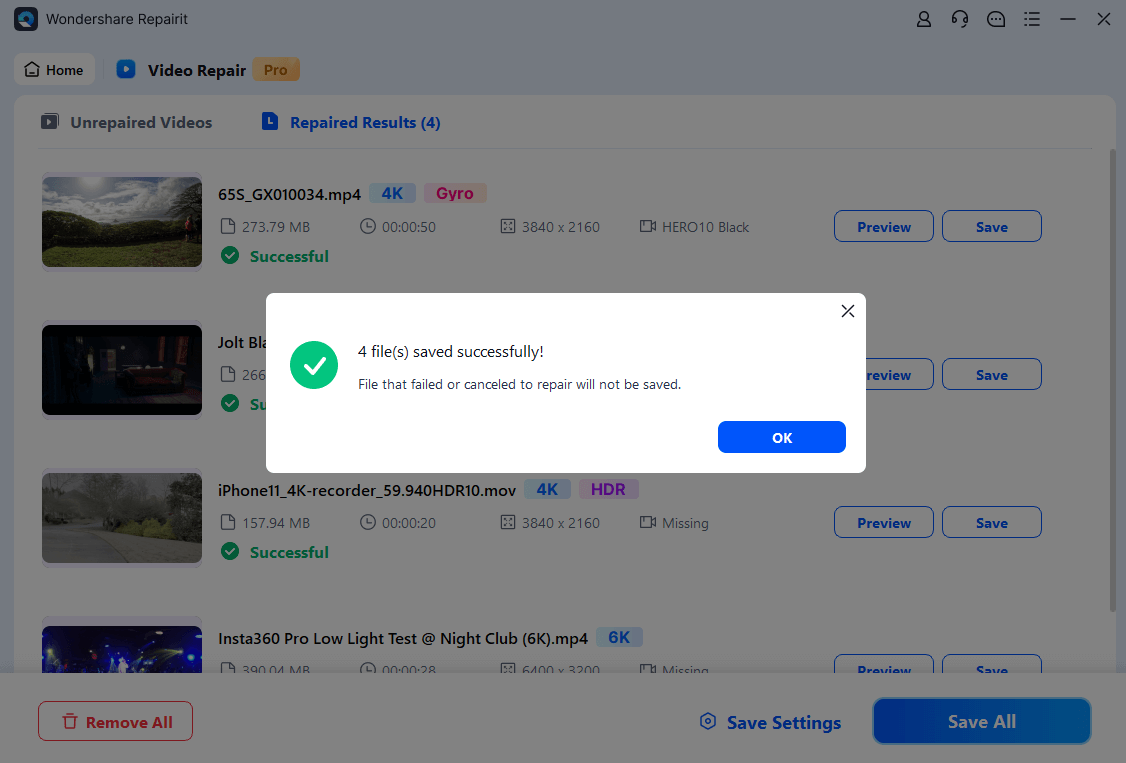
Fix Corrupted HEVC Videos

Fix 4. Upgrade Your Hardware
HEVC video freezing or lagging on VLC can happen due to hardware bottlenecks. To ensure smooth VLC HEVC codec playback, the PC may need to meet certain hardware specifications.
H.265 processing requires Windows 10 PCs with the Intel Skylake processor (6th generation) or newer. If you're using older systems, try to convert HEVC to H.264, which is universally compatible. Check the details below.
Fix 5. Transcode HEVC (H265) to H264 Codec for VLC
You can't install additional HEVC codecs for VLC. However, you can transcode H265 to h264 (AVC). There are many online tools that you can use for this task.
Converthelper and Convertio are good examples. They can convert 4K Ultra HD and 8K HEVC videos to H.264 and resolve the VLC HEVC compatibility problem. These and other tools have advanced technologies that enable them to transcode HEVC without losing quality. Then, your VLC can play the converted HEVC video smoothly.Conclusion
You now have the information you need about HEVC for VLC. You've learned that VLC has native support for HEVC-encoded videos. If yours doesn't play the file, a software or hardware issue is to blame.
We've discussed five easy methods for troubleshooting the problem. Apply these solutions and see which works for you!
FAQ
Can I download and add HEVC codec to VLC?
No, VLC uses a built-in video and audio codec pack. You can't add an extra HEVC codec to the VLC codec library. If your VLC media player doesn't support HEVC, try updating it to the latest version. The newer versions of VLC players come with updated codecs and support for HEVC.Is HEVC playback supported on any device with VLC?
VLC supports HEVC on all platforms (Windows, Android, iOS, macOS, and Linux). However, playback performance may vary based on your device's hardware capabilities. Older devices may struggle to play HEVC due to a lack of necessary specs, such as hardware acceleration.


