Fix After Effects Lagging Preview Issues

You’d think a high-end PC with 128GB RAM, an RTX 4090, and an Intel i9 processor would handle After Effects with ease, right? After Effects isn’t just about hardware power. Performance settings, cache management, and software optimization all play a role in how smoothly your previews run. If these aren’t set up correctly, even the best computers can lag.
In this guide, you will learn why After Effects preview lag happens and how to fix it.
In this article
Part 1: Why Is After Effects Lagging During Preview?
When After Effects lags during preview, it means your system is taking too long to render each frame. This can happen for several reasons, and identifying the After Effects lagging causes is the first step to fixing the issue.
- Insufficient RAM and CPU Power
After Effects relies heavily on your computer’s RAM and processor to render previews. If your system has limited memory or an older processor, it may struggle with playback. The more effects, layers, and high-resolution footage you use, the more processing power is needed. If your computer isn’t powerful enough, After Effects may not be able to keep up.
- High-Resolution Compositions and Complex Effects
Working with 4K or higher resolutions requires more resources, which can cause lag. The same happens when using effects like motion blur, lighting effects, or particle simulations. These demand extra processing power, making it difficult for After Effects to play the preview in real time.
- Disk Cache and Storage Limitations
After Effects uses disk cache to store preview frames for faster playback. If the disk is full or slow, the software may not store or retrieve frames efficiently, leading to lag. A slow hard drive or lack of free space can also affect performance.
- Outdated Software or GPU Drivers
Newer versions of After Effects are optimized for better performance. If you’re using an older version, you might experience more lag. Additionally, outdated graphics drivers can prevent your GPU from functioning properly, making preview playback slower than it should be.
Part 2: 3 Effective Fixes for After Effects Preview Lag
Now that you know why After Effects lags, how can you fix it? Optimizing performance settings, improving hardware, and managing cache can make a significant difference.
Fix 1. Optimize Performance Settings
Adjusting After Effects settings can help reduce lag and improve playback speed. Lowering preview resolution to Half or Quarter reduces the amount of processing required, making it easier for the system to keep up. Disabling unnecessary effects during preview can also speed up performance.
After Effects allows you to adjust RAM allocation, ensuring the software has enough memory to process previews. Multi-Frame Rendering, a feature in newer versions, helps distribute rendering across multiple CPU cores, allowing faster previews. Using Fast Draft mode also prioritizes speed over quality, which is useful when working on complex projects.
Step 1. Lower the Preview Resolution
- Open After Effects and go to the Preview Panel.
- Click on the resolution dropdown and select Half or Quarter instead of Full.
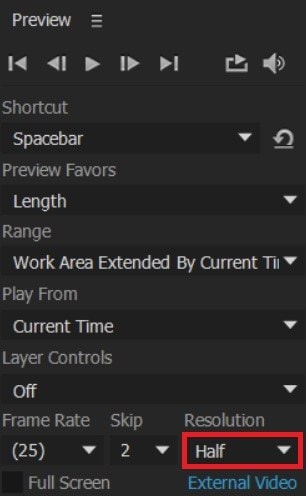
- Play the preview to check for improvements.
Step 2. Enable Fast Draft Mode
- Click on the Composition menu and select Preview.
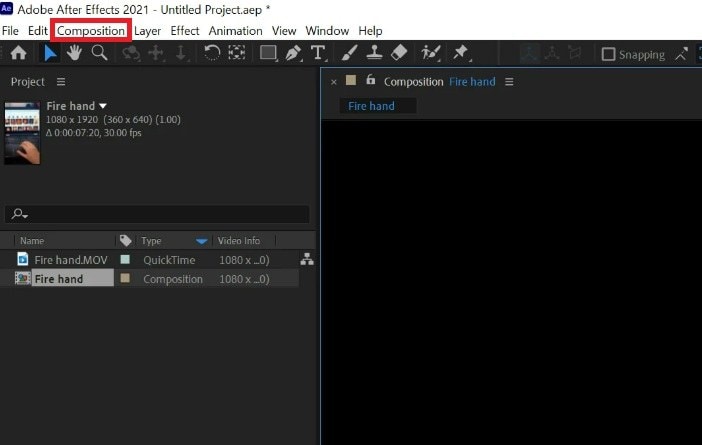
- Under Renderer, choose Fast Draft for quicker preview rendering.
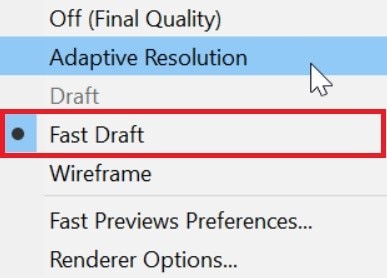
Step 3. Adjust RAM Allocation
- Open Edit. Select Preferences, then go to Memory & Performance.
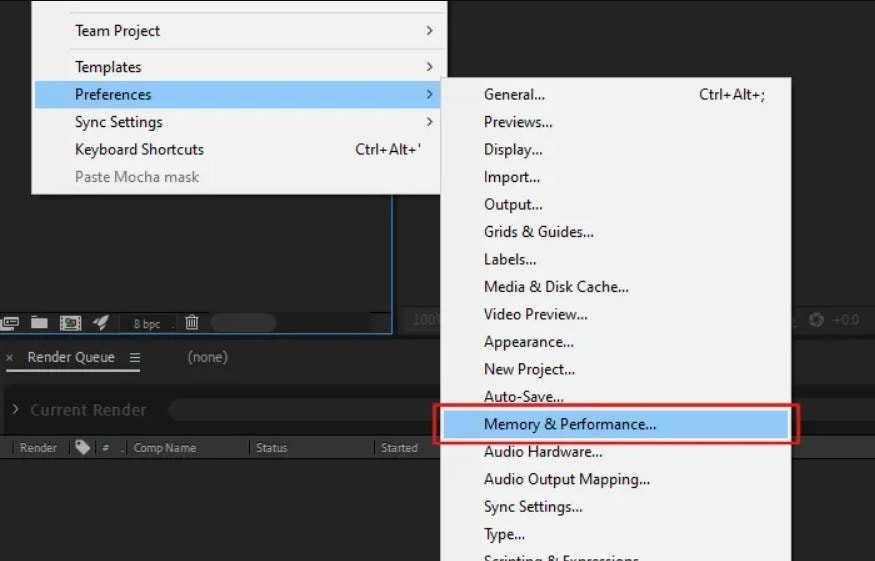
- Increase RAM allocated to After Effects while keeping enough for other apps.
Step 4. Enable Multi-Frame Rendering (For After Effects 2022 and later)
- From Preferences, select Memory & Performance. Check Enable Multi-Frame Rendering to allow After Effects to use multiple CPU cores.
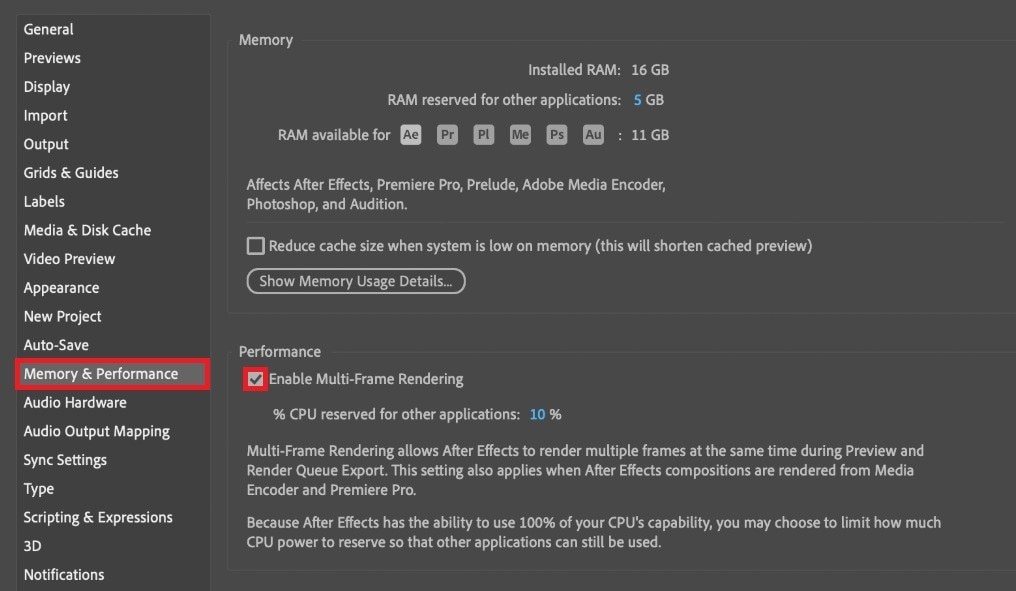
Step 5. Disable Unnecessary Effects During Preview
- Select a layer in the Timeline.
- Click on the FX icon to temporarily disable effects that are not needed for preview.
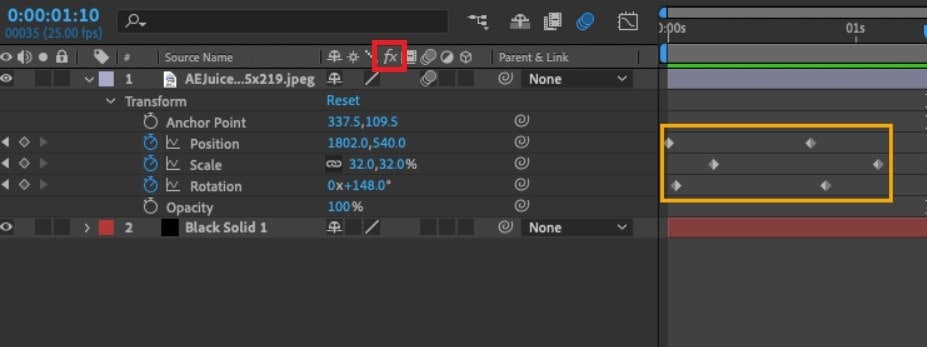
Fix 2. Improve Hardware Performance
Your computer’s hardware plays a crucial role in After Effects performance. Adding more RAM can help prevent slowdowns, especially when working with large projects. Using an SSD instead of a traditional hard drive speeds up disk cache retrieval, reducing lag.
A powerful GPU can also improve performance, especially when working with GPU-accelerated effects. Keeping your graphics drivers updated ensures your system takes full advantage of hardware acceleration. If your CPU is struggling, enabling Multi-Frame Rendering can distribute the workload, reducing preview lag.
Step 1. Increase RAM for After Effects
- Check your system’s RAM by opening Task Manager (Windows) or Activity Monitor (Mac).
- If your RAM is below 16GB, consider upgrading for better performance.
Step 2. Use an SSD for Cache Storage
- Open Edit and navigate to Preferences. Choose Media & Disk Cache.
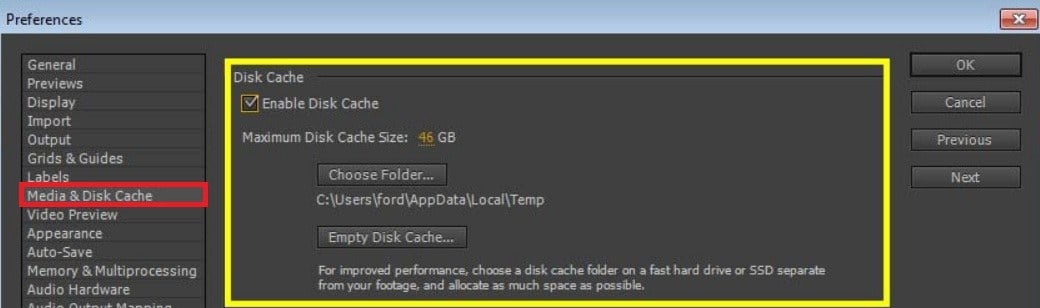
- Under Disk Cache Folder, select an SSD instead of an HDD for faster caching.
Step 3. Update Your GPU Drivers
- If you use an NVIDIA GPU, open GeForce Experience and check for driver updates.
- If you use an AMD GPU, visit AMD’s official website and download the latest drivers.
- Restart your system after updating.
Step 4. Enable GPU Acceleration
- Navigate to Project and pick Project Settings.
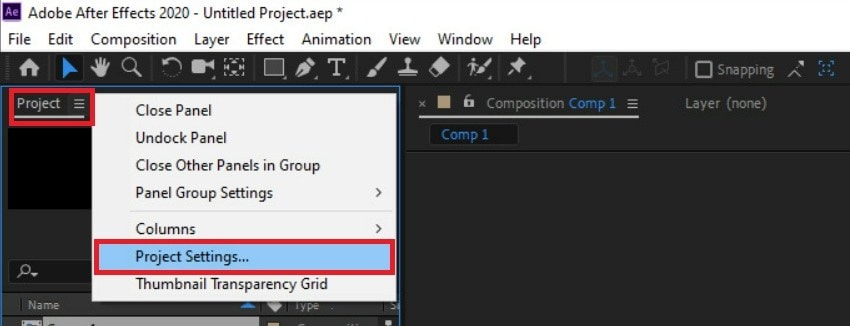
- Under Video Rendering and Effects, select Mercury GPU Acceleration (CUDA or Metal, depending on your GPU).
More related articles:
The Ultimate Guide to Repair Missing Files in After Effects
Top 3 After Effects Flicker Removal Methods To Give A Try
QuickTime ProRes Explained: Format Guide, Issues, and Fixes
Fix 3. Manage Cache and Background Processes
Disk cache helps After Effects store preview frames for smoother playback, but if the cache is full or stored on a slow drive, it can cause lag. Clearing the disk cache regularly ensures the software has enough space to function efficiently.
Background applications can also slow down After Effects. Running multiple programs at the same time consumes system resources, affecting preview playback. Closing unnecessary applications frees up CPU, RAM, and disk space for After Effects.
Step 1. Clear Disk Cache Regularly
- Go to Edit, then Preferences. Select Media & Disk Cache.
- Click Empty Disk Cache to free up space and improve performance.
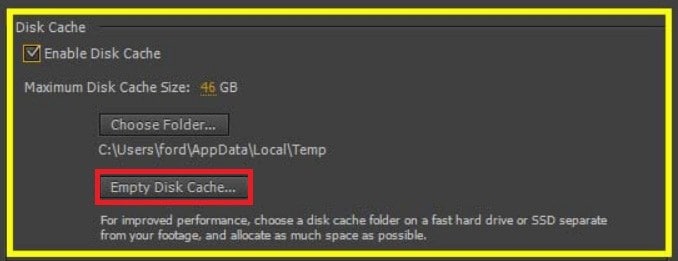
Step 2. Close Unnecessary Background Applications
- On Windows, access Task Manager. If you're using a Mac, open Activity Monitor.
- Find applications consuming high CPU or RAM and close them.
Step 3. Use Proxy Files for High-Resolution Videos
- Select the high-resolution clip in the Project Panel.
- Go to File. Open the Create Proxy dropdown and pick Movie and select a lower-resolution format.
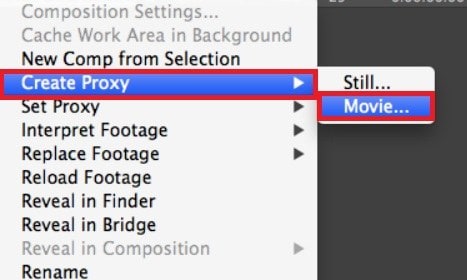
Part 3: What If Your After Effects Video Files Are Corrupt?
Sometimes, preview lag isn’t caused by system performance issues but by corrupt video files. If After Effects struggles to play certain files, stutters, or crashes, the video may be damaged. Corrupt files can result from improper file transfers, incomplete downloads, or disk errors.
If you suspect a video file is corrupt, Repairit Video Repair can fix it. This tool is designed to repair damaged video files, making them playable again. It supports various file formats, including MP4, MOV, AVI, and more.
Here are the key features of Repairit Video Repair in fixing corrupted After Effects video files:
- Repairs Severely Corrupt Videos. Fixes playback errors, missing frames, and audio-video sync issues.
- Supports Various File Formats. Works with MP4, MOV, AVI, MKV, and other commonly used video types.
- Batch Processing. Allows you to repair multiple corrupted videos at the same time, saving time and effort.
- Preview Before Saving. Lets you check the repaired video before exporting to ensure it plays correctly.
- Advanced Repair Mode. Uses a sample video from the same camera or device to fix severely damaged files.
Step 1. Run Repairit. Click +Add to import the corrupted After Effects video files.

Step 2. Click Repair to begin fixing the damaged After Effects video files.

Step 3. Once done, click Preview to check the fixed After Effects video and hit Save if you are satisfied.

Fix After Effects Video Files Are Corrupt

Conclusion
After Effects preview lag can be frustrating, but you can fix it by optimizing settings, improving hardware, and managing cache. If your system struggles to keep up, adjusting performance settings and upgrading hardware can help. Clearing disk cache and using proxies also make a difference.
If lag is caused by corrupted video files, Repairit Video Repair provides an effective solution. Ensuring your files are in good condition prevents unnecessary playback issues, keeping your workflow smooth. With these fixes, you can enjoy a better editing experience in After Effects.
FAQ
-
What are proxies, and how do they reduce preview lag?
Proxies are lower-resolution versions of your footage that make editing and playback smoother. They reduce the strain on your CPU and GPU, allowing real-time previews without lag. After Effects lets you switch back to the original high-quality files before exporting, so the final output remains sharp. -
Why does After Effects lag even on a high-end PC?
Even powerful computers can experience lag if After Effects isn’t optimized. High-resolution compositions, too many background processes, or an overloaded disk cache can slow down previews. Using the wrong renderer or having outdated software can also affect performance. -
Does using multiple effects at once slow down preview playback?
Yes, complex effects like motion blur, glow, and particle simulations require extra processing power. The more effects you apply, the longer it takes to render each frame. Turning off unnecessary effects or using adjustment layers can help speed up previews without affecting the final result.


