The problem of YouTube not showing thumbnails can significantly impact your viewing experience. It can make finding and enjoying your favorite content difficult - very frustrating. But relax. This guide will show you exactly what to do when this happens on your Android or iPhone.
In this article
- Possible Fix 1. Clear App Cache (Android)
- Possible Fix 2: Switch Accounts or Use Incognito Mode
- Possible Fix 3: Check Restricted Mode
- Possible Fix 4. Use a VPN
- Possible Fix 5: Uninstall Updates
- Possible Fix 6. Offload the App (for iOS users)
- Possible Fix 7. Delete Downloaded Videos (YouTube Premium)
- Possible Fix 8. Check the Status of YouTube Servers
Part 1. What Causes the YouTube Not Showing Thumbnails Issue?
There are many potential causes of YouTube not showing thumbnails. Learning about these possible causes is an essential part of solving the problem. It helps you know which areas to check, making the troubleshooting process simpler.
The following are the notorious causes of the YouTube thumbnails not loading situation:
- A software glitch
- An issue with your account
- App cache and data
- YouTube is in Restricted Mode
- Internet connection problem
- The YouTube videos are region-specific
- Problematic updates
- YouTube servers are down
Part 2. 8 Fixes to Solve YouTube Not Showing Thumbnails Error
Fixing the thumbnail issue on YouTube is often a trial-and-error approach. The exact fix depends on the problem’s cause. That said, try the following and see which one fixes your YouTube thumbnail issue:
Possible Fix 1. Clear App Cache (Android)
One of the first things you want to try is clearing the app cache. YouTube, like any other app, continually stores cache (temporary files). This helps make your future searches load faster. However, over time, these files can become outdated or corrupt.
Corrupt or outdated files can prevent content, including thumbnails, from loading correctly. Clearing the cache helps remove these files and improves the app's performance.
Follow the steps below to delete the cache on your phone:
Step 1: Go to Settings > App management (or Apps) > App list.
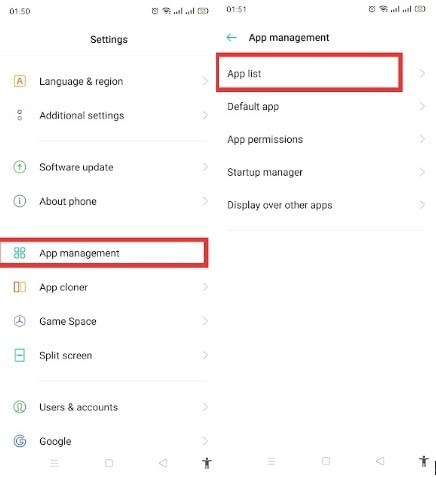
Step 2: Locate YouTube and tap it.
Step 3: Tap Storage usage, then tap Clear cache.
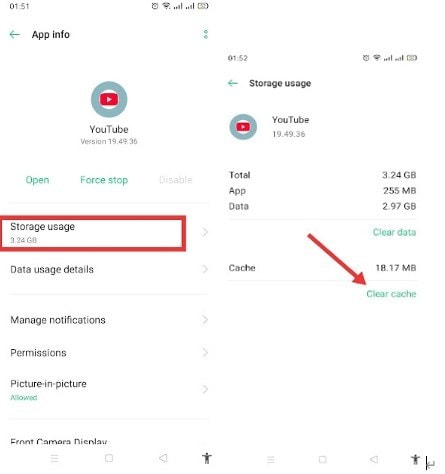
Possible Fix 2: Switch Accounts or Use Incognito Mode
The "YouTube thumbnails not updating" problem could be specific to your account. Therefore, try switching accounts or using Incognito Mode. That way, you can see if the issue is tied to your particular account settings or the app (syncing issue).
Switching accounts could work because different YouTube accounts have various restrictions and preferences. This is all you need to do:
Step 1: Launch YouTube and tap your profile picture.
Step 2: Tap the Switch account option.
Step 3: Select another account under Other accounts.
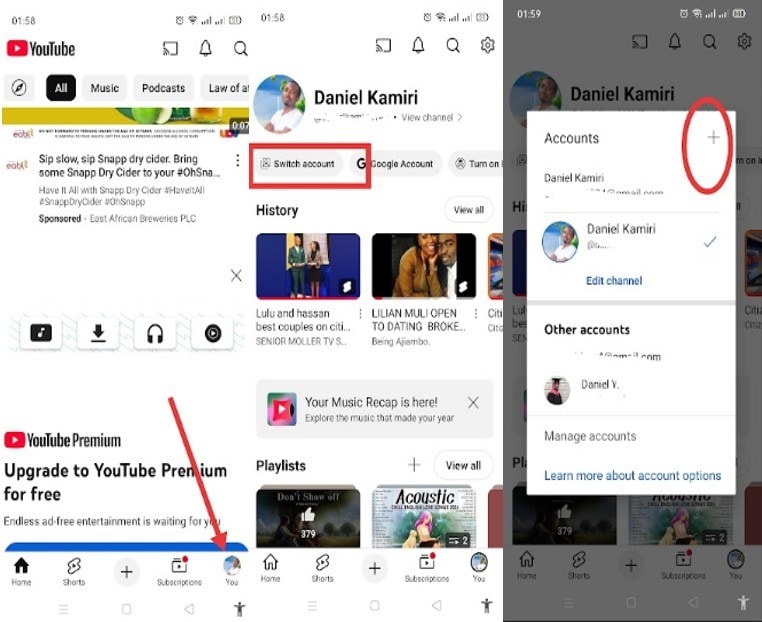
You can also click the + (plus) button at the top right of the screen to add a new account.
On the other hand, incognito mode offers a clean slate. It ensures that no saved data or custom settings interfere with YouTube's performance.
Step 1: Go to YouTube, click your profile picture, and select Turn on Incognito.
Step 2: Search your favorite videos in the Incognito mode and see if the thumbnails are loading.
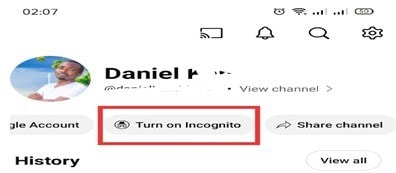
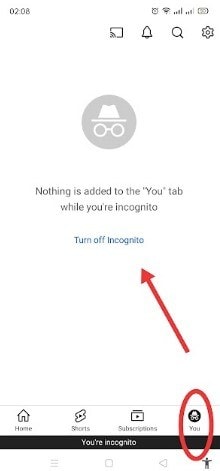
Possible Fix 3: Check Restricted Mode
The Restricted Mode is a feature that helps filter potentially inappropriate content. However, it can also inadvertently block or hide thumbnails. This setting may have been turned on because of a network restriction.
It's often used in workplaces, libraries, and schools. Turning it on by mistake can block thumbnails in specific regions or for flagged content.
To turn the Restricted Mode off and allow the thumbnails to load:
Step 1: Open the YouTube app and go to Settings > General.
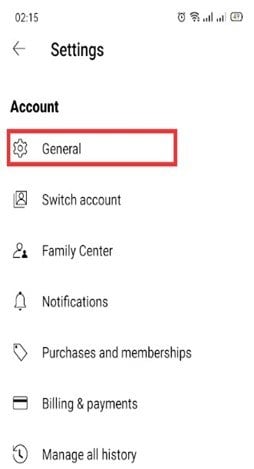
Step 2: Ensure Restricted Mode is turned off.
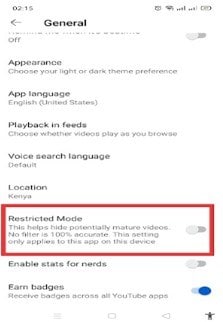
Possible Fix 4. Use a VPN
If the "thumbnails not showing on YouTube" issue persists, you could try using a VPN. It has worked for many users.
The problem could be region-specific. So, a VPN will help connect you to the YouTube server in another country. This may bypass any network restrictions or delays affecting YouTube's thumbnail servers in your region.
Follow these steps:
Step 1: Download and install a dependable VPN app (such as ExpressVPN or NordVPN)
Step 2: Connect to a server in another region.
Step 3: Launch YouTube and check if the thumbnails load well.
Possible Fix 5: Uninstall Updates
Have you updated your YouTube app recently and only started noticing the problem afterward? The update could be causing a bug. By uninstalling the latest updates, you'll revert the app to its previous version, potentially resolving the problem.
Sometimes, updates bring in bugs that affect specific devices or settings. Additionally, a new update might have compatibility issues with your device's operating system. Here's what to do:
Step 1: Go to Settings > App management (or Apps) > App list > YouTube.
Step 2: Tap Uninstall Updates.
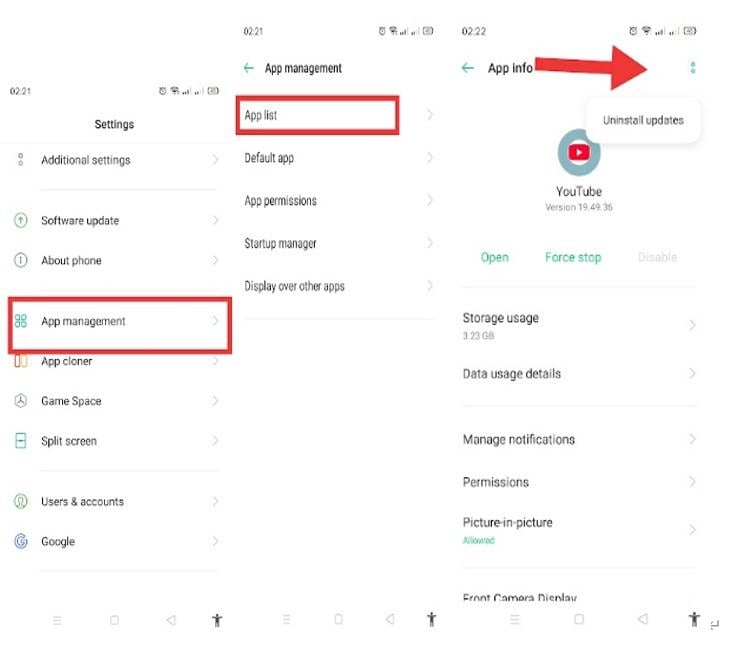
Possible Fix 6. Offload the App (for iOS users)
Offloading the app can effectively fix the "YouTube video thumbnail not showing" issue on iOS. The action removes the app but keeps all its data, which is fantastic if you don't want to lose your settings or downloads.
After offloading, you can reinstall the app, and hopefully, the thumbnails will start working again. Here's how:
Step 1: Go to Settings > General, then choose iPhone Storage.
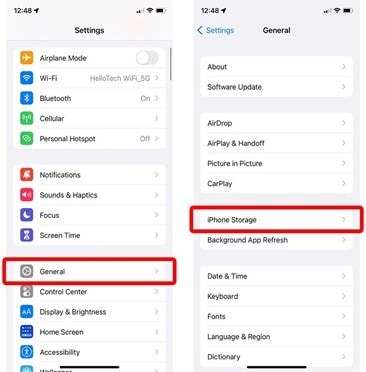
Step 2: Locate YouTube and tap it. Choose Offload App.
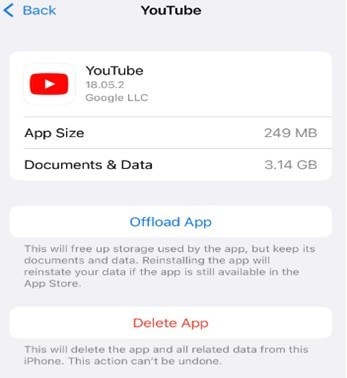
Step 3: Head to the App Store to reinstall the application.
Possible Fix 7. Delete Downloaded Videos (YouTube Premium)
If you're a YouTube Premium member, you probably have downloaded many videos to enjoy offline. Unfortunately, many downloaded videos can cause performance issues, including thumbnail glitches.
Deleting unnecessary downloads can free up resources and allow the app to function better. These are the steps to follow:
Step 1: Open the YouTube app and click your profile. Click Downloads.
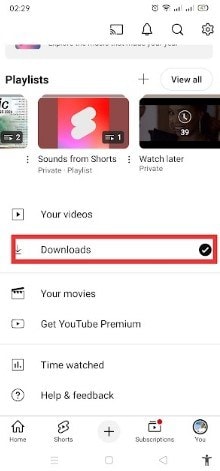
Step 2: Go through the list and delete some downloaded videos you're not using.
Step 3: Close and reopen the app to see if the issue has been resolved.
Possible Fix 8. Check the Status of YouTube Servers
On rare occasions, the issue of thumbnails not showing on YouTube is on Google's end. They may need to fix a server-side glitch or release an update. Temporary outages often affect various features, including thumbnails.
You need to check YouTube's outage report over the last 24 hours to know if the problem is widespread. To do that, follow these steps:
Step 1: Google the question "Is YouTube down?" and locate Downdetector from the search results.
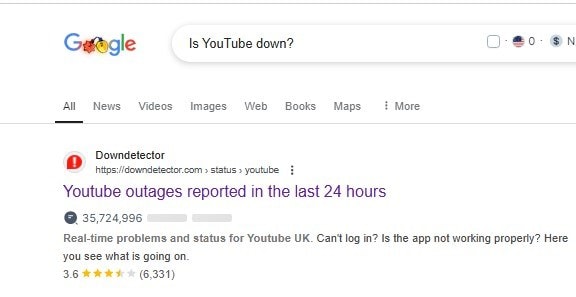
Step 2: Open the website to access the outage report for YouTube over the last 24 hours.
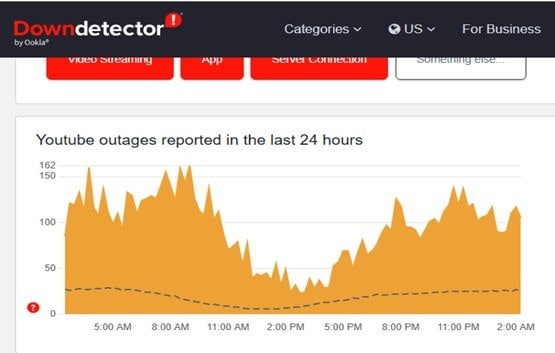
If the site is experiencing an issue, wait for YouTube to fix it. It doesn't take long.
You can also submit feedback to address the problem faster. Here's how to submit feedback on YouTube:
Step 1: Open the YouTube app, go to Settings > Help, and click Send feedback.
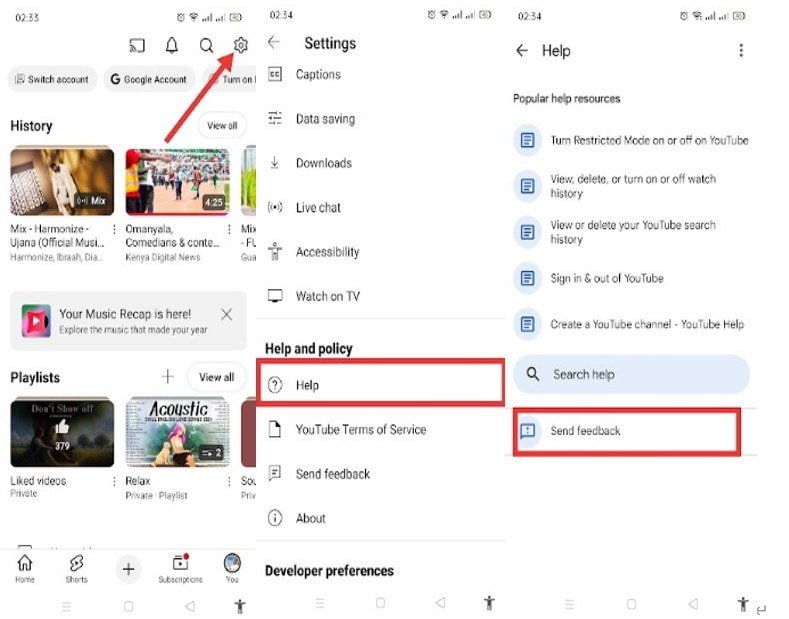
Step 2: Describe the problem, then submit a report.
Part 3. How to Fix the "Not Showing Thumbnails" Issue on Downloaded Videos?
You might have downloaded your favorite YouTube videos to play them offline. Unfortunately, several of them are now damaged or corrupted. And your device can't extract thumbnails well. Some probably don't even play.
This can be a very unpleasant experience. Sometimes, many people quickly reach the delete button and remove the videos permanently. You don't have to clear your favorite videos yet. Repairit Videos Repair can help you fix this situation in a few clicks.
Repairit is an industry-leading software supported on Mac and Windows OS. It repairs all kinds of video file damage, including "thumbnails not loading."

-
Repair damaged videos with all levels of corruption, such as video not playing, video no sound, out-of-sync video or audio, playback errors, header corruption, flickering video, missing video codec, etc.
-
Repair full HD, 4K, and 8K videos and support 18 popular formats, including MOV, MP4, M2TS, INSV, M4V, WMV, MPEG, ASF, etc.
-
Repair damaged or corrupted videos caused by video compression, system crash, video format change, etc.
-
Repair critically damaged or corrupted videos available on SD cards, mobile phones, cameras, USB flash drives, etc.
-
Repairit has a quick and advanced scanning mode. You can use either depending on the level of corruption the video file has undergone.
-
No limit to the number and size of the repairable videos.
-
Support Windows 11/10/8/7/Vista, Windows Server 2003/2008/2012/2016/2019/2022, and macOS 10.12~macOS 15.
Follow these easy steps to repair your videos in a few minutes using Repairit:
Step 1: Open the software, switch to the Video Repair mode, and click +Add to upload your damaged videos.

Step 2: After adding the files, hit the Repair button to start the repair process.

Step 3: The process will be completed shortly. You can click the Preview button to preview the repaired videos when it does.

After that, click Save to choose a path to save the videos to your desired location on the device.

Your videos are now free of corruption. You can view thumbnails and play them successfully.
Fix the "Not Showing Thumbnails" Issue on Downloaded Videos

Conclusion
The "YouTube not showing thumbnails" situation can be annoying, but not anymore. You now know what causes it and, most importantly, how to resolve it.
You can fix the issue by clearing the app's cache, switching accounts, or going incognito. You can also switch between Wi-Fi and mobile data or try using a VPN app. These are just a few troubleshooting suggestions described in this guide. Try them and see which works for you!
FAQ
Why do thumbnails keep disappearing on my YouTube videos?
Thumbnails on your YouTube videos may fail to display for various reasons, including an issue with thumbnail compliance. Ensure your thumbnails follow YouTube's guidelines and don't contain inappropriate content. You can also resolve the problem by clearing the app cache or updating the app.How do I see YouTube thumbnails in full size on my computer?
Opening YouTube thumbnails in full size on your computer is straightforward. Find the video whose thumbnail you want to see in full size. Right-click the video, then choose the "Open image in new tab" option.

