VLC Player is one of the most popular media players, known for its ability to handle various formats. However, even reliable tools like VLC can face problems, such as lagging during playback—especially with demanding 4K files. If you’ve experienced a VLC player lagging issue and are unsure how to fix it, this guide will show you both manual and automatic solutions.
In this article
Part 1. Why Is VLC Player Lagging?
VLC Player lagging can be frustrating, especially when you’re trying to enjoy high-quality videos. This issue is common, particularly with larger or 4K files, and it can stem from various reasons. Understanding the root causes is the first step toward resolving the problem effectively. Below are some potential causes of VLC Player lagging:
⚠️Outdated VLC Version. An older version of VLC might lack performance optimizations for newer file formats.
⚙️Improper Settings. Misconfigured settings, such as inadequate caching values or disabled hardware acceleration, can lead to playback issues.
💻Hardware Limitations. Even high-performing devices can struggle with resource-heavy 4K videos if the system’s RAM or GPU isn’t utilized efficiently.
📂Corrupted or Incompatible Files. A corrupted video file or one encoded in a format VLC struggles to decode can cause playback to stutter.
🔄Background Processes. Applications running in the background may compete for system resources, leading to lag.
Part 2. How to Solve VLC Lagging Automatically?
If you need to fix the VLC lagging issue and you don't dare to do it manually, an automated solution like Repairit Video Repair might be the ideal choice. This reliable tool has 20 years of experience repairing corrupted video files. Its ability to repair files of all formats and sizes saves you the hassle of manual troubleshooting. Repairit is not only time-saving but also ensures high-quality results without compromising the original file.

-
Repair damaged videos with all levels of corruption, such as video not playing, video no sound, out-of-sync video or audio, playback errors, header corruption, flickering video, missing video codec, etc.
-
Repair full HD, 4K, and 8K videos and support 18 popular formats, including MOV, MP4, M2TS, INSV, M4V, WMV, MPEG, ASF, etc.
-
Repair damaged or corrupted videos caused by video compression, system crash, video format change, etc.
-
Repair critically damaged or corrupted videos available on SD cards, mobile phones, cameras, USB flash drives, etc.
-
Repairit has a quick and advanced scanning mode. You can use either depending on the level of corruption the video file has undergone.
-
No limit to the number and size of the repairable videos.
-
Support Windows 11/10/8/7/Vista, Windows Server 2003/2008/2012/2016/2019/2022, and macOS 10.12~macOS 15.
Here’s how to repair VLC lagging issue with Repairit Video Repair:
Step 1. Get Wondershare Repairit. Next, click the +Add button in the Video Repair to add the VLC video.

Step 2. Click the Repair button to begin the video repair procedure after uploading the VLC video.


Step 3. If you are happy with how the repaired files look, click Save and select a location to save them. However, avoid returning them to the initial site of their injury.

Repair VLC Lagging Issue with Repairit Video Repair

Part 3. How to Solve VLC Lagging Issue Manually?
If you think the damage is not that serious and you can confidently fix it manually, we also provide ways to do that. Simple manual adjustments to your VLC settings or system can resolve playback problems. These methods are particularly helpful as long as you follow the instructions. Below, we’ve outlined some manual solutions to help you with the VLC lagging issue.
1. Check Your File Format
While VLC Media Player works with most popular video formats, it doesn’t support every single one. If the video you’re trying to play is in a format VLC doesn’t recognize, it might lag or not play properly.
Go to VLC's official website to get the complete list of supported formats.You will need to convert your video to a suitable format if it isn't supported. For help with this, check out our guide on free video conversion.
2. Enable High Performance
Using a strict power-saving profile on your Windows PC can slow down applications, causing the VLC media player to lag or stutter while playing videos. To improve performance, you can switch your computer’s power plan to High-Performance mode. Here’s how to do it:
Step 1. To open the Run dialog box, press.
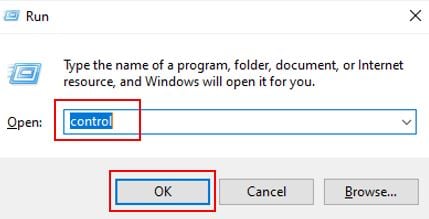
Step 2. Type control and click OK to see the Control Panel.
Step 3. Use the drop-down menu in the upper-right corner to switch between Small and Large icons.
Step 4. Click Power Options to open the settings.
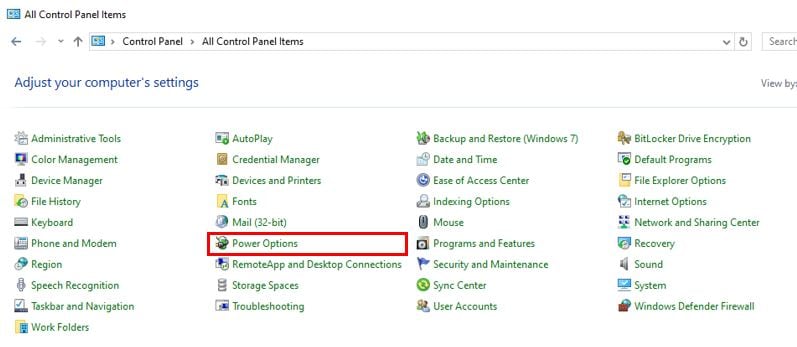
Step 5. Select the High-performance plan.
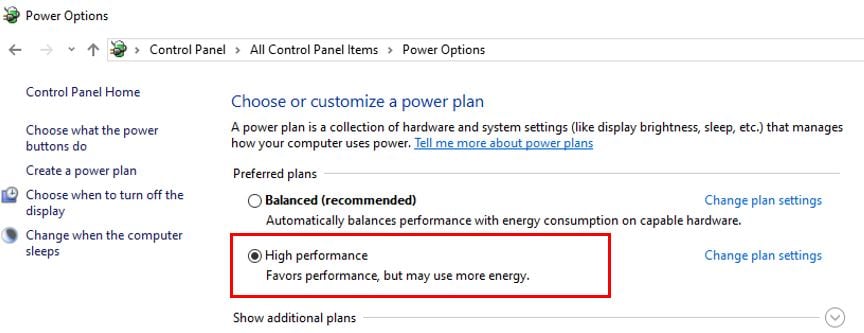
3. Check the Caching Value and Change
When streaming a video online with VLC, the player caches some of the content to ensure smooth playback. Use the drop-down menu in the upper-right corner to switch between Small and Large icons. Use these steps:
Step 1. On your PC, launch the VLC media player.
Step 2. Choose Preferences from the Tools menu at the top.
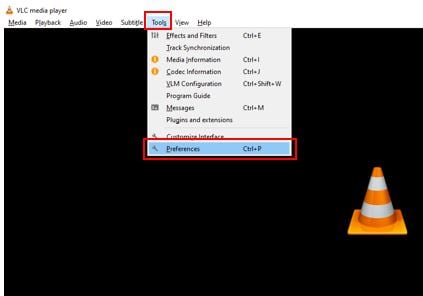
Step 3. In the Preferences window, select All under the Show Settings section.
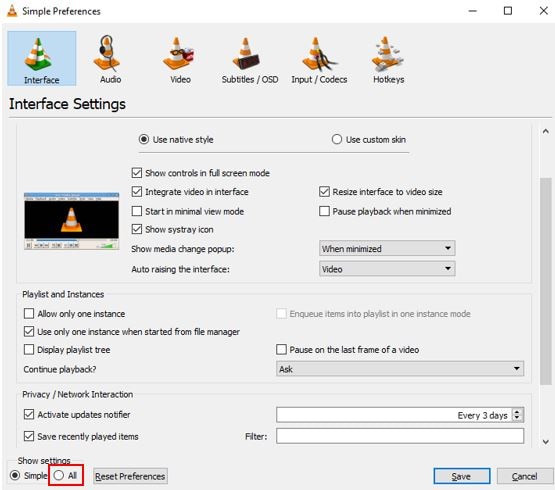
Step 4. Choose Input / Codecs from the panel on the left.
Step 5. Increase the value in the File caching (ms) column in the Advanced section.
Step 6. Do the same for the Network caching (ms) field.
Step 7. Click Save to apply the changes.
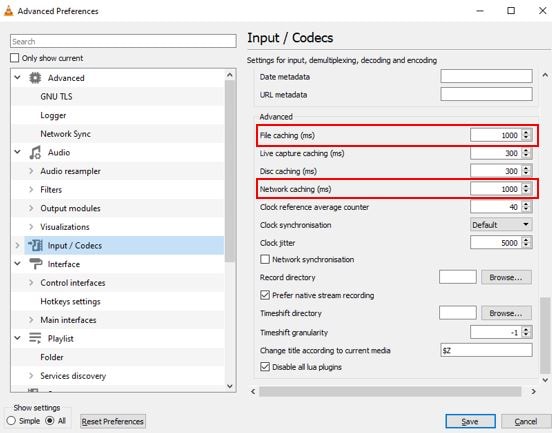
4. Turn Off The Hardware Acceleration
VLC’s hardware acceleration feature uses your GPU to speed up video decoding for smoother playback. However, sometimes, this feature can cause issues, leading to video stuttering. Disabling hardware acceleration in VLC might help fix the problem. Follow these steps to turn it off:
Step 1. Open the VLC media player.
Step 2. Choose Preferences from the Tools menu.
Step 3. Click on the Input / Codecs tab at the top.
Step 4. Use the drop-down menu next to Hardware-accelerated decoding and select Disable.
Step 5. Click Save to apply the changes.
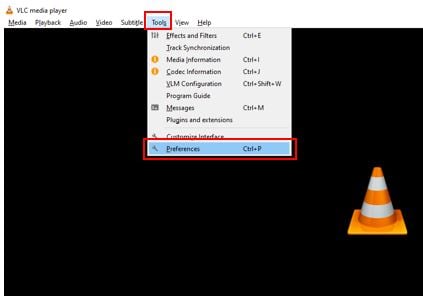
5. Turn Off In-Loop Deblocking Filter
Changing the H.264 decoding parameters is another method of resolving VLC video latency. This involves disabling the loop filter, which can sometimes cause playback issues for certain videos. Follow these simple steps to make the necessary changes in VLC.
Step 1. Click the Tools menu at the top of the VLC application when it opens, then choose Preferences. Alternatively, you can access the Preferences window immediately by using Ctrl + P.
Step 2. Go to the Input / Codecs tab.
Step 3. In the drop-down menu next to the Skip H.264 in-loop deblocking filter, select All.
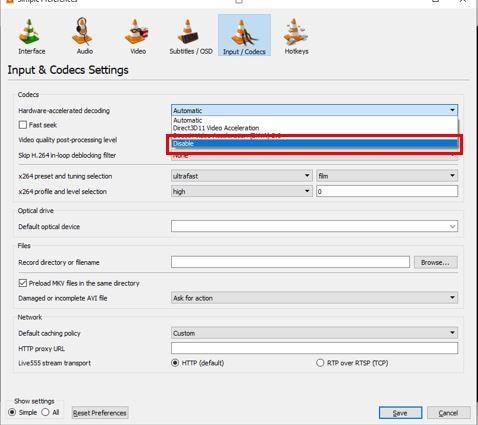
6. Reset The VLC Preferences
VLC lets you adjust various settings to customize how it works. However, incorrect configurations can sometimes cause issues like lagging on Windows. Instead of checking each setting, you can reset all preferences to their default state and start fresh.
Here’s how to reset VLC preferences:
Step 1. On your computer, use the VLC media player.
Step 2. Choose Preferences from the Tools menu.
Step 3. At the Interface tab's bottom, select Reset Preferences.
Step 4. When prompted, click OK to confirm.
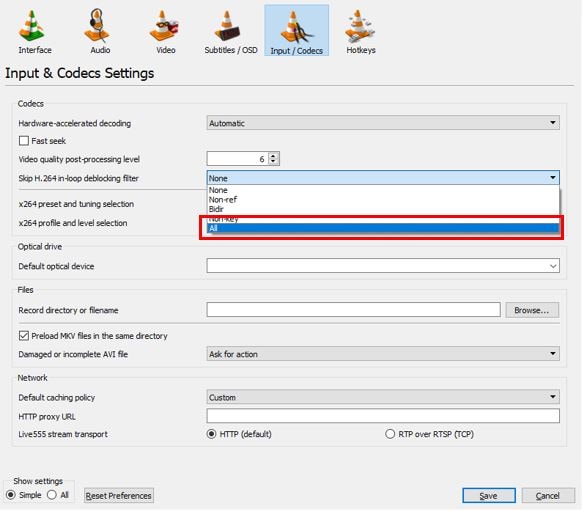
7. Update/Uninstall and Install VLC Player
Keeping apps updated is important, and VLC is no exception. If video playback issues in VLC are due to a bug, installing the latest updates can often fix the problem.
To check for updates in VLC:
Step 1. Open VLC on your Windows PC.
Step 2. From the Help menu at the top, select Check for Updates.
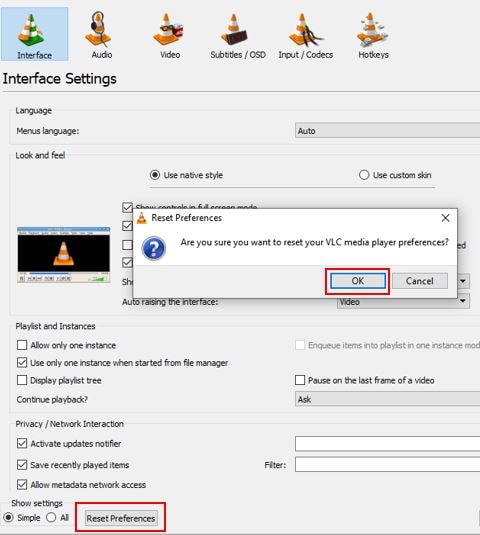
Step 3. If an update is available, install it by following the instructions on the screen.
If updating doesn’t solve the issue, the app files might be corrupted. In this case, you can try uninstalling and reinstalling VLC as a final step:
Step 1. Click the gear icon to access Settings.
Step 2. Choose Installed Apps from the Apps tab.
Step 3. Locate the VLC media player in the list, click the three dots next to it, and select Uninstall. Confirm by clicking Uninstall again.
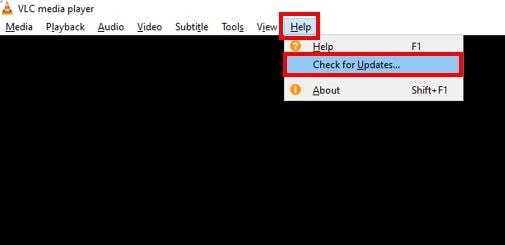
Step 4. After removal, open the Microsoft Store, search for VLC, and click Install to download it again.
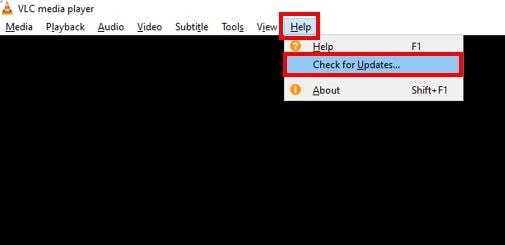
Conclusion
Having a VLC Player lagging video is a common problem, right? If you ever encounter one, you shouldn't worry because every problem has a solution. And remember, when troubleshooting, take your time to explore the options step by step and don鈥檛 hesitate to seek help if needed. Happy watching, and may your videos play as smoothly as your journey ahead!
FAQ
Why does VLC lag when playing 4K videos?
VLC may lag due to outdated software, misconfigured settings, or hardware limitations. Adjusting caching values or disabling hardware acceleration can help improve playback.Will reinstalling VLC delete my saved playlists or preferences?
Yes, uninstalling VLC removes saved preferences and playlists. Be sure to back up your playlists or note down any custom settings before reinstallation.Does VLC lagging affect audio playback, too?
It depends on the issue. If the problem is related to hardware acceleration or corrupted files, both video and audio may lag. Adjusting settings or repairing the file can help.


