Having the same Opera video troubles? Don’t worry—we’ve got you! Video playback issues can happen for various reasons, but the good news is they’re usually easy to fix.
In this guide, we’ll explore four quick and effective troubleshooting tips to solve the problem of Opera not playing videos. Whether you’re using the standard Opera browser or Opera GX, these solutions will have you watching videos smoothly again in no time.
In this article
Part 1. Why Is Opera Not Playing Videos?
If your Opera browser or Opera GX is not playing videos, several factors could be causing the issue. Here are the most common reasons:
- Running an older version of Opera can lead to compatibility issues with certain websites.
- Accumulated browsing data can interfere with video playback functionality.
- Settings preventing websites from accessing media may block videos from playing.
- Some videos require specific codecs that might not be supported or installed in Opera.
- Certain browser extensions can block or interfere with media content.
- A slow or unstable connection may prevent videos from loading properly.
- Enabling hardware acceleration can sometimes cause playback issues on specific devices.
- Overly strict ad-blocking or privacy settings might prevent videos from loading.
Part 2. 4 Ways to Fix Opera GX Not Playing Videos
Now that you know why Opera or Opera GX isn’t playing videos, here are four quick ways to fix the issue and restore smooth playback. These solutions are simple, effective, and take just a few minutes to try.
Way 1: Turn OFF the Ad Blocker
Ad blockers are great for stopping annoying ads, but they can interfere with video playback on certain websites. Platforms like Facebook, Twitter, or TikTok usually rely on specific scripts to play videos. Overly strict ad-blocking settings may block these. Disabling your ad blocker temporarily can help resolve the issue and get your videos playing again.
Here's how to do it.
Step 1: Click the Opera menu in the top-left corner and select Settings (or press Alt + P for quick access).
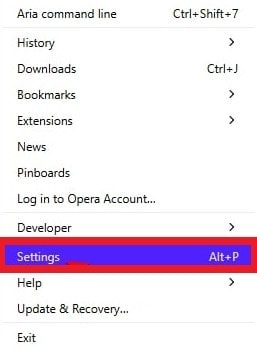
Step 2: Go down or use the search bar to find the Privacy Protection section.
Step 3: Toggle off Block Ads and surf the web up to three times faster and Block trackers to disable the built-in ad blocker.
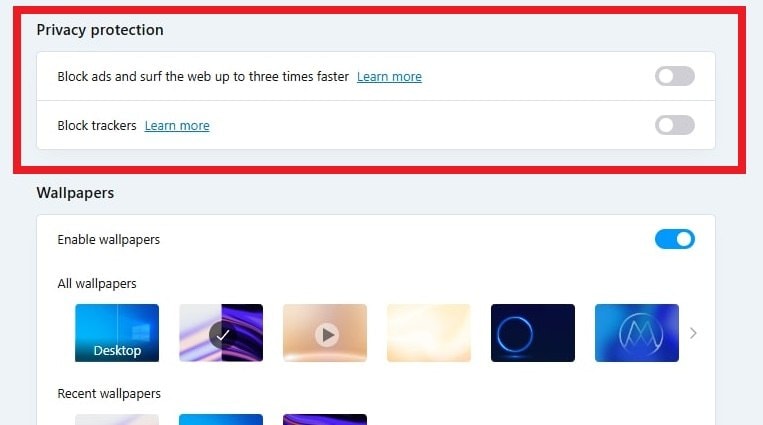
Step 4: Go back to the website where videos weren't playing and refresh the page to see if the issue is resolved.
Way 2: Modify Opera Flags Settings
Opera GX offers advanced features through its "Flags" settings, which enable or disable experimental attributes in the browser. Sometimes, certain flags can interfere with video playback, preventing videos from loading or playing correctly. Adjusting these Opera settings can help resolve the issue.
Follow these instructions to change the Opera flags.
Step 1: In Opera GX, go to the address bar and type: opera://flags/#use-angle.
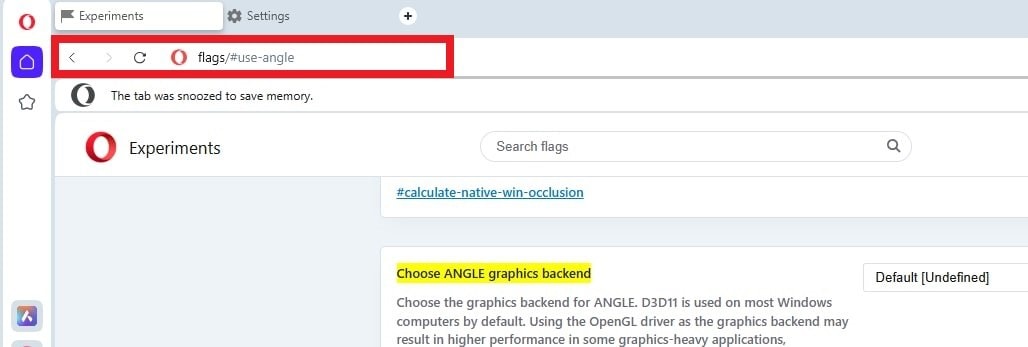
Step 2: Under Choose ANGLE graphics backend, select OpenGL.
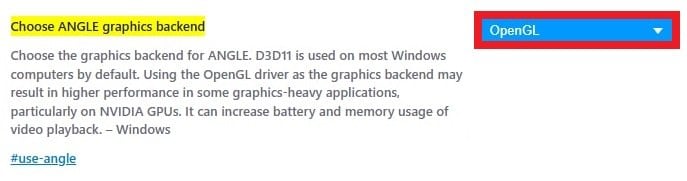
Step 3: Click Relaunch to restart Opera and apply the changes. This should help resolve video playback issues.
Way 3: Verify That JavaScript Is Enabled
JavaScript is essential for many websites to function properly, including video playback. If JavaScript is disabled in your Opera GX browser, it can prevent videos from loading or playing correctly. Ensuring that JavaScript is enabled can often solve video issues.
The following steps will check and enable JavaScript in Opera GX.
Step 1: Open Opera settings and go to Site Settings.
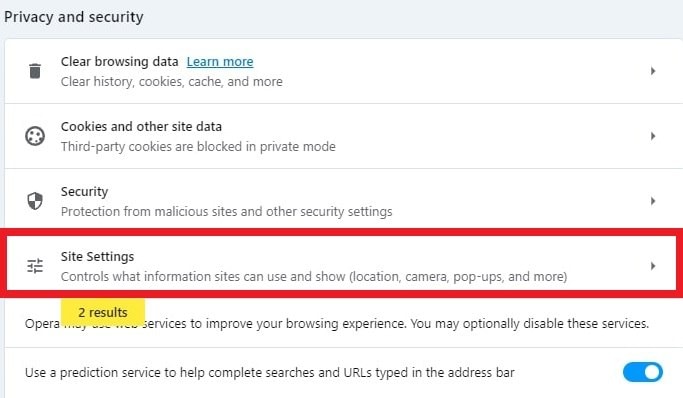
Step 2: Select JavaScript.
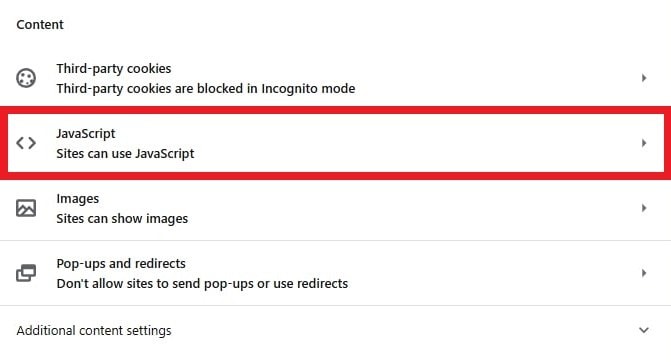
Step 3: Make sure that the Sites can use JavaScript button is enabled.
Step 4: Press Add next to Allowed to use JavaScript.
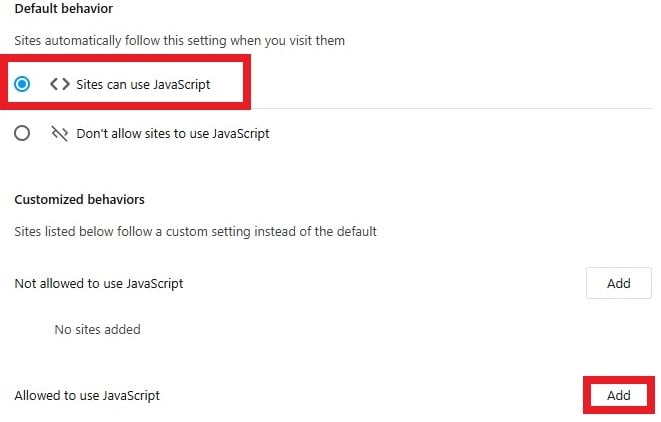
Step 5: Add [.]youtube.com and save changes.
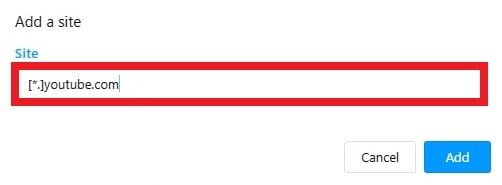
Step 6: If you're having issues with other websites, add them as well.
Way 4: Disable Hardware Acceleration
Hardware acceleration is a feature in Opera GX that uses your computer's GPU to improve performance, but it can sometimes cause issues with video playback. If videos aren't playing correctly, disabling hardware acceleration might help.
Here's how to turn it off and potentially fix the problem.
Step 1: Open Opera and click the menu icon.
Step 2: Select Settings from the drop-down options.

Step 3: Click Advanced, then select Browser.

Step 4: Scroll down to System and toggle off Use hardware acceleration when available.

Part 3. Repair Corrupted Opera GX Videos With A Third-Party Tool
Picture this – you’re enjoying a gameplay video on Opera GX when it suddenly freezes, glitches, or won’t play. Video corruption can happen due to unstable internet, incomplete downloads, system crashes, or unsupported formats. It’s frustrating, especially if the video contains important content.
The solution? Repairit Video Repair. This powerful tool quickly restores corrupted videos to their original quality. Whether the video won’t play, glitches, or appears distorted, Repairit fixes it effortlessly.
With its simple interface, you can repair videos in just a few clicks. Upload the file, let the tool work, and your video is good as new. It supports various formats and batch-repair mode. This is ideal for those who want a convenient repair process.
See more of Repairit’s features below:
- Repairs a wide range of video formats including MP4, MOV, MKV, M2TS, MTS, and 3GP.
- Quickly resolves corrupted Opera GX videos by using an extensive sample library for various repair scenarios.
- Repairs Opera GX videos with matching format, resolution, and encoding, ensuring a high success rate for complex fixes.
- Fixes multiple Opera GX videos at once, no matter the format, saving time and effort.
- Enhances Opera GX video quality by stabilizing footage, reducing noise, and delivering high-definition results.
Don’t let corrupted videos ruin your experience. Download Repairit Opera GX Video Repair and bring your videos back to life.
Step 1: Access Repairit Opera GX Video Repair. Add the corrupted Opera GX videos by clicking the +Add button.

Step 2: Click Repair to start fixing the Opera GX videos.

For severely damaged Opera GX videos, select Advanced Repair. Upload a sample Opera GX video to properly enhance the repair quality.

Step 3: You can preview the repaired Opera GX videos before keeping them. If it's good now, click Save and copy it in its saving location.

Repair Corrupted Opera GX Videos with Repairit

Conclusion
Video playback issues in Opera GX can be frustrating, but the good news is they're usually easy to fix. By following the simple troubleshooting steps in this guide, you can quickly restore smooth video playback. If your videos are corrupted, tools like Repairit Video Repair can help you fix them in no time.
FAQ
Does Opera support all video formats?
Opera supports the most common formats. It works with MP4, WebM, and OGG. If a video uses a proprietary codec, it may not play.Why do videos play on my PC but not on my mobile Opera browser?
First, check permissions on the mobile app. Ensure your device has sufficient storage and the app is updated.Can battery-saving mode impact video playback?
Yes, it can throttle playback. Disable it to improve video performance.


