Facebook Live is one of the most popular live-streaming platforms. It allows users to broadcast real-time video content to their friends and followers. Despite its widespread popularity, Facebook Live isn't immune to technical issues.
Many users have experienced difficulties when trying to go live. Common problems include failed attempts to start the stream or "Go Live" not working. Sometimes, viewers are unable to see the live video. These issues can be frustrating. That's especially true when you rely on live streams for important events or moments.
This article addresses the possible reasons why Facebook Live is not working. Most importantly, the article offers solutions for this problem. Let's start!
In this article
Part 1. Why Facebook Live Is Not Working
Several things could have led to the Facebook Live video not working as expected. These issues can arise from both user-side settings and Facebook's internal systems. Here are the most common causes:
- Internet Connectivity Issues. A slow internet connection can greatly impact the quality of your streams. Sometimes, it can prevent the live broadcast from starting altogether. Facebook Live requires a stable and relatively fast connection to ensure smooth video streaming.
- App or Browser Problems. Using an outdated version of the Facebook app or an unsupported browser can lead to unexpected problems during live streaming. Many users have reported Facebook Live not working on browser or Facebook Live not working on app due to version incompatibilities, bugs, or system errors. It's crucial to always keep your software up to date to ensure stable performance during live broadcasts.
- Corrupted Cache Files or Bugs. For desktop users, an accumulated browser cache can cause problems when loading Facebook Live. If you're using the Facebook app, occasional bugs or glitches can also cause streaming problems.
- Permissions and settings. Facebook Live requires access to your device's camera and microphone. It will not be able to stream videos if you haven't granted it the necessary permissions. Also, you can have issues with live streams if Facebook page privacy settings are incorrectly configured.
- Facebook Server Issue. Occasionally, the issue isn't on your end but lies within Facebook’s infrastructure. A Facebook Live stream not working due to server error is rare, but it happens—especially during major platform updates or outages. In such cases, there’s little you can do except wait until Facebook resolves the issue. You can verify real-time status via platforms like Downdetector.
More related articles you can’t miss:
5 Solutions to Fix 'Can't Upload Video to Facebook' Issues
How to Fix the "Facebook Videos Not Playing" Issue?
6 Solutions to Fix "Facebook Video Upload Stuck" Issue
Part 2. How to Fix Facebook Live Not Working?
Now that you know what might have caused the problem, resolving it is straightforward. But, first thing first! Give your device a restart. Restarting can clear any temporary glitches that could be affecting Facebook Live.
If the problem persists, proceed to try the following troubleshooting methods.
Fix 1. Check Internet Connection
As mentioned, Facebook Live demands a fast and stable internet connection. So, do the following:
Step 1. Run a speed test. This will help you determine if your connection is fast enough for live streaming. A minimum upload speed of 3 Mbps is recommended for a stable stream.
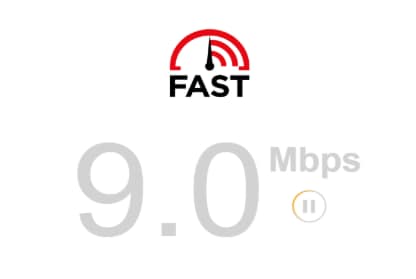
Step 2. If you're on Wi-Fi, consider switching to a more reliable network. Alternatively, you can use a wired Ethernet connection to avoid signal drops.
Step 3. If you're using mobile data, ensure you have a strong signal. You may also want to disable other apps that are using your data to free up bandwidth for the stream.
Fix 2. Update the Facebook App or Browser
Follow these steps to ensure your Facebook app or browser is up to date and does not affect live streams.
Step 1. Go to the App Store (iOS) or Google Play Store (Android) and check for any available updates.
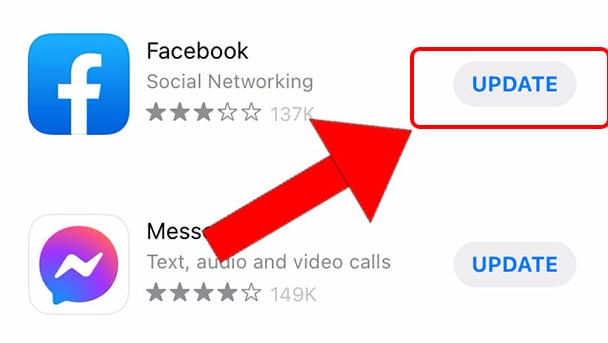
Using the latest version will ensure that all known bugs are fixed and the app performs optimally. Updating the app can particularly help when faced with a "Facebook Live landscape mode not working" situation.
Step 2. If you're streaming via a browser, make sure it's up to date.
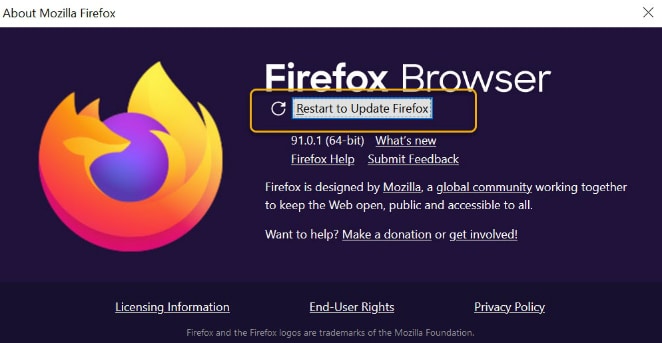
You can also consider switching to another browser if the problem persists.
Fix 3. Clear Cache or Reinstall the App
As mentioned, cached data can cause issues, including the "Facebook Live not working." To clear the app cache on your Android:
Step 1. Go to Settings > Apps (or Application Manager) > Facebook.
Step 2. Tap Storage and then select Clear Cache.
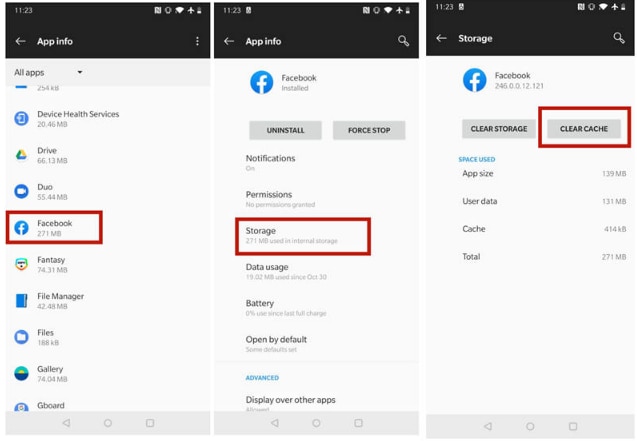
You may also uninstall and reinstall Facebook. This will help clear any corrupt installation files.
On Computer (Browser):
The steps to clear cache on a browser vary slightly, depending on the one you're using. For Chrome:
Step 1. Click the three dots on the top right and select History.
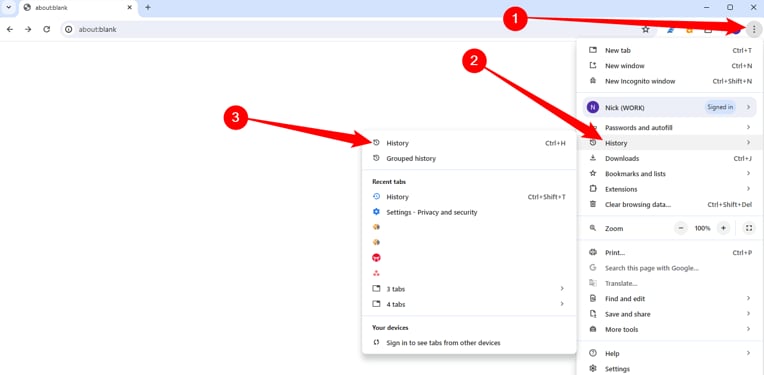
Step 2. Click Delete browsing data.
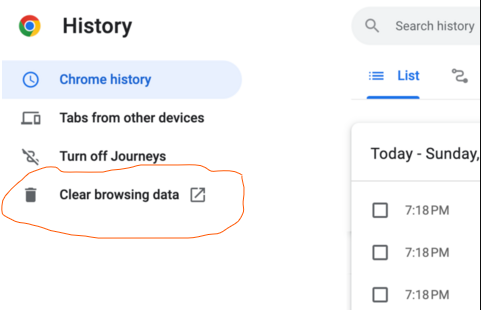
Step 3. Select a time range and the type of data you want to clear: basic or advanced (include passwords).
Step 4. Click the Delete data button.
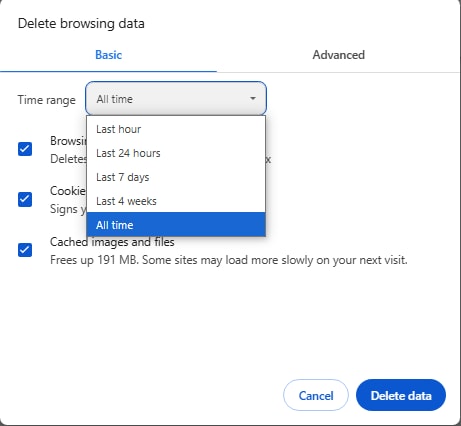
Fix 4. Review Privacy and Permissions
Check whether you've granted Facebook permission to use your device's camera and microphone. The steps vary slightly, depending on your operating system.
On Android:
Step 1. Go to Settings > Apps (or Apps & Notifications) > Facebook.
Step 2. Turn on the necessary permissions.
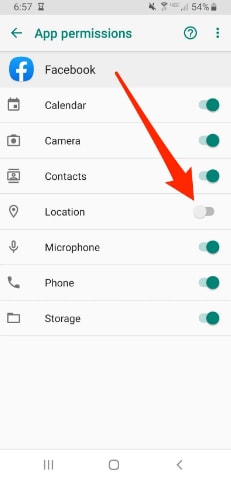
On iOS:
Step 1. Go to Settings and select Privacy & Security.
Step 2. Ensure Facebook has access to specific features like Contacts, Microphone, or Location.
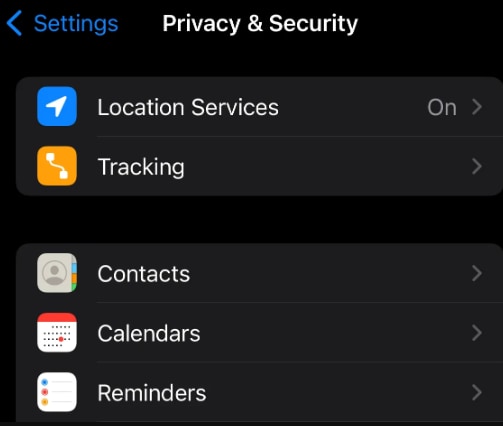
The next thing you want to do is verify the privacy settings for the stream. Check that the settings are set correctly. If you want the stream to be visible to everyone, ensure it's set to "Public." If it's restricted, only specific individuals may be able to see the live video.
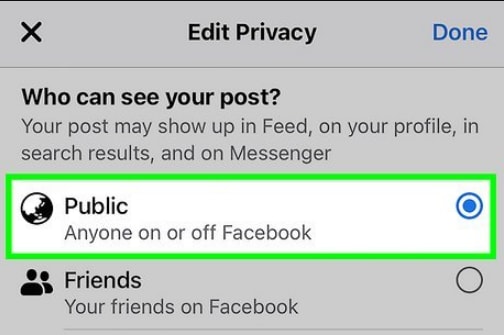
Fix 5. Check for Facebook Server or Outage Issues
If you've been able to fix the issue of the Facebook Live stream not working to this point, Facebook's servers may be to blame. Although an outage is rare, it's still worth verifying Facebook's status:
Step 1. Open Chrome (or any other browser) and search the phrase, "Is Facebook down?"
Step 2. Look for Downdetector.com on the search results and click to go to the site. Here, you'll be able to see if other users are experiencing similar problems.
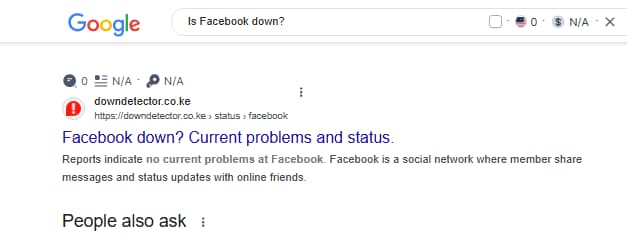
Facebook occasionally performs updates or maintenance, which could impact streaming. If the service is down, you may need to wait for the issue to be resolved on their end.
Part 3. Facebook Live Video Not Working After Streaming? Easy Fix
After completing a live stream on Facebook, the recorded video file may become corrupted. As a result, the video may be unplayable or have issues, such as freezing or distorted visuals.
Sometimes, the internet connection can fluctuate during the Facebook Live stream. When that happens, the resulting video recording may show pixelation, blurriness, or other visual distortions.
A video repair tool can help in situations like these. It can restore the damaged or pixelated file, fix playback issues, and make the video watchable again. Repairit Video Repair is everyone's choice for repairing corrupt files. With cutting-edge technology, this industry-leading tool elevates video repair to a whole new level on Windows.
With only three simple steps, you can fix your Facebook Live videos with a very high success rate. Here's how to go about it:
Step 1. Open Repairit and go to Video Repair > Start. Click the +Add button to upload the corrupt Facebook Live video you intend to repair.

Step 2. Once the video is uploaded, click the Repair button to begin the repair process.

Step 3. Once the process is complete, you'll be prompted to preview and save the file to your desired location.

Fix Facebook Live Video Not Working After Streaming

Conclusion
You now know what to do if your Facebook Live is not working. You can start by ensuring you have a stable internet connection. If your internet is fine, ensure the Facebook app or browser is up to date and restart your device. You might also need to review Facebook's privacy and permissions.
By following these troubleshooting steps, you should be able to identify and resolve problems with Facebook Live. If the problem persists, reach out to Facebook's support team for further assistance.
FAQ
Why is my Facebook Live video blurry or pixelated?
Your Facebook Live video may appear blurry or pixelated due to a number of reasons. One is a slow or unstable internet connection. Two is if Facebook compresses the video, causing a drop in quality. That's particularly true if your stream has a low bitrate. So, ensure you're streaming at a high resolution (at least 720p).Why is there no sound during my Facebook Live stream?
A "no sound" situation during a live stream could be a result of the muted microphone. Ensure that your microphone is active. It's also important to check that Facebook has permission to access your microphone. You can do this in Settings > Apps > Facebook. If you're using an external microphone, make sure it's properly connected.Why can't viewers see my Facebook Live stream?
Privacy settings can prevent viewers from seeing your Facebook Live stream. Ensure that your stream's privacy settings are set to "Public" for everyone to view it. If it's set to "Friends" or a custom audience, only selected people can view it. Also, if your account is restricted or banned, viewers may not be able to see your stream. Check if there are any account restrictions.


