Have you ever had to schedule Outlook emails in a tense situation because Outlook delayed delivery not working? You spent the whole day creating brilliant emails for your campaign and planning when they should be sent. But when you check your email reports a week later, no emails from the campaign are visible. It’s completely heartbreaking. It happens due to delay delivery outlook not working.
Fortunately, I have convenient solutions to fix this issue. So, go through this post and find the best solution to your problem.
Part 1: Why is Outlook delayed delivery not working?
Outlook is one of the finest email programs for Windows 10. Delayed delivery is a lesser-known capability of Outlook that allows you to plan emails to be sent at a future time and date. Here are some reasons why Outlook Delay Delivery is not working on your Windows PC.
- If outlook is in the cache exchange mode.
- If the Outlook account is incorrectly configured.
- You’ve entered the wrong incoming and outgoing server details.
- If the outlook account is closed.
Part 2: How to overcome the Outlook delayed not working problem?
Now you know the reasons for outlook 365 delayed delivery not working. Thus, here I will discuss the proven solutions to fix this problem shortly. So, here we go!
Fix 1- Verify rules for delaying the delivery
Outlook offers delay delivery settings and custom rules as the two options to delay email delivery. The original Delay Delivery option might not function or result in a conflict if you have already implemented a rule to delay an email delivery.
For instance, you have fixed the delay delivery time for 10 minutes from the current time. On the other hand, you have a custom postponed delivery rule set to 15 minutes applied to your present email. With such a situation, there is a higher probability you’ll see a delayed delivery outlook not working.
To rescue this, I have three options, such as:
- Customize the existing rule
- Customize the email
- Delete the rule
Here’s how you can do this practically-
Step 1 Open the file menu and choose the manage rules and alerts option.

Step 2 Choose the email rules option and select the change rule, and edit rule settings.
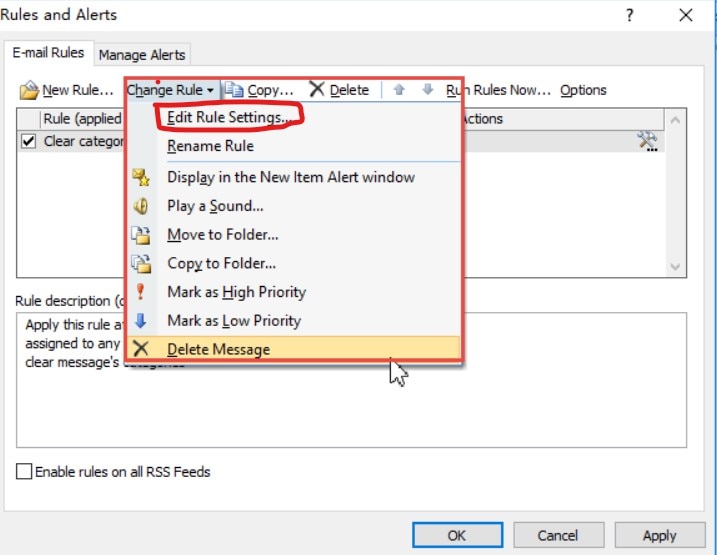
Step 3 Now, change the rule that does not apply to delayed delivery.
Once done, check whether the outlook delayed delivery is working or not. If not, then move on fix 2.
Fix 2- Check delay delivery settings
If you’re still getting this particular problem, then it is better to troubleshoot outlook delay delivery settings. You will waste your time trying alternative options if you unintentionally deactivated or turned it off earlier. So, let’s check!
Step 1 Choose the options tab, you will find it when composing an email in the outlook desktop app.
If you can’t find it there, you’ll find it in the outbox folder. Next, double-click on the email to open the compose window.
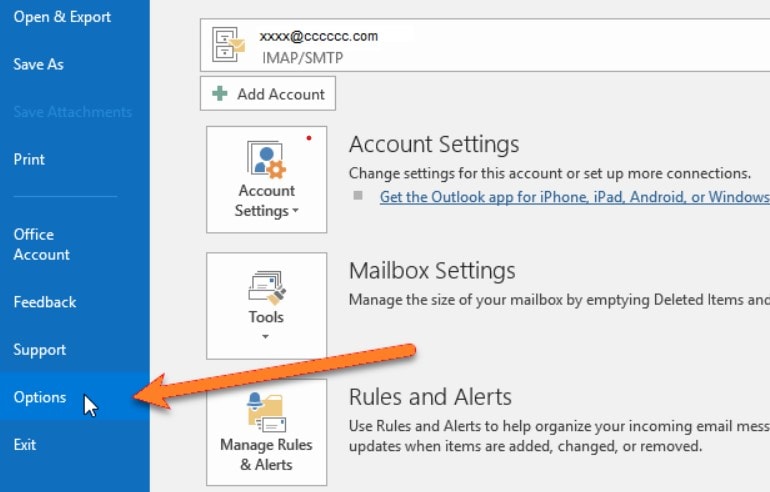
Step 2 Go to the options tab and click on the delay delivery option.
Step 3 Here, you can check if the "do not deliver before" setting is set up correctly or not.
If you find the wrong date and time mentioned, edit that and save the changes.

If this fix doesn’t work, then perform the following solution.
Fix 3- Create a new profile
You can have this problem due to your current Outlook profile, which is distinct from your Outlook or Microsoft account. To manage email accounts, the Outlook app builds a device-based profile. Thus, you can make a new one and see if that resolves the problem.
Step 1 Open the Outlook app and click on the file menu.
Then, select account settings and manage profiles.

Step 2 Now, click on the YES option in UAC (User account control) prompt.
Then, choose the show profiles option.
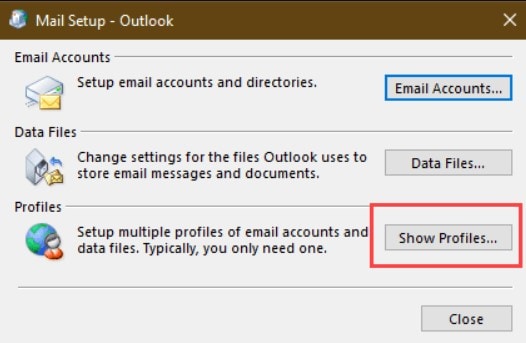
Step 3 Next, click on the ADD option and enter the profile name. Then, click on the ok button.

Step 4 Add your email account details that you would like to add to the outlook app.
Step 5 Once the account is set up, use the outlook delay delivery feature and see if it is working now.
Fix 4- Check the date and time on Windows PC
If you see outlook 365 delayed delivery not working then double check your PC date and time. You need to make sure your PC date and time are correct because the Outlook app gets its time from your system's Date and Time settings.
Here’s how you can do this-
Step 1 Open the windows’ settings and go to the language section.

Step 2 Here, you must ensure your PC date and time settings are correct. If it’s not, then make the changes.
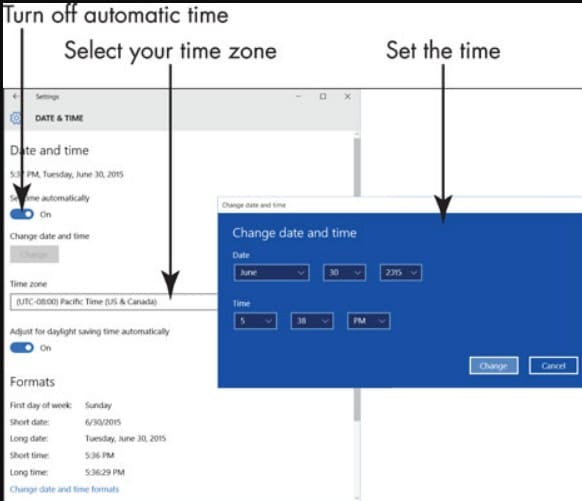
Step 3 Restart your PC and check if the outlook is delayed working.
Fix 5- Repair PST files
In outlook, the.PST and.OST Outlook Data Files may become corrupted due to spyware, adware, or virus attack. In these circumstances, you can fix your computer's.pst file to make the delay delivery option more functional.
In this case, you need the PST file repair software that resolves the issues shortly. Fortunately, Wondershare Repairit for Email has all the capabilities to make your outlook working.

Want to know how you can use it? Let’s go!
Before proceeding to the steps, let me clarify what Wondershare Repairit for Email is.
Repairit for Email is an industry-exclusive Outlook repair tool. It is used to repair both PST and OST files. Additionally, it works quickly and is compatible with Mac and windows.
Now, it’s time to jump on its working procedure.
Step 1 Upload the corrupted PST files
First, launch this program on your PC. After that, you’ll see an interface of this program, showing selecting PST or OST files. Click on the select file button and add all the corrupted files.

You can even use the Find option to search the files to upload in the software.

Step 2 Repair the corrupted files
Once you have added the emails, click the repair button to start the process. This software takes a few seconds to restore the emails.

Step 3 Preview and Save the Files
When the repair process is complete, you can preview the files before saving them. Double-click on the email to see a preview. If you find the preview quality good, click on the save button.

Part 3: What if Outlook is running on Cached Exchange Mode?
After using WonderShare Repairit for email your emails will be recovered. However, if you are in bad luck and the delayed delivery outlook not working. So, the outlook must be running on cached exchange mode.
If this is your issue, enable the "do not deliver before" option to postpone message delivery while Outlook operates in online mode.

Conclusion
Congratulations! You’ve successfully learned the causes and solutions if outlook delay delivery not working in your Windows. I hope this article found helpful to you. Well, each recommended solution will work for you. But if you are helpless, use the WonderShare email for repair. This is an incredible tool to resolve issues and keep your email working smoothly.


