DNxHR is a high-quality video codec used for editing and post-production. Avid DNxHR created it to handle high-resolution footage while keeping file sizes manageable. This codec works well in editing software like DaVinci Resolve DNxHR and can be converted using FFmpeg DNxHR for better compatibility.
There are different types of DNxHR, including DNxHR LB, which is a lower-bitrate option that reduces strain on your computer while editing. Many users ask, “Which DNxHR should I use?”—especially when looking for smooth playback and easy transcoding. This guide will explain the DNxHR codec, its different formats, and how to use it in DaVinci Resolve DNxHR and other editing tools.
In this article
Part 1. What Is DNxHR?

Avid DNxHR (Digital Nonlinear Extensible High Resolution) is a video codec developed in 2014 to handle ultra-high-definition (UHD) footage. It helps reduce file size and bandwidth while maintaining quality, making it ideal for modern video production. Unlike DNxHD, which is limited to 1080p, DNxHR supports 2K, 4K, and 8K resolutions.
DNxHR is widely used in both hardware and software. Some camera monitors can record in this format, making it easier to edit in post-production software like Avid Media Composer and DaVinci Resolve.
For PC users, DNxHR is an industry-standard codec. It works with any media resolution and allows seamless transitions from proxy editing to high-quality final delivery.
Part 2. How to Fix Corrupted DNxHR Encoded Video Files?
Corruption in DNxHR files is not uncommon. It can happen during export, playback, or file transfers, often due to software crashes, hardware failures, or improper encoding settings. Since DNxHR is widely used in professional video production — especially with AVID systems and multi-channel recorders — corruption can disrupt workflows. This can cause frustration and potential data loss.
If you're dealing with playback errors, missing frames, or files that won’t open, a video repair tool can help. For fixing DNxHR video file corruption, Repairit Video Repair is a reliable tool that helps restore your codec without losing quality. Take a look at its amazing features:
- Works with AVID and professional multi-channel recorders.
- Repairs MP4, MOV, and MXF files.
- Fixes DNxHD, DNxHR, XF-AVC, and XF-HEVC codec files.
- Restores videos to their original encoding without any downshift or conversion issues.
Keep your workflow uninterrupted with Repairit. Using this tool, you can fix DNxHR codec files and ensure they remain at their highest quality for seamless editing and playback. Follow the steps below for a professional mode repair of DNxHR codec files.
Step 1. Open Repairit. Turn on Professional Mode and click Start to enter.
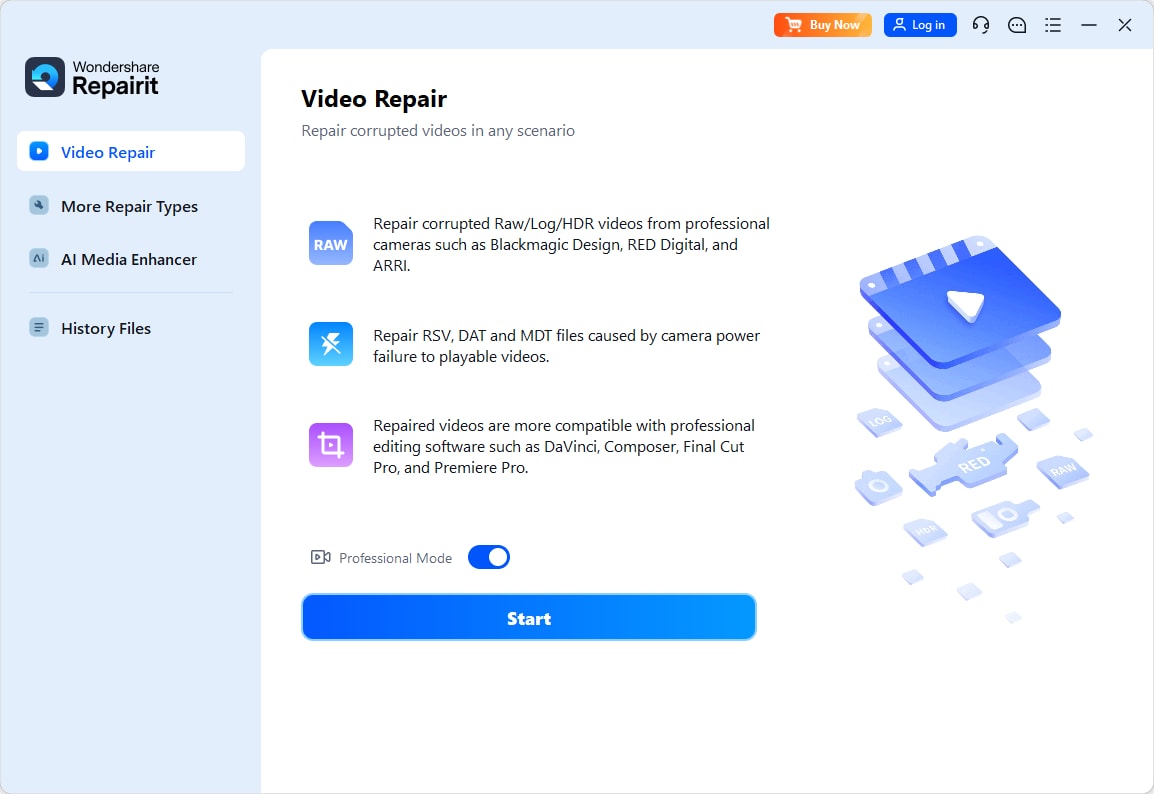
Step 2. Click Add or drag and drop your corrupted DNxHR codec files.
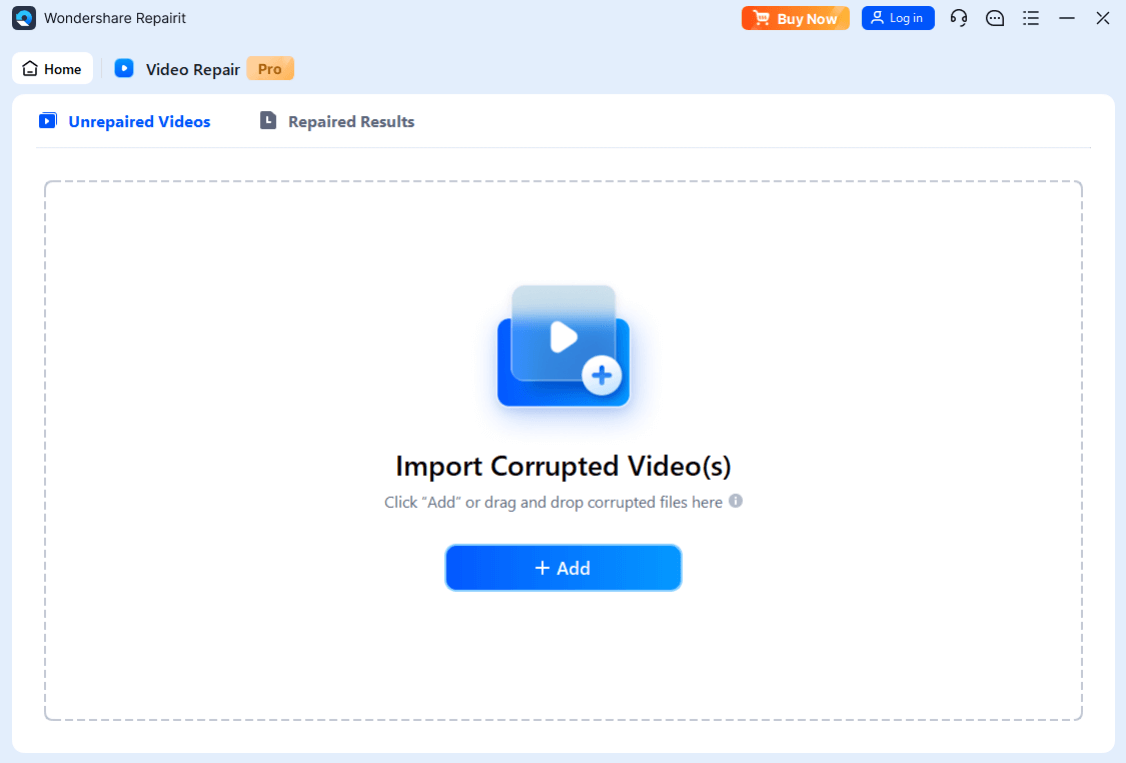
Note: Repairit also supports formats like HDR, LOG, RSV, DAT, MDT, BRAW, R3D, CRM, etc.
Step 3. Click Repair to start fixing your DNxHR codec files. Wait a few seconds for the process to complete. Once done, preview the repaired DNxHR codec files before saving.
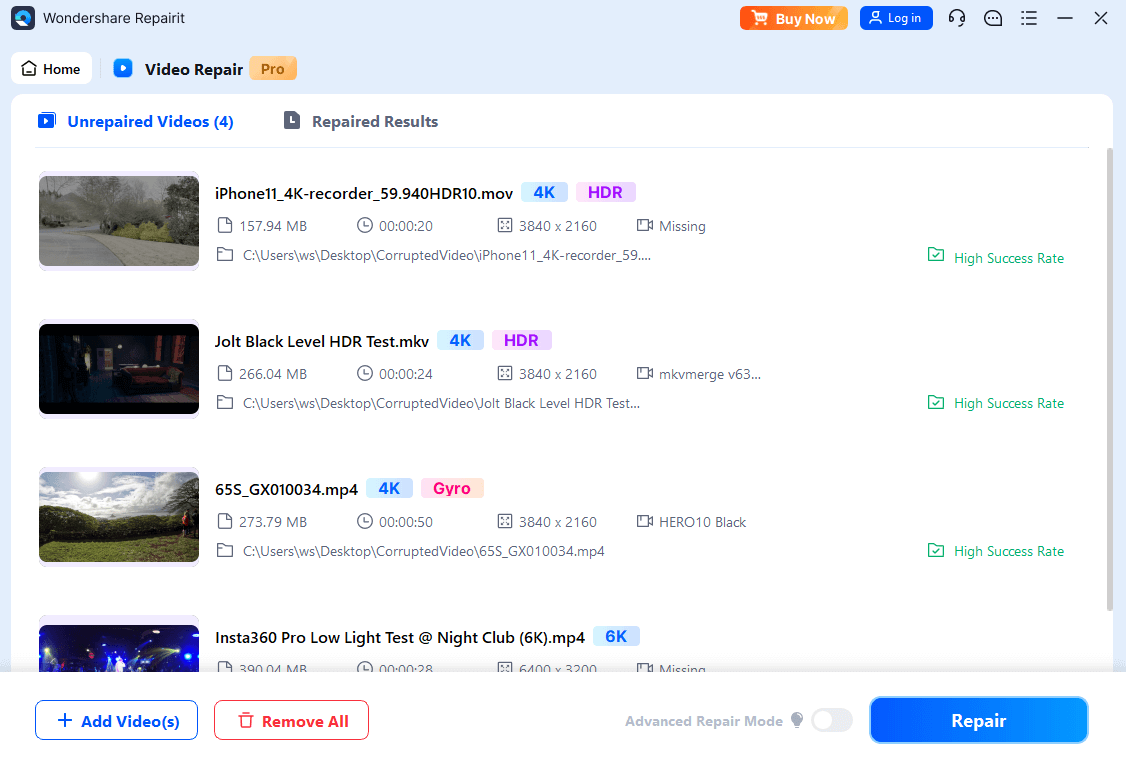
If the basic repair doesn’t work, try Advanced Repair for heavily damaged DNxHR codec files. Upload a sample DNxHR codec file from the same device and format.
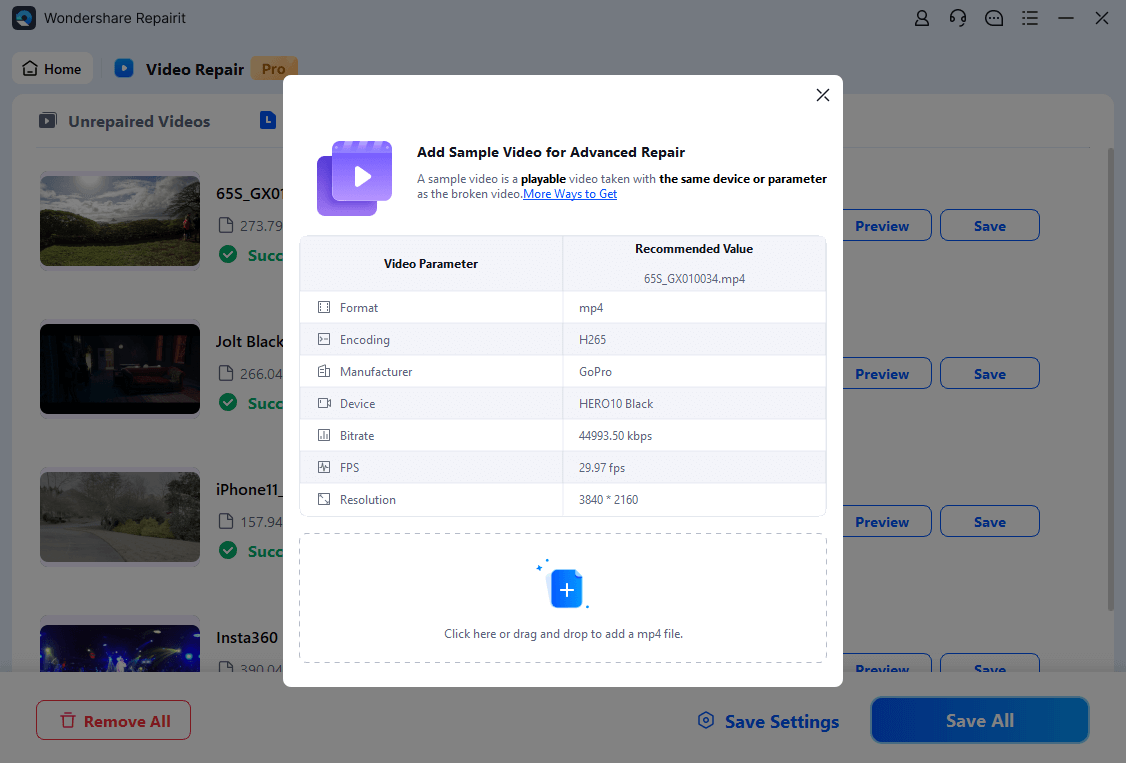
Repairit will analyze the sample and use its data to fix the corrupted issues. Click Repair, wait for completion, then preview the results.
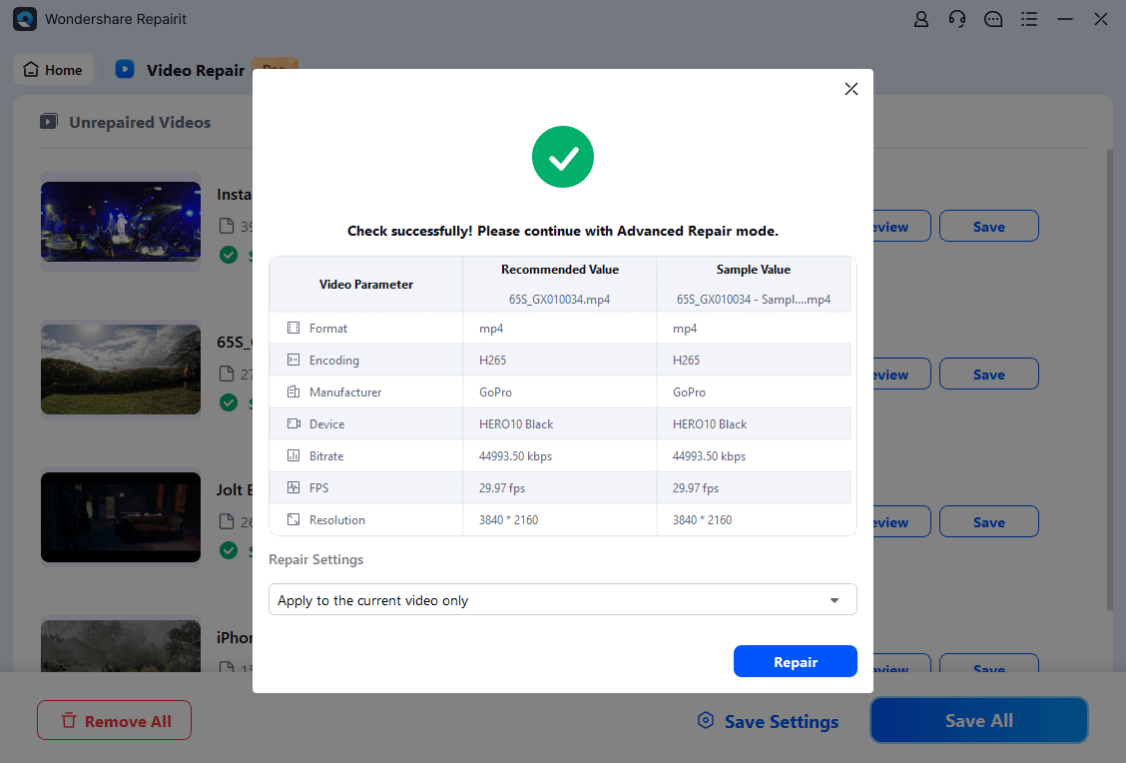
Step 4. Click Save and choose a destination folder. Avoid saving DNxHR codec files in the same location where they were lost. Your repaired DNxHR codec files are now ready for use.
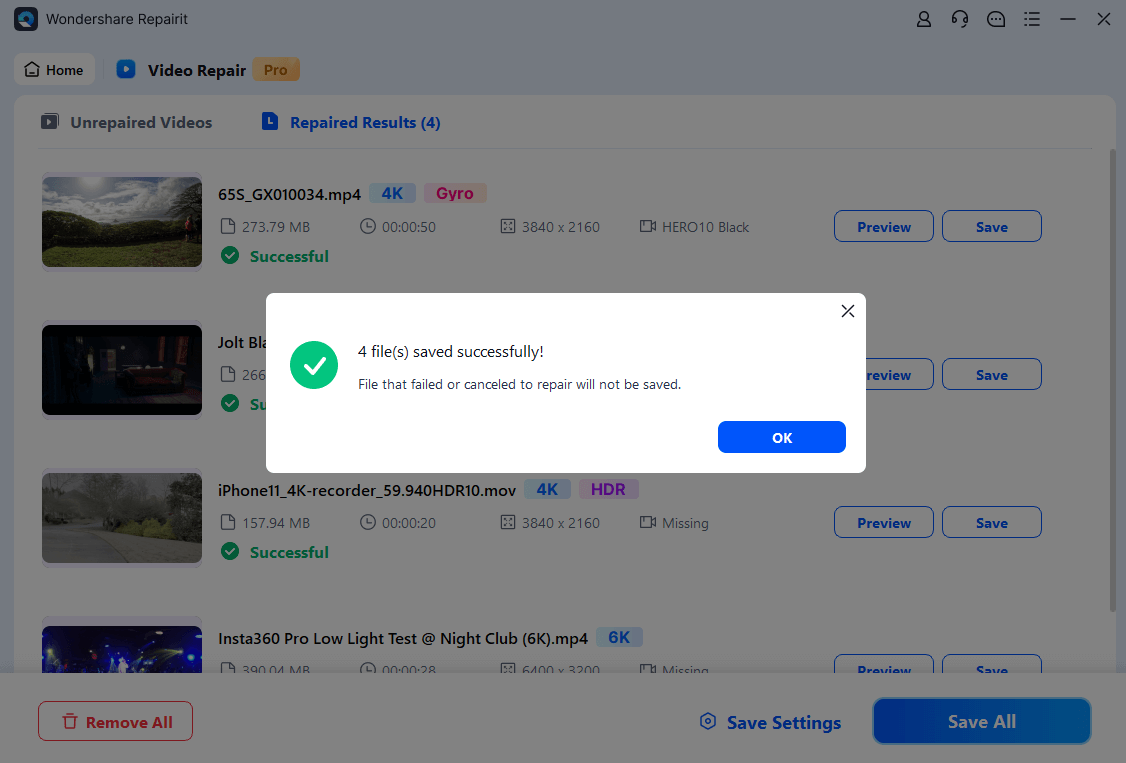
Fix Corrupted DNxHR Encoded Video Files

Part 3. DNxHR Variants

The DNxHR codec offers different quality levels to suit various editing and delivery needs. Here’s a breakdown of the differences of each variant:
Each DNxHR format is designed for a specific stage in post-production, from lightweight, offline editing (DNxHR LB) to high-quality finishing (DNxHR 444) for cinema and professional delivery.
Part 4. Why Choose DNxHR?
DNxHR is a great choice for video editing because it balances quality and file size. This makes DNxHR a reliable choice for both professional and casual video editors. Here are its key benefits:
- Supports High Resolutions: Works with 2K, 4K, and 8K videos.
- Efficient File Sizes: Keeps quality high while reducing storage needs.
- Smooth Editing: Less strain on your computer for faster workflow.
- Flexible Formats: Offers different quality levels, from proxies to final delivery.
- Wide Compatibility: Works with Avid, DaVinci Resolve, FFmpeg, and more.
Part 5. Using DNxHR in DaVinci Resolve and Other Tools
By using DNxHR in DaVinci Resolve or FFmpeg, editors can maintain high-quality video while optimizing performance for 4K and HDR production.
DaVinci Resolve fully supports DNxHR, making it an excellent choice for high-resolution and HDR workflows. You can create DNxHR files in DaVinci Resolve for free by exporting your project or individual clips. Here’s how to do it:
Step 1: Go to the Deliver page and choose Custom Export under the Video tab.
Step 2: Select:
- Render: Choose Single Clip (for the final project) or Individual Clips (for transcoding dailies).
- Format: Select MXF OP-Atom.
- Codec: Choose DNxHR.
- Type: Pick the quality you need. DNxHR LB (Low Bandwidth) for proxies, DNxHR HQX (High-Quality 10-bit) for high-end editing, and DNxHR 444 for maximum quality.
- Resolution: Select the frame size. Ensure it matches your project settings, especially for 4K and HDR content.
- Frame Rate: Match it to your source footage.

Step 3: Under File, choose Filename uses – Source name. You can also employ the AVID AAF preset if needed.

Step 4: Once everything is set, choose the save location and click Add to Render Queue to start the process.
For more advanced workflows, you can use FFmpeg to encode DNxHR files. This is useful when you need batch processing or custom configurations. You can run FFmpeg commands to transcode media into DNxHR format for seamless integration into various editing environments.
Here are the steps:
Step 1: Download and install FFmpeg and AnotherGUI.
Step 2: Create a preset in AnotherGUI using this command:
-i "<FullSourceFileName>" -c:v dnxhd -profile:v dnxhr_sq "<OutputPath><OutputFileName>.mov"
Step 3: To change the quality, replace _sq with the DNxHR profile you need (_lb, _hq, _hqx, _444).
Step 4: Keep everything else the same and run.
Step 5: Once converted, you can consolidate these videos in Avid Media Composer.

Note: This method is useful when:
- Avid Background Transcoding is too slow.
- Media Composer (MC) has errors.
- MC isn’t using all CPU cores due to QuickTime limitations.
Conclusion
DNxHR is a powerful codec designed for high-resolution video editing. If you’re working in Avid, DaVinci Resolve, or FFmpeg, understanding the right DNxHR format can enhance your workflow, reduce strain on your system, and maintain top-tier video quality. However, corruption issues can arise due to software crashes or improper encoding settings. In such cases, tools like Repairit Video Repair can restore DNxHR files without compromising quality.
FAQ
Does DNxHR require a lot of storage space?
Yes. High-bitrate DNxHR files (HQ, HQX, 444) take up significant storage, especially in 4K, 6K, or 8K workflows. A high-speed SSD or RAID setup is recommended for smooth playback.Does DNxHR require a powerful computer for editing?
While DNxHR is optimized for editing, it benefits from:A fast CPU (multi-core recommended)
A powerful GPU (for 4K+ processing)
High-speed SSDs (for fast read/write speeds)
Plenty of RAM (32GB+ recommended for 4K workflows)
Using proxy editing with DNxHR LB can improve performance on lower-end systems.
Is DNxHR better than ProRes?
Both codecs are high-quality and widely used in professional editing. ProRes is optimized for macOS, while DNxHR is preferred in Avid workflows and is more flexible across Windows and macOS.


