Many users face problems like YouTube captions not working, YouTube subtitles not working, or seeing messages like "caption unavailable." These issues can happen on both PC and Android devices, leaving you frustrated.
In this guide, we’ll show you how to fix captions not working on the YouTube app, YouTube captions unavailable, and subtitles closed captions unavailable on YouTube. With simple steps, you’ll be able to enjoy videos with working captions again. Let’s get started.
In this article
Part 1. Reasons that YouTube Captions Not Working
Here are the common reasons why YouTube captions or subtitles might not work:
- Not all videos have captions. If the uploader didn’t add subtitles or enable auto-generated captions, you’ll see "caption unavailable."
- A poor internet connection can stop captions from loading properly.
- Using an outdated YouTube app or browser version may cause problems with captions.
- Corrupted cache files in your app or browser can prevent captions from showing.
- Some videos may not have captions in certain regions due to language or licensing restrictions.
- Temporary glitches in your device or the YouTube app can lead to captions not working.
Part 2. 5 Best Solutions to Fix YouTube Subtitles and Captions Not Working Issue
How to solve “YouTube automatic captions not available or not syncing”? This section lists 5 simple solutions to work with your PC and Android device. Try each method one at a time until the error is fixed. Scroll down to see the steps.
Solution 1: Turn Subtitles Back On
One of the quickest ways to fix YouTube subtitles and captions not working is to check if subtitles are turned on. Sometimes, captions can be accidentally disabled in your YouTube settings or by clicking the subtitle button while watching a video. This small change can leave you thinking captions are unavailable when they’re just turned off.
Re-enabling subtitles is quick and easy. Here’s how you can re-enable captions on YouTube for both PC and Android:
On PC:
Step 1: Play the YouTube video you wish to watch.
Step 2: Look for the Subtitles/closed captions (c) button. Click it and wait for the subtitles to pop up.
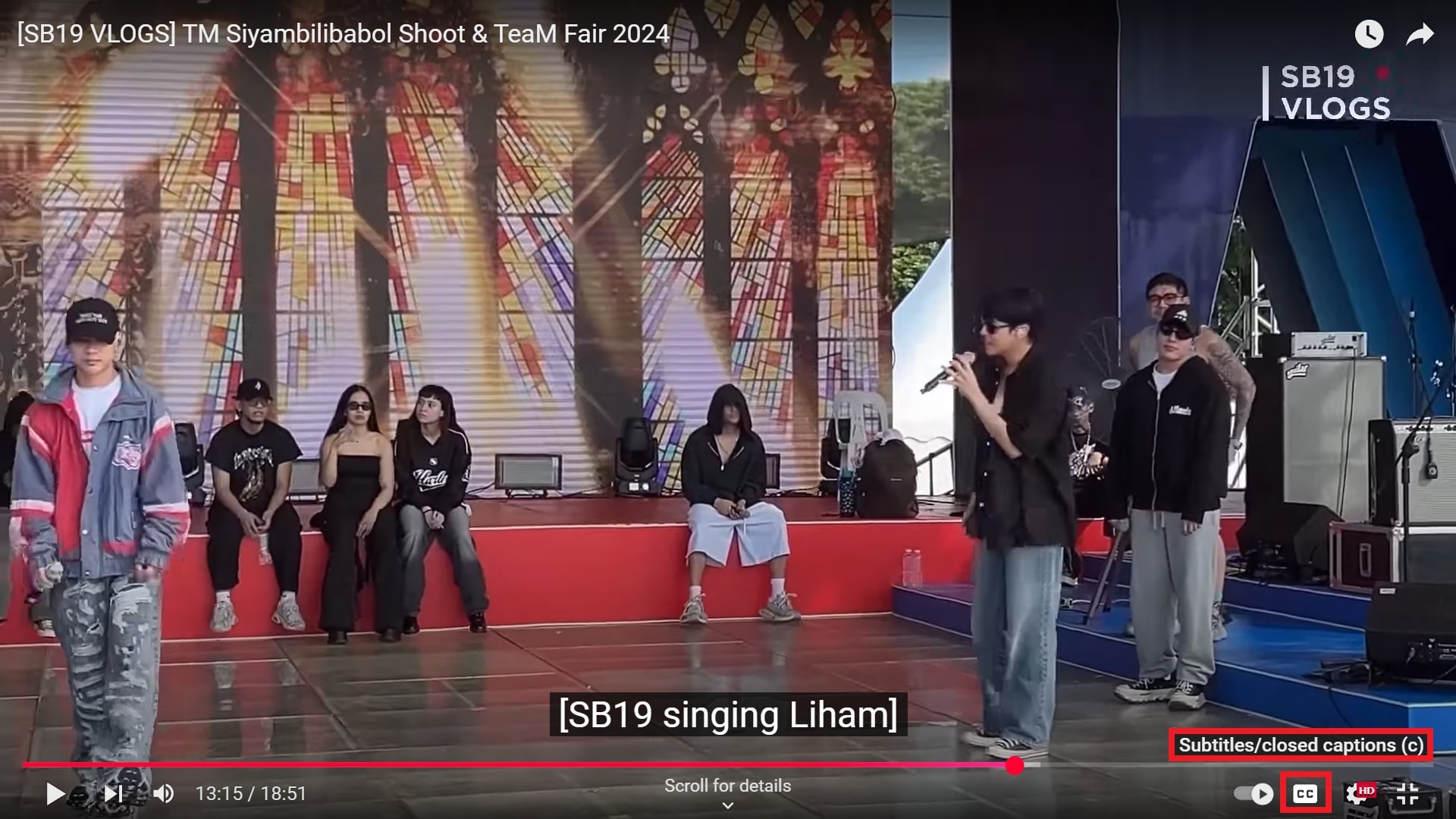
Step 3: You can also do it in another way. Press the settings icon and select Subtitles/CC (2).
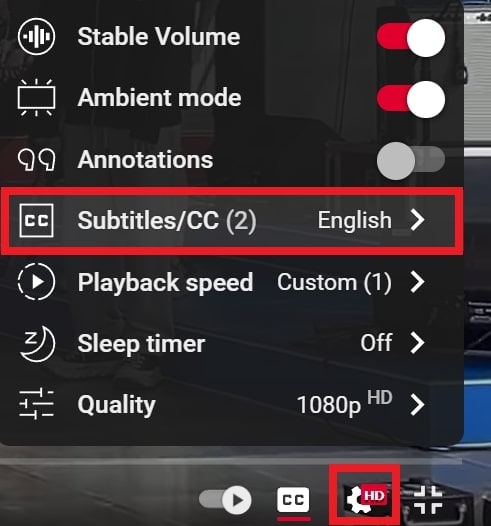
Step 4: Pick the language you want for the video captions.
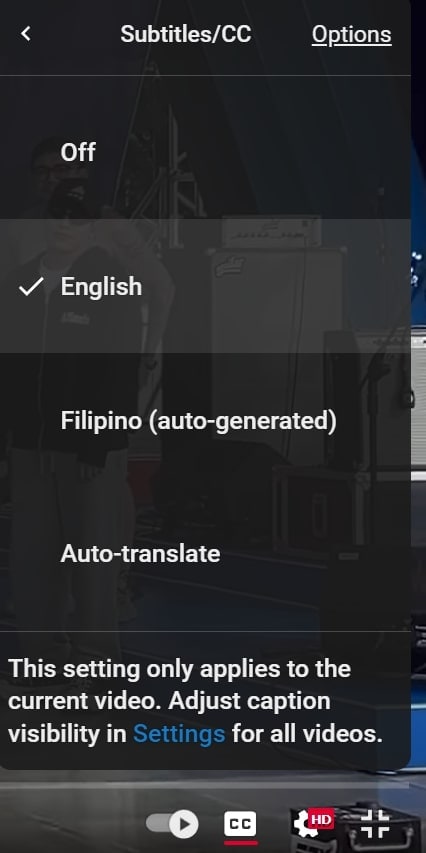
Step 5: For customization, pick the Options button. You can change the caption’s font, size, color and others.
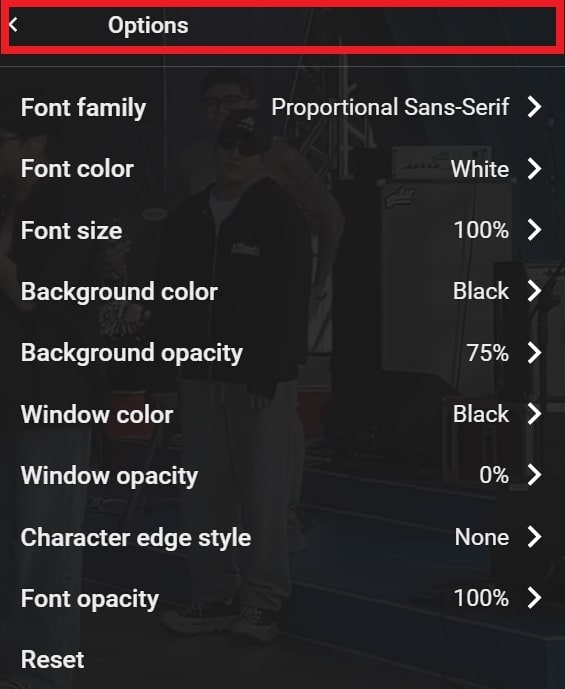
On Android:
Step 1: Access the YouTube app and play the video you want.
Step 2: See the cc button in the top-right corner. Click it, and the Subtitles/CC turned on will appear.
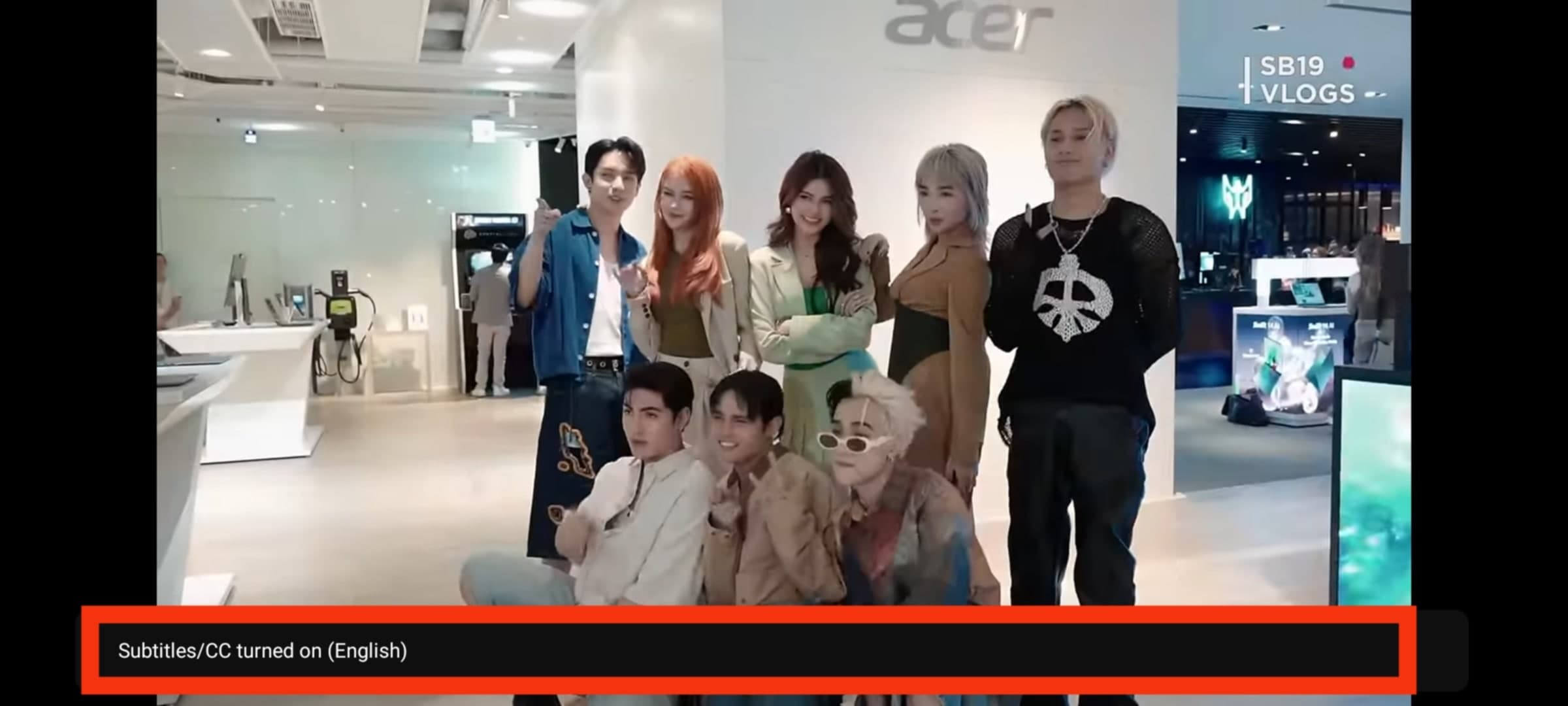
Step 3: You can also do it in another way. Click the settings gear and click Captions.
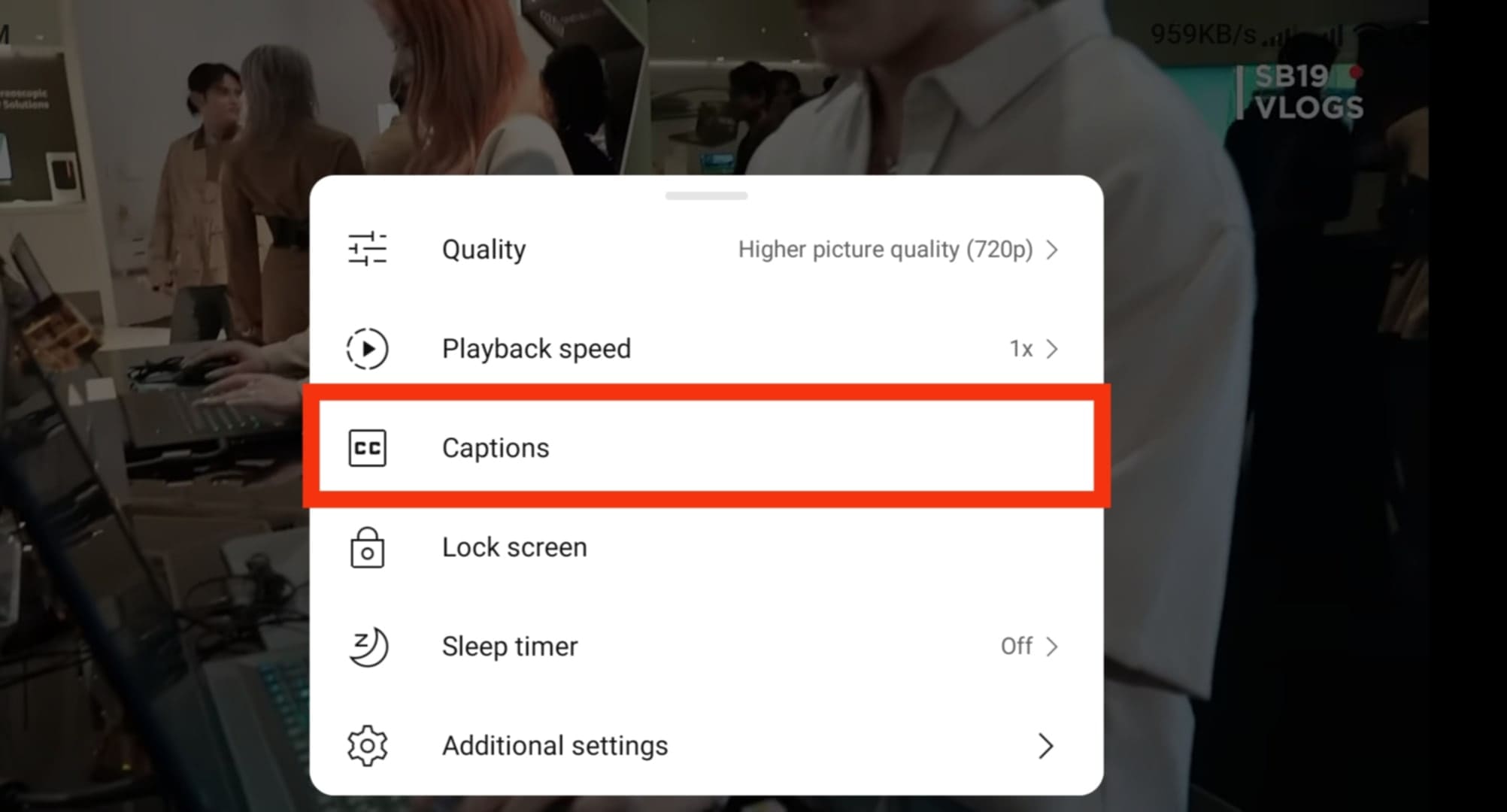
Step 4: Choose your preferred subtitle language.
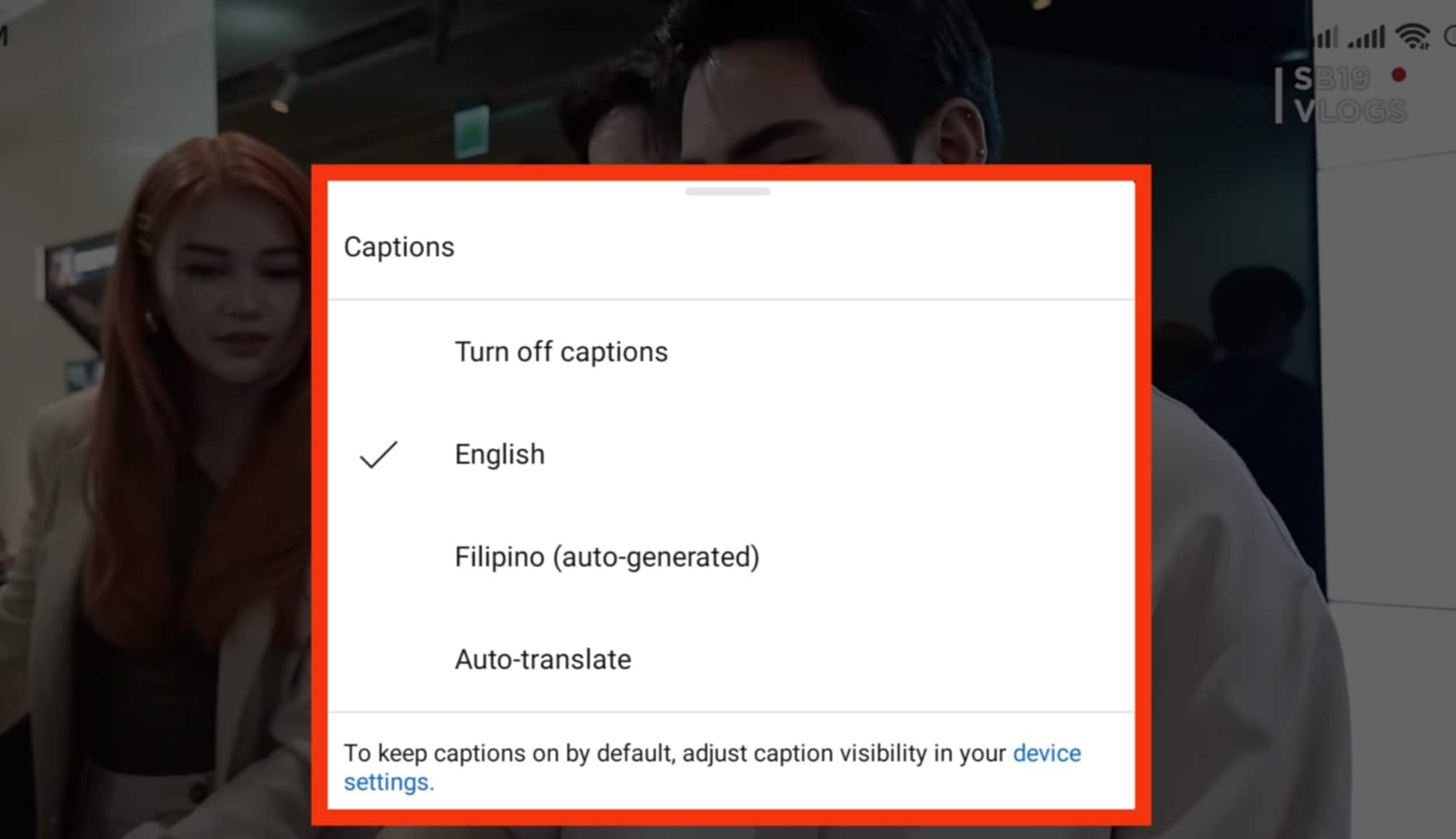
Step 5: If captions are still missing, check the video details to confirm if they’re available.
Solution 2: Install the Latest YouTube Update
Keeping your YouTube app up-to-date is essential for smooth performance. If you're experiencing issues with subtitles and captions not working, an outdated app could be the main problem.
The latest YouTube version can make a big difference. Updates with bug fixes and improvements can resolve problems like YouTube captions not syncing or subtitles not appearing.
Updating the app is a quick and effective solution that might restore your captions in no time. Here’s how to update YouTube on both PC and Android:
On PC:
Step 1: Open your browser (e.g., Chrome, Firefox).
Step 2: Go to the Settings.
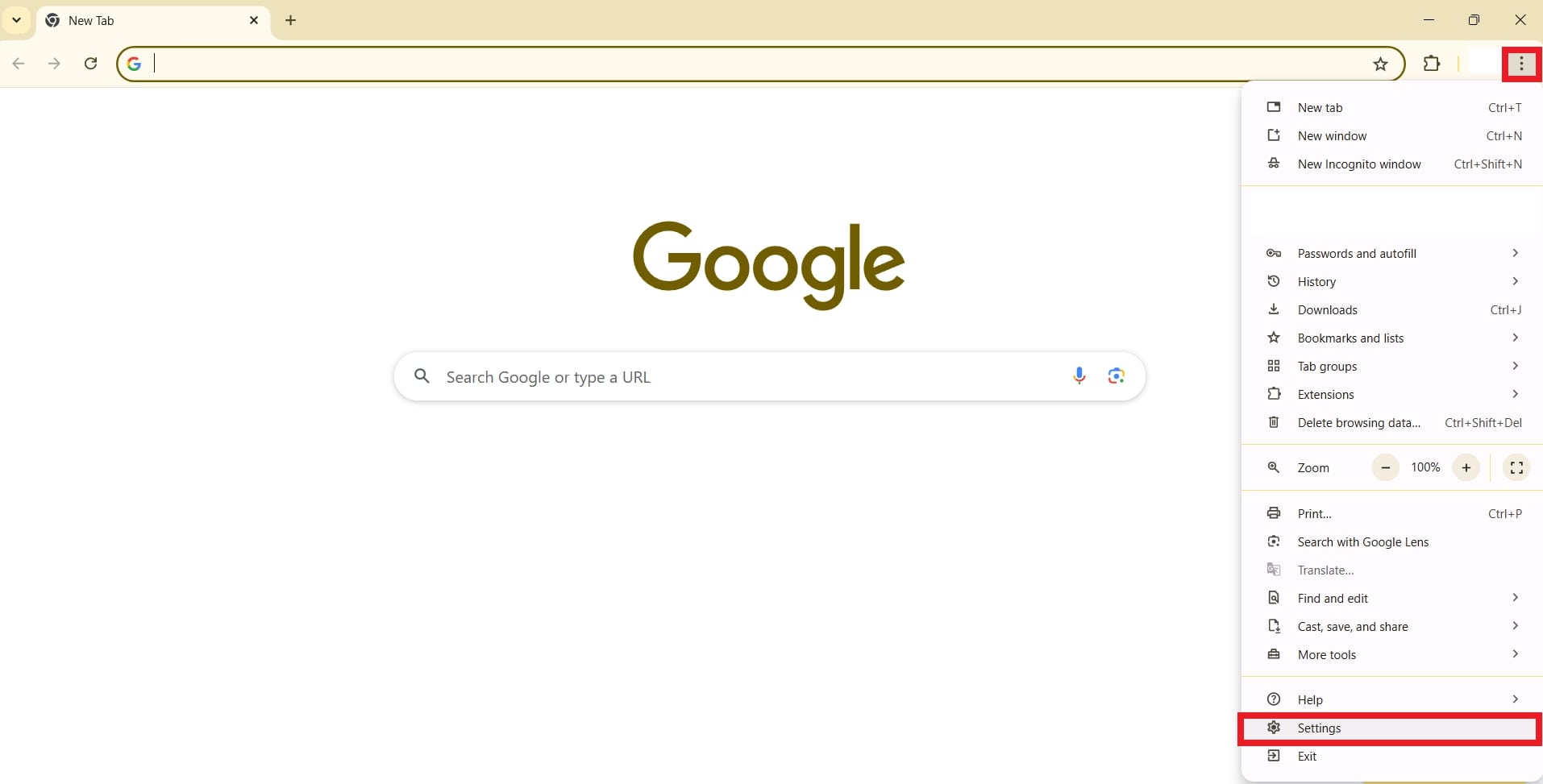
Step 3: Click About Chrome. You can see if your browser is updated or not. Update it when an update is available. If none, refresh YouTube and check if the captions are working.
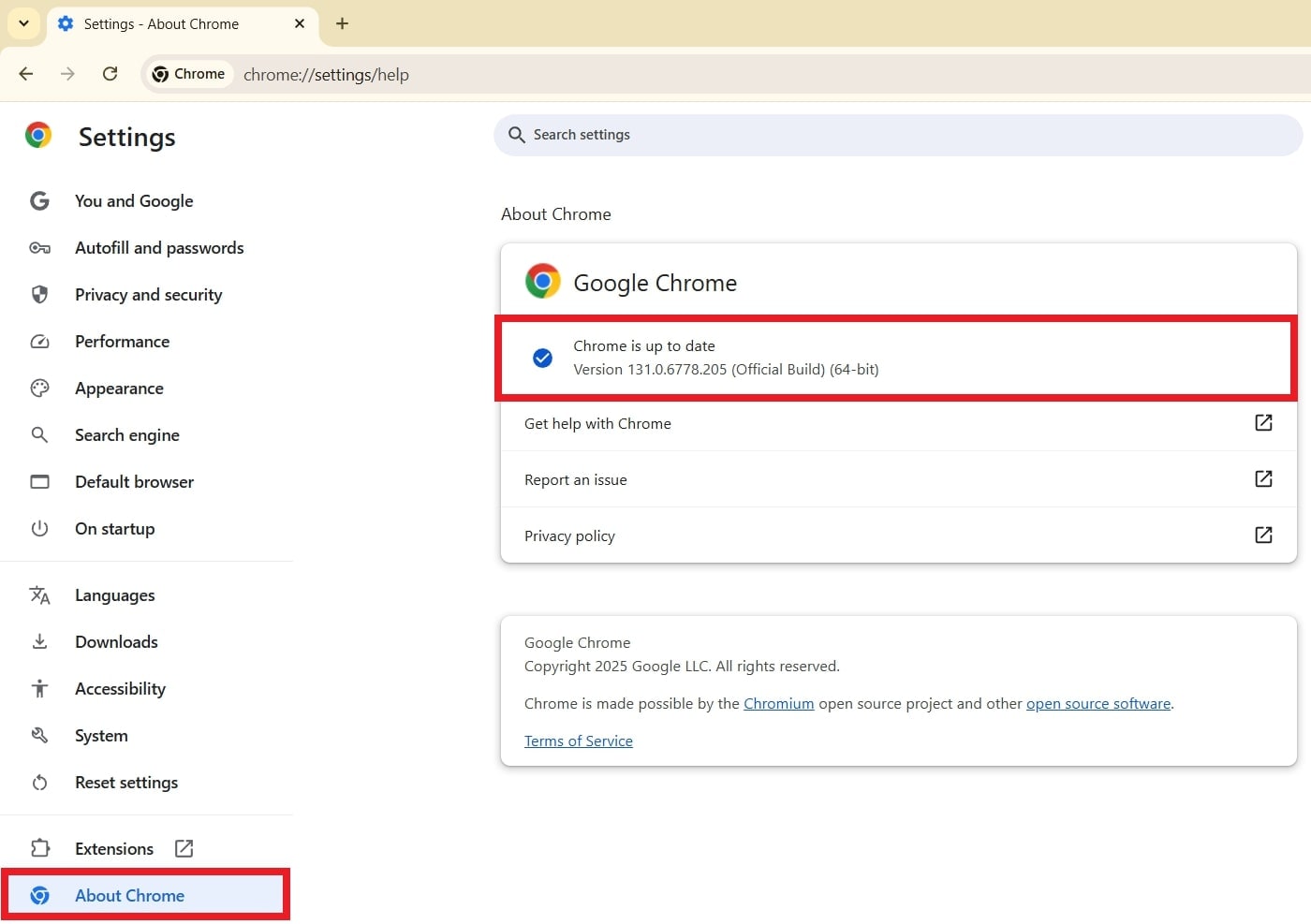
On Android:
Step 1: Go to the Google Play Store app and search YouTube.
Step 2: Tap Update next to YouTube to install the latest version. If it’s already updated, you can see when it was last updated.
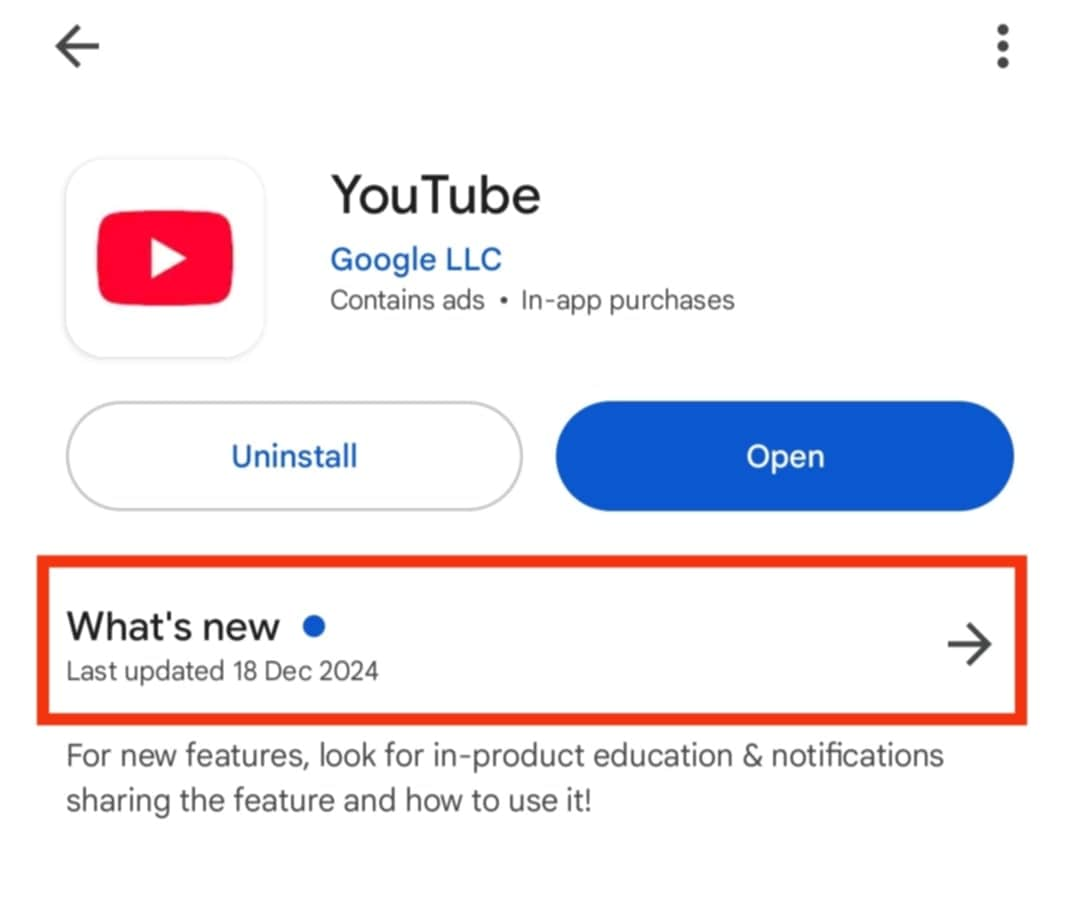
Step 3: Once done, reopen the app and test the captions.
Solution 3: Adjust the Playback Speed
Sometimes, captions on YouTube might stop syncing with the video or fail to appear at all. A simple yet effective solution is to adjust the playback speed. Changing the speed of the video can help re-sync captions that are lagging or not displaying correctly. This method works because it forces YouTube to reload and align the captions with the video playback.
Here’s how you can adjust the playback speed on YouTube for both PC and Android:
On PC:
Step 1: Stream the YouTube video.
Step 2: Click the settings gear icon.
Step 3: Select Playback speed.
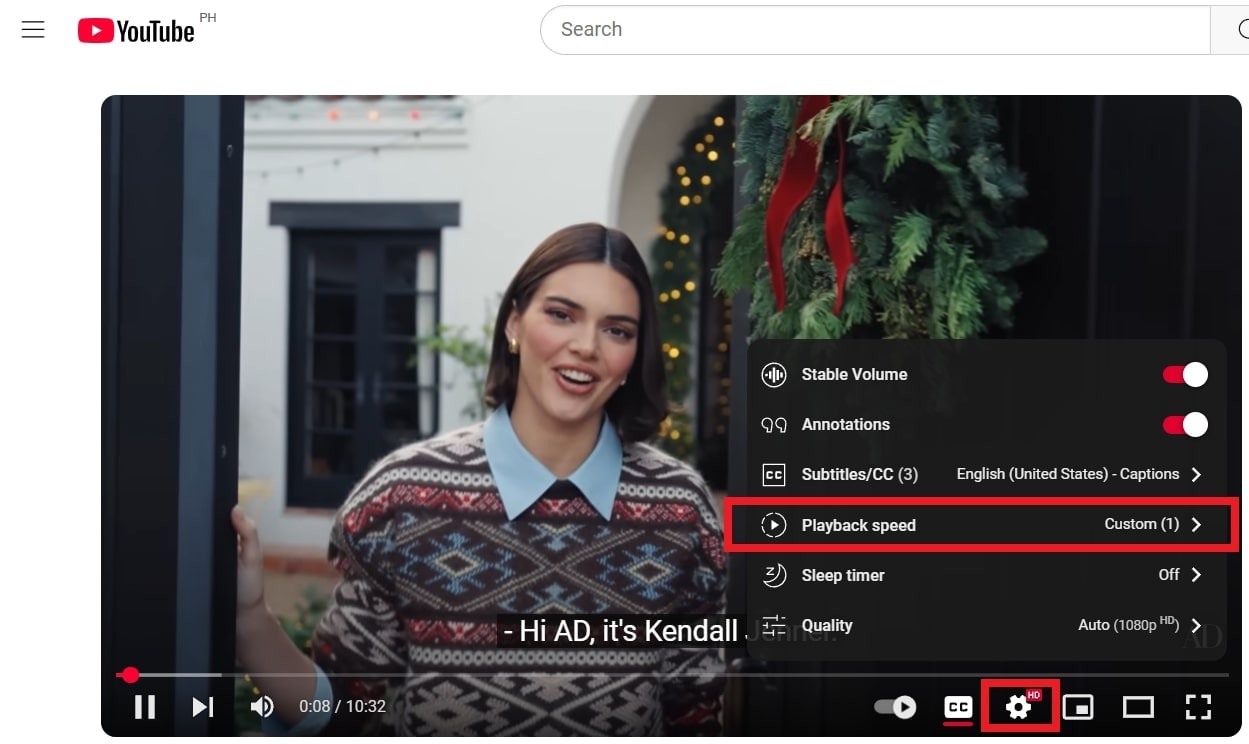
Step 4: Choose a speed option: 0.75x, 1.25x, 1.5x, 2x, or custom speed.
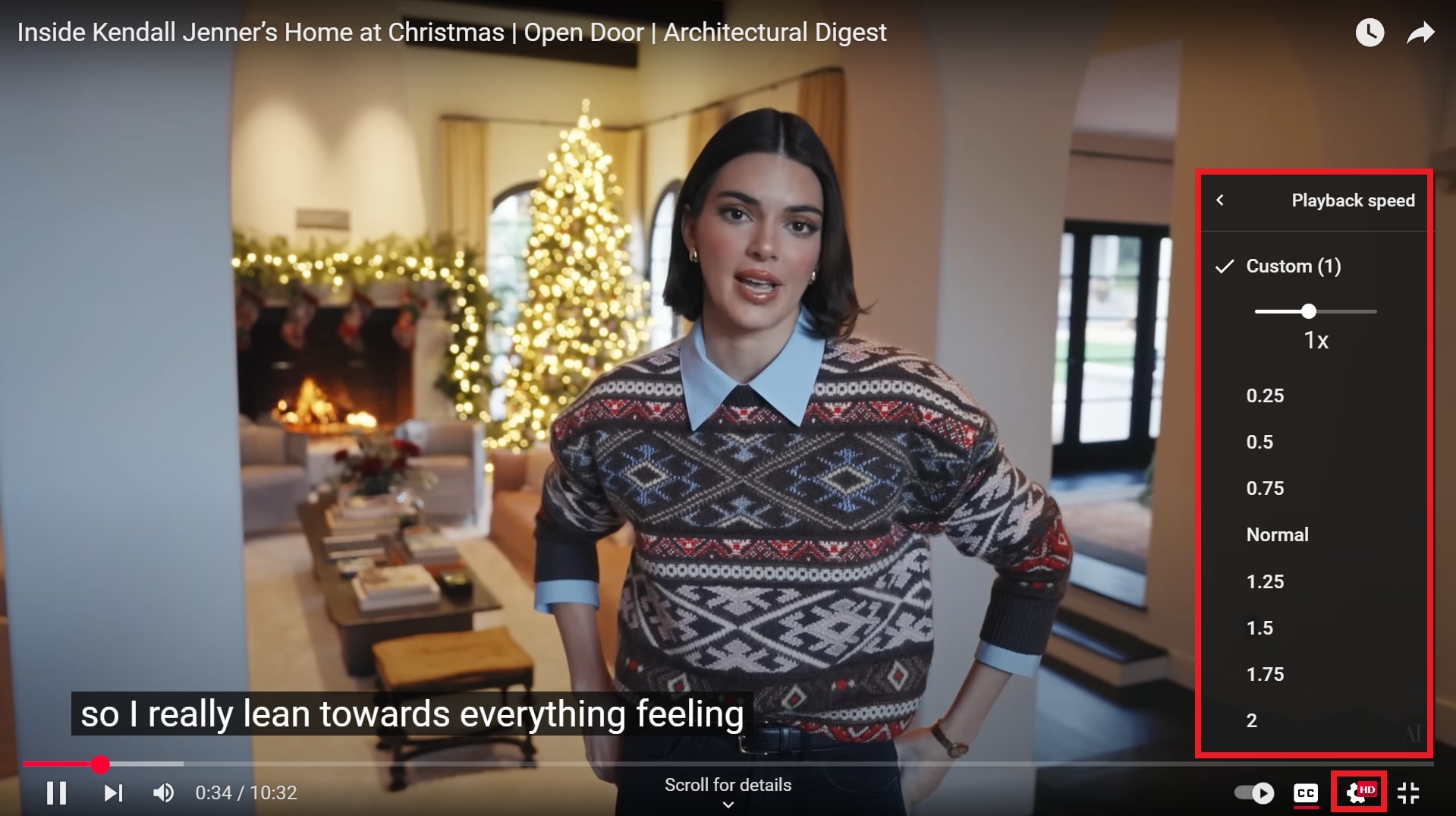
Step 5: Test the video with the adjusted speed to see if the captions are syncing properly.
On Android:
Step 1: Play the YouTube video and select the settings gear icon.
Step 2: Choose Playback speed from the menu.
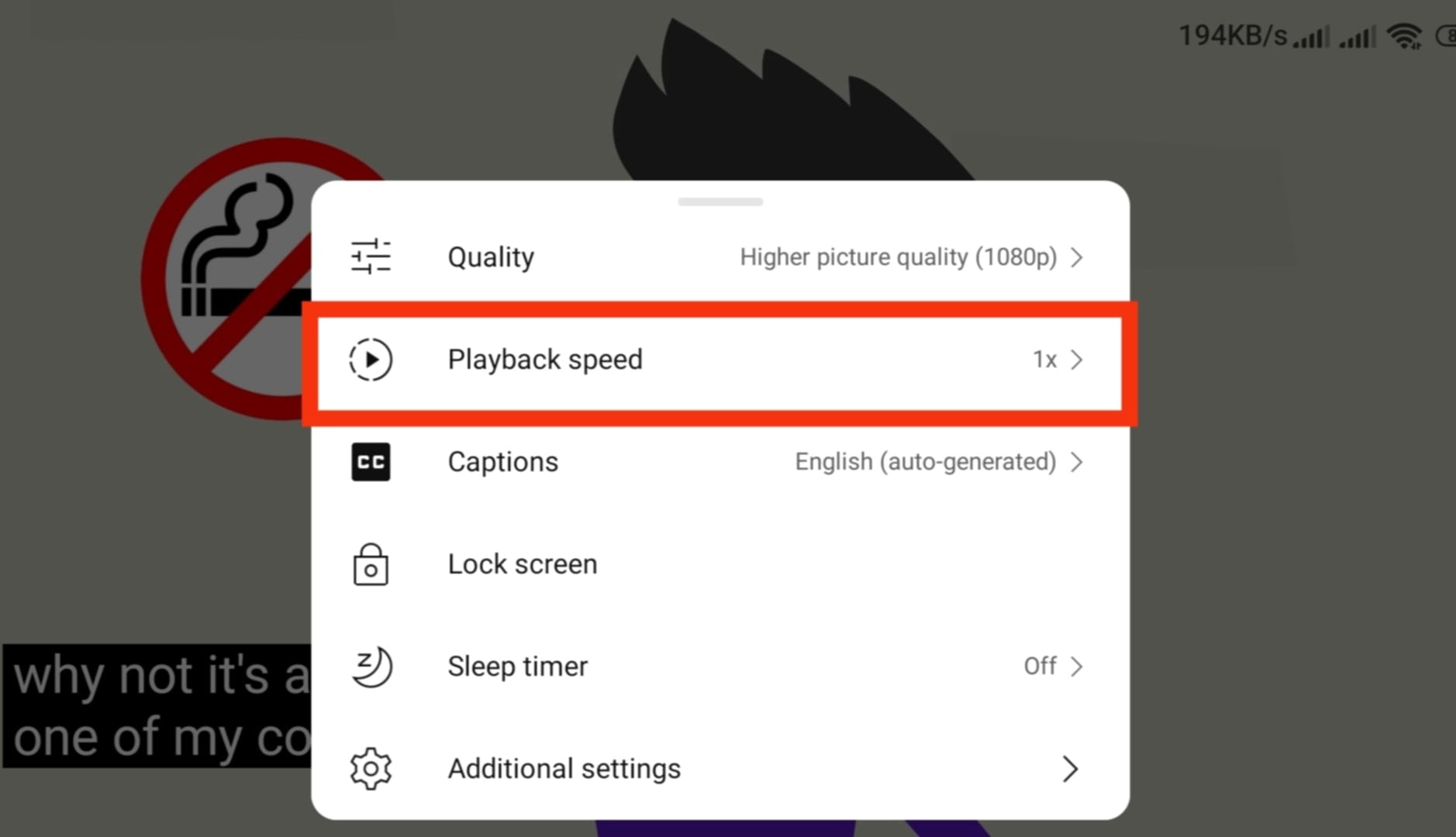
Step 3: Pick a speed: 0.75x, 1.25x, 1.5x, or 2x, or custom speed.
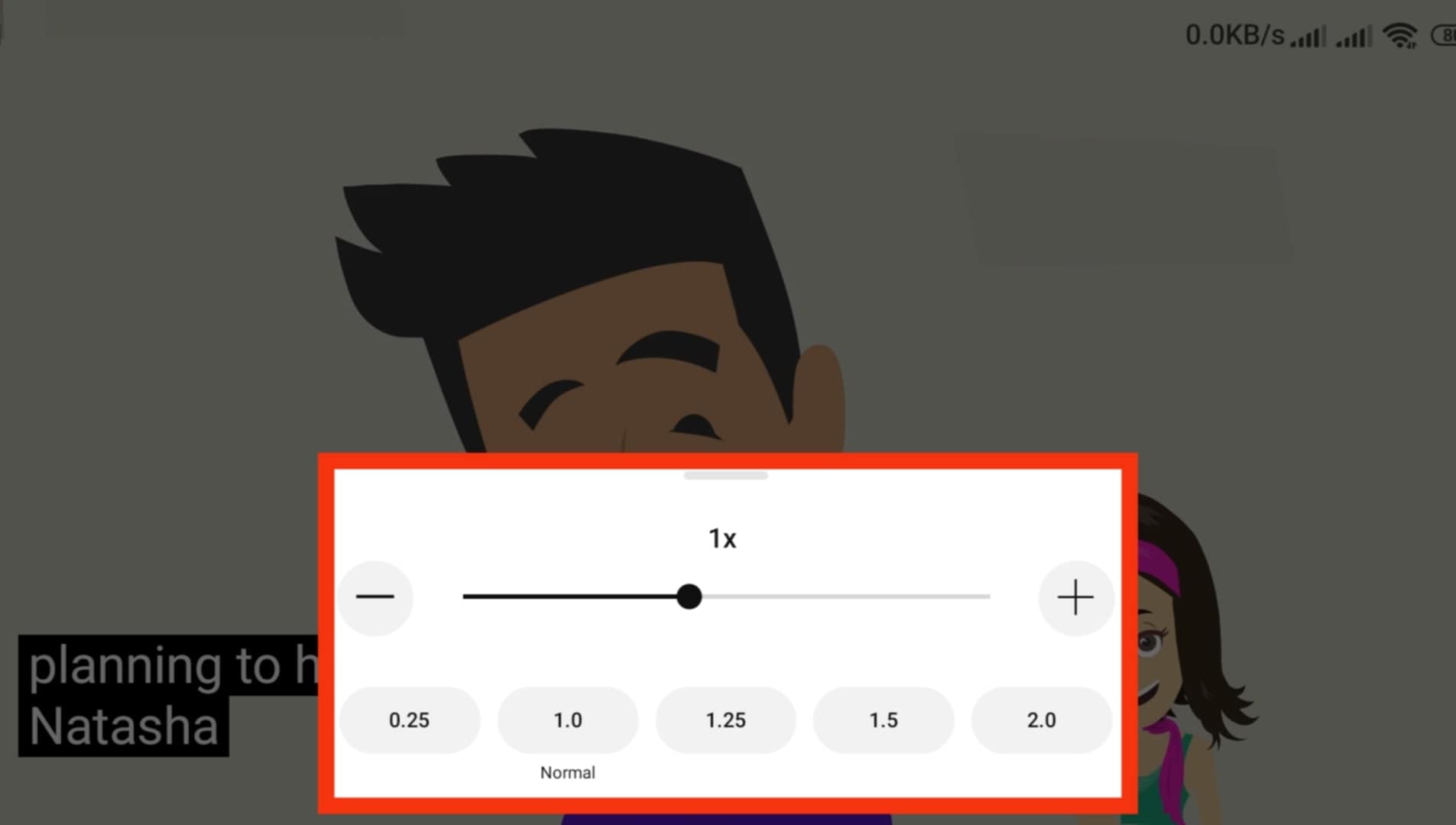
Step 4: Check the video to see if the captions align with the new speed.
Solution 4: Delete Cached Data and Restart YouTube
If your YouTube subtitles and captions aren’t working, a simple fix might be clearing cached data and restarting the app or browser. Over time, apps and browsers collect temporary data to improve performance. However, this cached data can sometimes cause issues, like captions not syncing or subtitles not appearing.
By deleting the cached data, you can delete any corrupted files that might be causing the problem. Restarting YouTube after this can refresh the app or website, giving you a fresh start and potentially fixing the issue. It’s a quick, easy solution that can solve a lot of common problems.
Here’s how to clear cached data and restart YouTube on both PC and Android:
On PC:
Step 1: Open your browser (e.g., Chrome, Firefox).
Step 2: Click Settings and Privacy and security.
Step 3: Look for Delete browsing data.
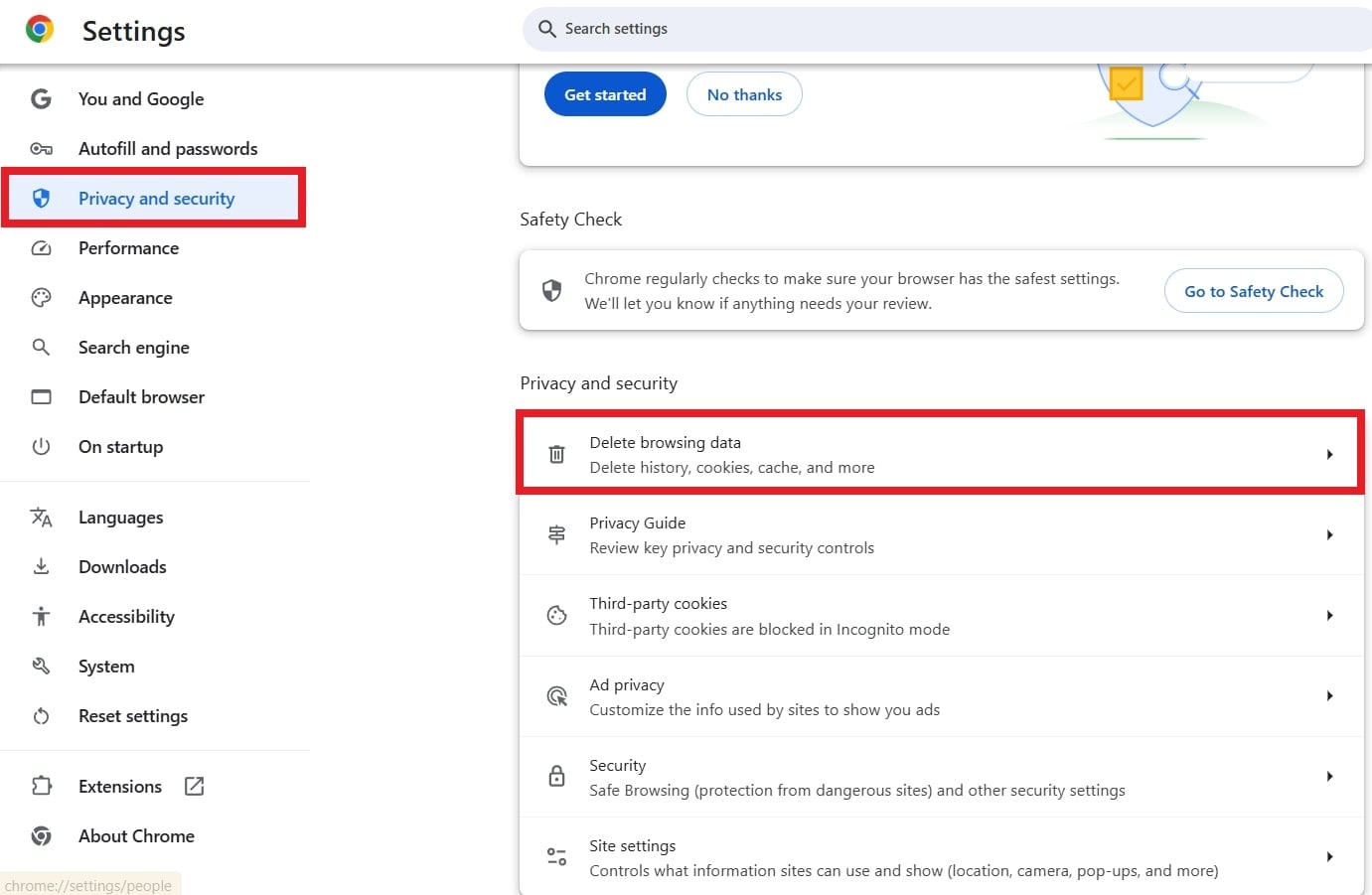
Step 4: You can now delete history, cookies, cache, and more. Click Delete data to remove the cached files.
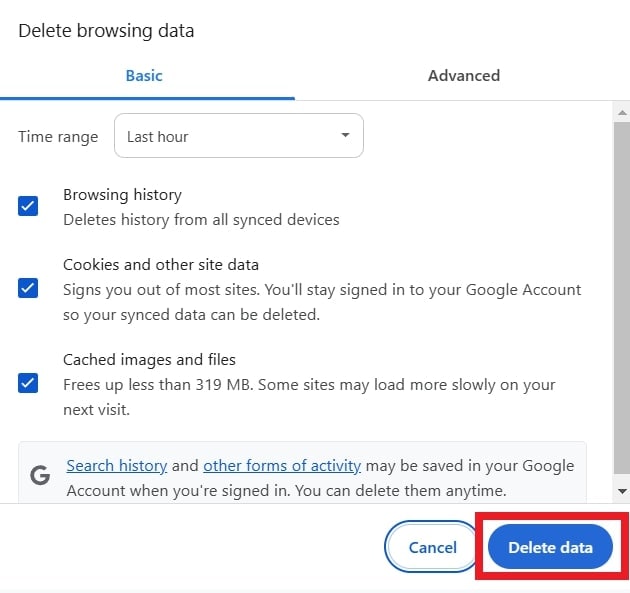
Step 5: Restart your browser and reopen YouTube to check if the captions are working.
On Android:
Step 1: Open the Settings on Android.
Step 2: Scroll down and select Apps.
Step 3: Find and tap YouTube in the list of apps.
Step 4: In the App Info, tap Clear Data.
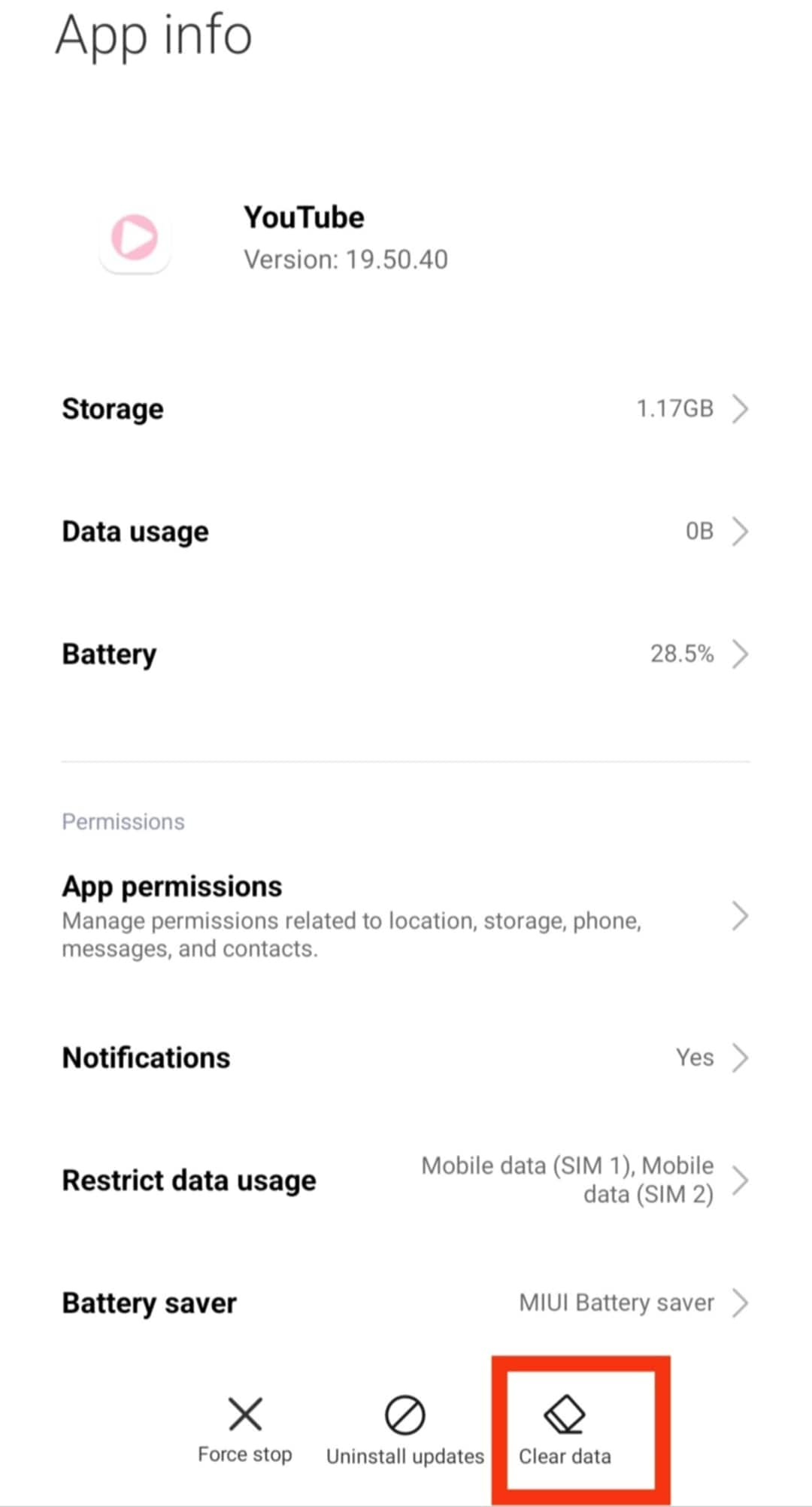
Step 5: Choose Clear all data or Clear cache.
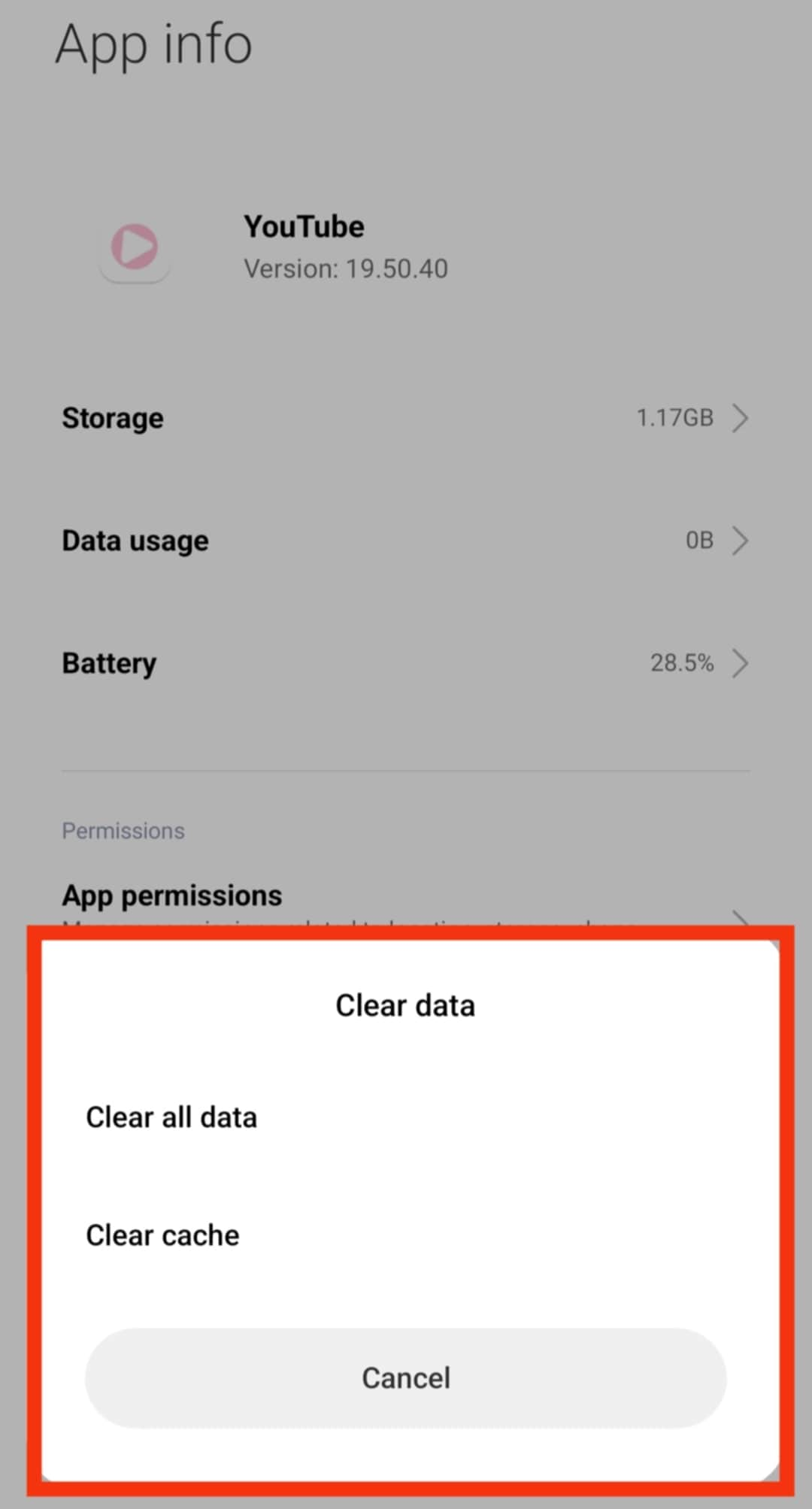
Step 6: Close the YouTube app and restart it. Then, open it again and check if the captions are now working.
Solution 5: Reinstall the YouTube App
If you’ve tried the other solutions and your YouTube subtitles and captions still aren’t working, reinstalling the YouTube app could be the fix you need. Sometimes, the app itself can become corrupted, or experience issues that a simple reinstall can resolve.
Reinstalling removes any faulty files and ensures you're employing the latest version of the app. This may include bug fixes for caption-related problems.
Here’s how you can reinstall the YouTube app on both PC and Android:
On PC:
Step 1: If you have a YouTube desktop app installed, search Installed apps on the Control Panel.
Step 2: Type YouTube in the search box.
Step 3: Click it and select Uninstall.
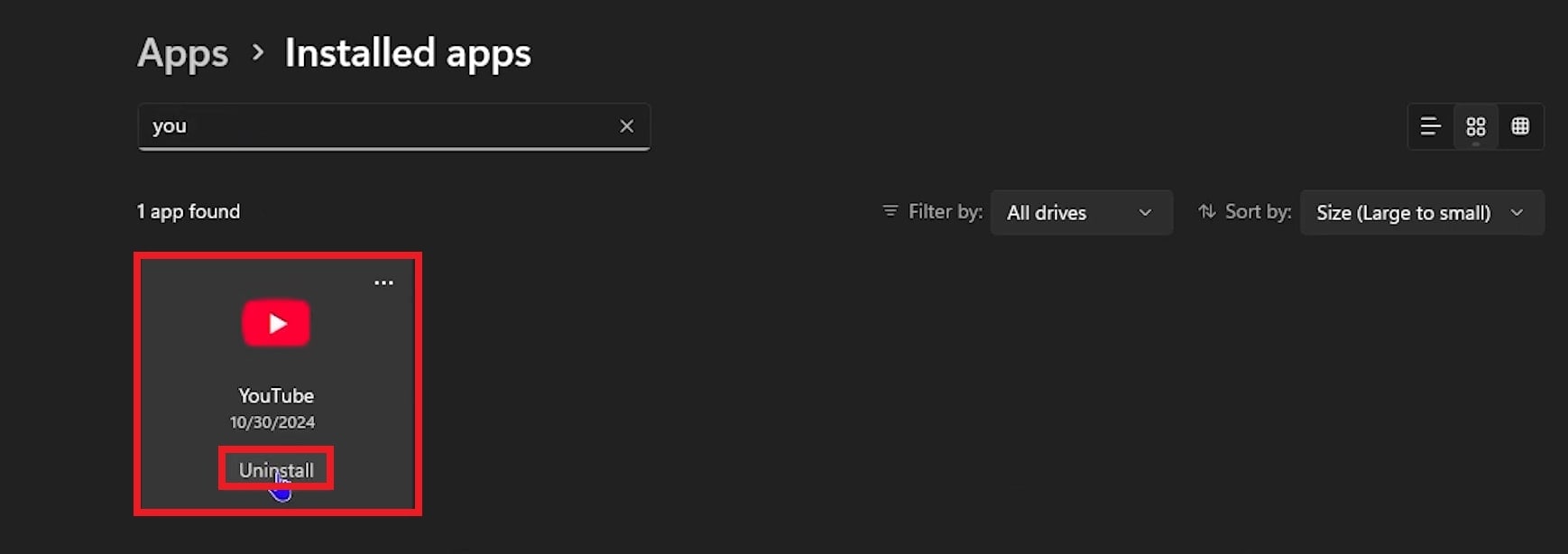
Step 4: To reinstall, always use YouTube directly through your browser without needing to install an app. Just go to www.youtube.com. Then, click Get to install.
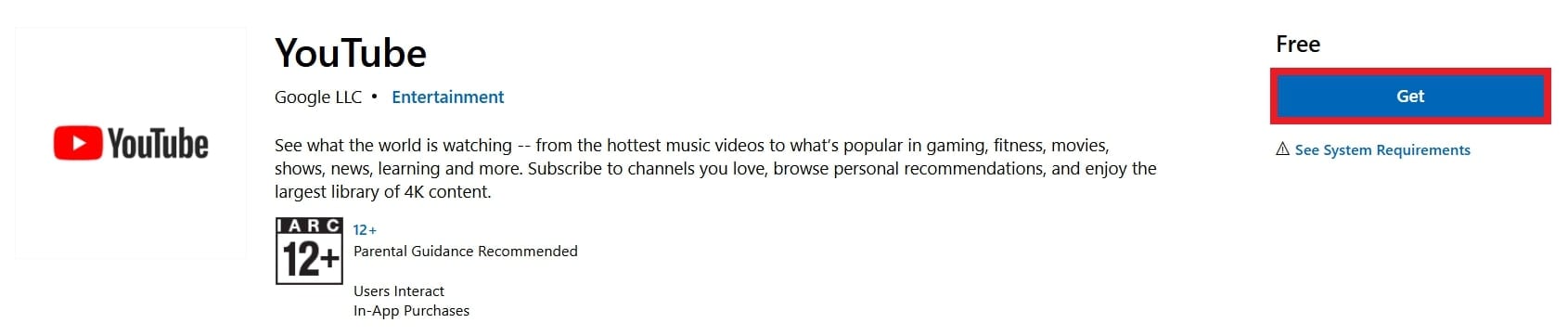
On Android:
Step 1: Open your Android's Google Play Store and search YouTube.
Step 2: Tap Uninstall to remove the app.
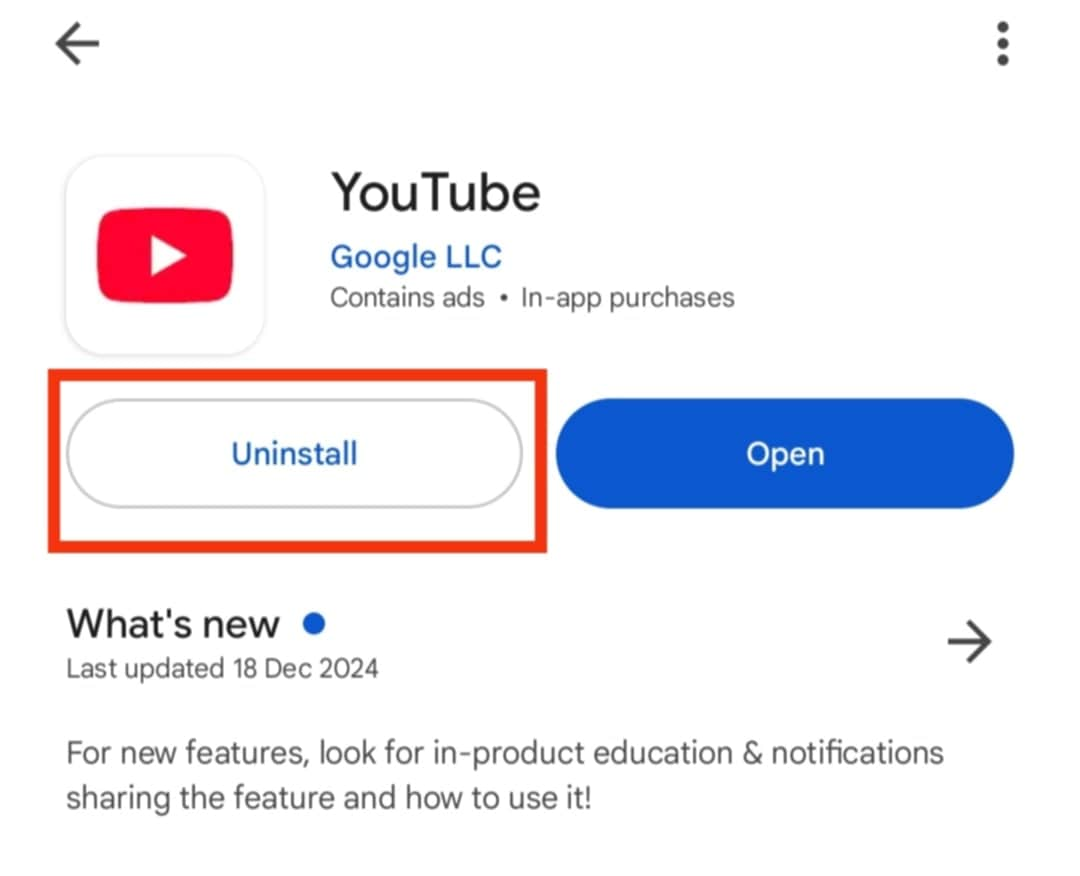
Step 3: Once done, wait for a few minutes to reinstall it again.
Step 4: Once installed, open YouTube and check if the captions are working correctly.
Part 3. How to Repair Corrupt Downloaded YouTube Videos?
In the worst scenarios, your YouTube videos may get corrupted. Thus, you mostly encounter these caption errors. This can happen for a few reasons, such as interrupted downloads, network issues, or software problems during the download process. These issues can cause video files to become unreadable or unplayable, leaving you frustrated.
To fix this problem, you can use a third-party tool like Repairit Video Repair. This tool helps you repair corrupt video files quickly and easily, restoring your downloaded YouTube videos to working condition. It can handle different video formats and fix issues such as missing frames or video distortion.
Some of its key features include:
- Repairit can fix corrupted YouTube videos in up to 20 formats, including MP4, MOV, MKV, AVI, and more.
- Fixes YouTube videos corrupted during shooting, downloading, transferring, editing, or converting.
- Allows users to repair multiple corrupted YouTube videos at once, regardless of format or size.
- Repairs YouTube videos in HD and 8K resolution with a high success rate.
- Preview repaired YouTube videos before saving them to ensure the quality is restored.
- Enhances YouTube videos with high-definition quality, stabilization, and noise reduction for an improved viewing experience.
Repairit fixes YouTube videos in just three simple steps.
Step 1: Access Repairit YouTube Video Repair. Add the corrupted YouTube videos by clicking the +Add button.

Step 2: Select Repair to start fixing the damaged YouTube videos.

For severely damaged YouTube videos, select Advanced Repair. Upload a sample YouTube video to properly enhance the repair quality.

Step 3: You can preview the repaired YouTube videos before keeping them. If it’s good now, click Save and copy it in its saving location.

Repair Corrupt Downloaded YouTube Videos

Conclusion
Fixing YouTube captions not working on PC or Android is simple with the right approach. Check if captions are turned on, update the YouTube app or browser, adjust playback speed, clear cached data, or reinstall the app. These solutions address common problems like outdated software, corrupted files, or settings errors.
If captions still don’t work, consider using a repair tool like Repairit Video Repair to fix corrupted video files.
FAQ
Why are captions missing or delayed in some parts of the video?
Auto-captions may struggle with certain accents, background noise, or fast speech. If the captions were manually added, the creator might not have synced them properly.Are captions available for live streams?
Yes. However, live captioning depends on the creator. Some live streams offer automatic captions, while others rely on third-party software for real-time captions.Why are captions turned off for certain regions?
Some videos may restrict captions in specific regions due to copyright or licensing limitations.


