If you've also encountered the "VLC is unable to open the MRL" error, just relax. This guide covers everything you need to know about the issue. From understanding what an MRL is and why VLC struggles to open it to identifying the causes and providing step-by-step solutions. Whether it’s a permission error, missing codecs, or network streaming problems, we’ll walk you through the fixes to get your VLC player working smoothly again.
In this article
Part 1: What Does “VLC is Unable to Open the MRL” Mean?
An MRL (Media Resource Locator) is a type of address used by VLC Media Player to locate and access media files. It works like a URL but is designed specifically for media files, helping VLC find content stored on your device, network, or online sources. For example, if you’re streaming a video from a website, the MRL points to its location so VLC can fetch and play it. Similarly, it helps locate local files on your computer or external drives.
Why Does the “VLC is Unable to Open the MRL” Error Happen?
This error occurs when VLC cannot access the media file specified by the MRL. Common reasons include:
- Permission Issues. VLC might not have the rights required to go to the file location.
- Network Problems. Network streams might be blocked due to firewall settings, network restrictions, or server unavailability.
- Missing Codecs. VLC may not support the format of the media file without additional codecs installed.
- File Not Found. The media file may have been moved, renamed, or deleted.
- DRM Protection. Protected content, like Blu-rays, may require additional decryption libraries to be played.
- Outdated VLC Version. An older VLC version may fail to support newer media formats or network protocols.
Part 2: How to Fix VLC Can’t Open MRL (DVD) Error?
Sometimes, VLC Media Player fails to read DVDs, especially when using an external DVD or CD drive. When this happens, you’ll see an error message saying VLC can’t open the MRL file. One common reason for this issue is your firewall blocking the external drive. Third-party antivirus programs often flag external drives as threats, preventing VLC from accessing the files.
To fix this, try turning off your antivirus firewall. Most antivirus programs have specific steps for disabling firewalls, so follow their instructions carefully. If turning off the firewall doesn’t work, you might need to uninstall your antivirus temporarily or reinstall VLC Media Player. Although Windows Defender isn’t usually the cause, you can also disable its firewall to check if it solves the problem.
Method 1. Disable Windows Defender’s Firewall
Windows Defender’s firewall can sometimes block VLC from accessing external drives, leading to MRL errors. Disabling the firewall temporarily can help resolve this issue and allow VLC to open the file. However, since this method can expose your computer to potential security risks, it’s important to proceed with caution.
Step 1. Navigate to Settings after clicking the Start button.
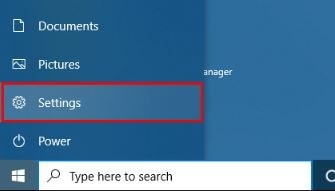
Step 2. After choosing Update & Security, Windows Security will launch.
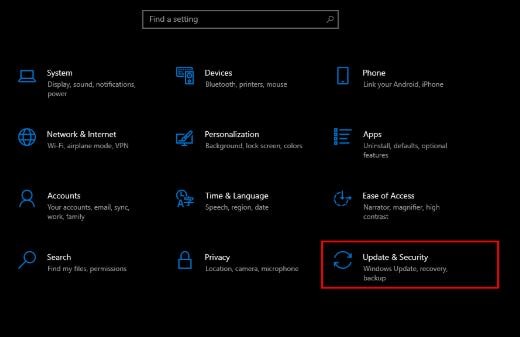
Step 3. Select a network profile by going to Firewall & Network Protection.
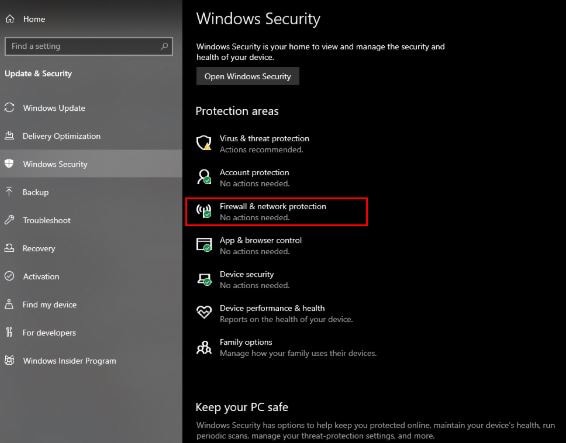
Step 4. Turn off the firewall for the chosen profile.
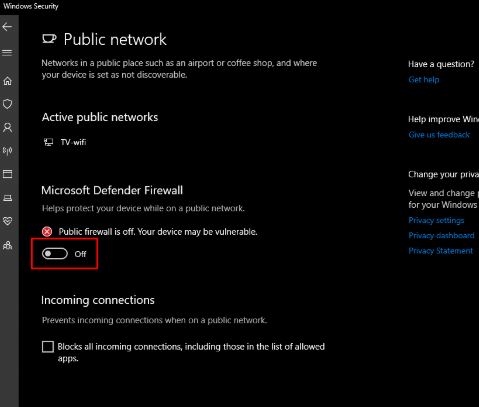
How to Allow VLC Through Windows Defender Firewall
Instead of turning off the firewall completely, you can make VLC an exception in Windows Defender. This method allows VLC to access files without disabling your firewall entirely. It’s a safer approach that keeps your system protected while fixing the MRL error.
Step 1. Follow Steps 1–5 above and select your network profile.
Step 2. Scroll down and then choose "Allow an App Through Firewall."
Step 3. Click Change Settings and find VLC Media Player in the list.
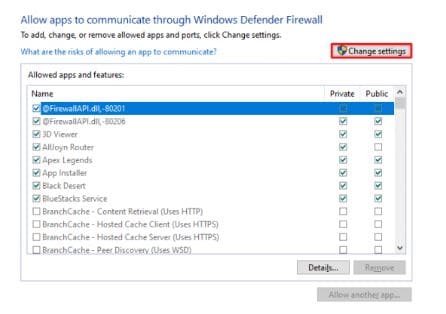
Step 4. Check the box next to VLC and choose the network type.
Step 5. Save your settings.
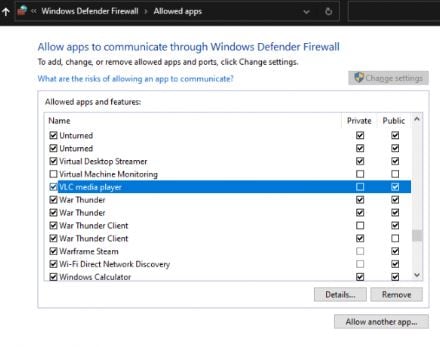
While Windows Defender doesn’t often cause MRL errors, these steps can help if it does.
Method 2. Claim File Ownership
If the MRL error persists, claiming ownership of the media file can resolve the issue. By doing this, your computer recognizes the file as trusted and grants VLC access. This method keeps your firewall settings intact while addressing the error.
Step 1. Right-click the file and select Properties.
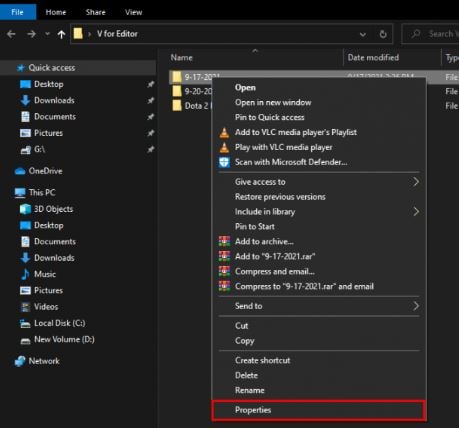
Step 2. Select the Advanced option under the Security tab.
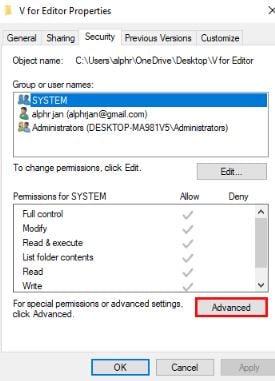
Step 3. Click Change near the top.
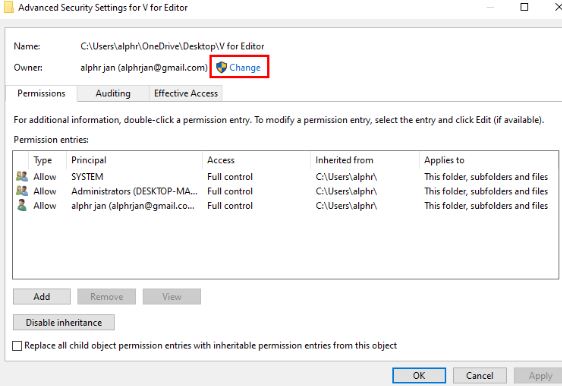
Step 4. In the box labeled Enter the Object Name, type Administrator, and click OK.
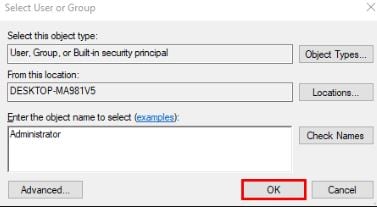
Step 5. Check the box labeled "Inheritable Permission Entries From This Object to Replace All Child Object Permission Entries."
Step 6. Apply the changes and try opening the file again.
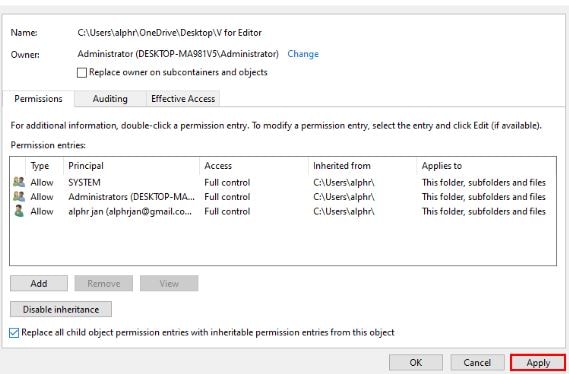
Part 3. How to Fix VLC Cannot Open the MRL (Mac)
Mac users may also face the “VLC is unable to open the MRL” error when trying to play media files. Similar to Windows, this issue often happens because the firewall blocks VLC from accessing the file.
Method 1. Disable Mac’s Firewall
The easiest solutions are to turn off your Mac’s firewall temporarily or uninstall any antivirus software causing the problem. Here’s how to disable the firewall:
Step 1. In the upper-left corner, select the Apple Menu.
Step 2. Open System Preferences.
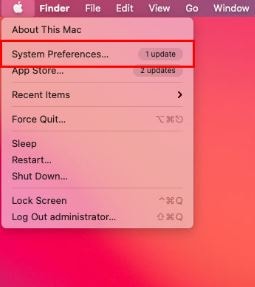
Step 3. Choose the Firewall tab under Security & Privacy.
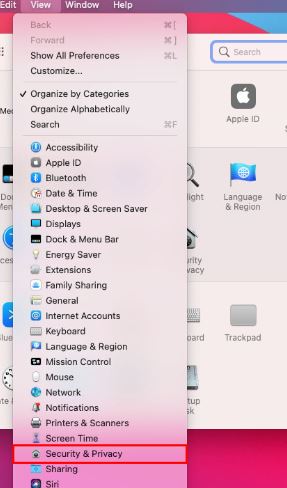
Step 4. To make modifications, click the Lock Icon at the bottom.
Step 6. Press the Turn Off Firewall button.
Step 7. Save the settings and try opening your file again.
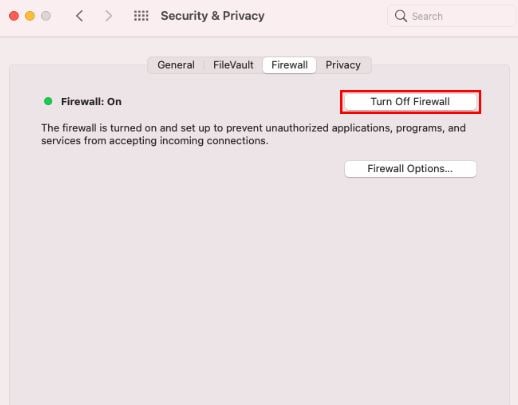
If you don’t want to turn off the firewall completely, you can also change the settings to allow VLC Media Player access without disabling the firewall entirely.
Part 4. How to Fix VLC Is Unable to Open the MRL (Local File)
You might also face this error when trying to open a media file saved directly on your computer’s local storage. This issue usually happens because of file ownership problems, outdated VLC versions, or firewall restrictions. Below are some solutions you can try.
Method 1. Take Ownership of the File
If the issue is related to file ownership, changing permissions often resolves it. This method allows you to keep your firewall active while fixing the error. Follow these steps to claim ownership of the file:
Step 1. Right-click the media file.
Step 2. Select Properties.
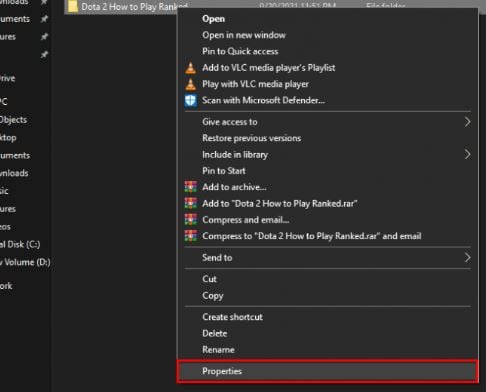
Step 3. Go to the Security tab.
Step 4. Click Advanced Settings.
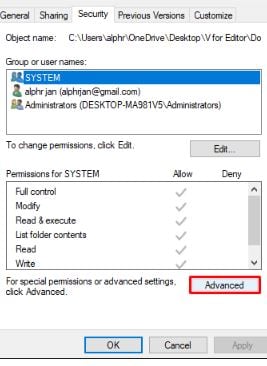
Step 5. Press the Change button near the top.
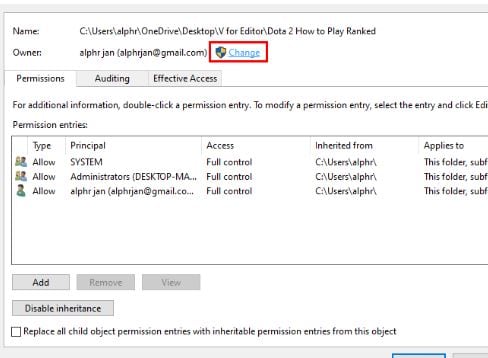
Step 6. Type Administrator in the box labeled Enter the Object Name.
Step 7. Check the box that says Replace All Child Object Permission Entries With Inheritable Permission Entries From This Object.
Step 8. Click Apply to save the changes.
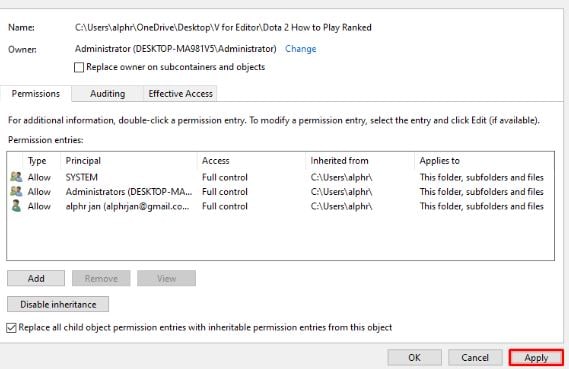
Step 9. Try opening the file again in VLC Media Player.
Method 2. Reinstall VLC Media Player
If you’re using an outdated version of VLC, it might not support the file properly, leading to this error. Installing the latest version often fixes the problem. Here’s how to reinstall VLC:
Step 1. Open Settings on your Windows PC.
Step 2. Go to Apps.
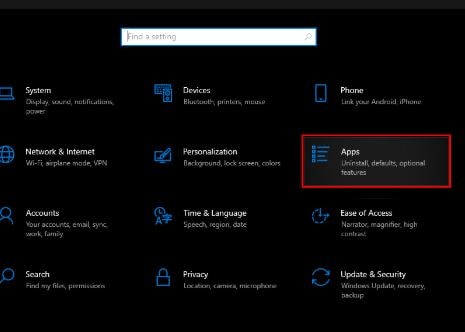
Step 3. Find VLC Media Player in the list.
Step 4. Uninstall the program and follow the prompts. Visit the official VLC website.
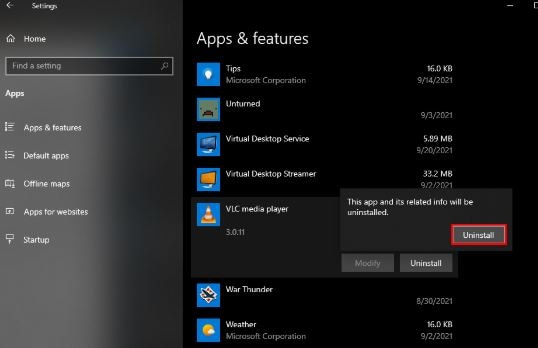
Step 5. Get the most recent software version here.
Step 6. Follow the installation steps.
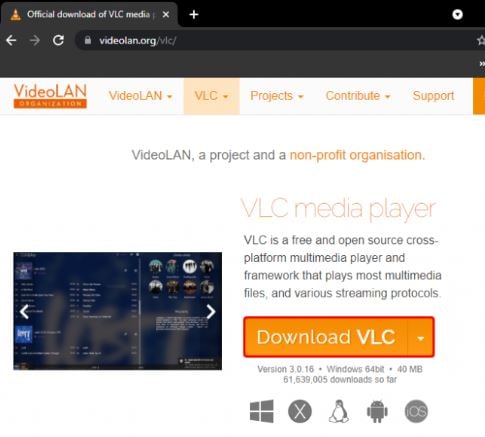
Step 7. Launch VLC and try opening the file again.
Method 3. Disable Firewalls
In some cases, your antivirus firewall may block VLC from accessing the file. To fix this, you need to temporarily turn off the firewall. Check your antivirus program’s settings. Turning off the firewall makes your system vulnerable, so it’s better to create an exception for VLC instead of completely disabling protection.
Part 5. How to Fix VLC Is Unable to Open the MRL (YouTube)
In this section we will guide you on how to watch YouTube videos on VLC Media Player, even though Google tries to make it tricky. VLC’s developers have provided a fix for this.
Method 1. Download “.lua” File
The solution is to download a .lua file and rename it. Once you’ve done that, you’ll be able to open YouTube links in VLC again.
Step 1. Download the .lua file.
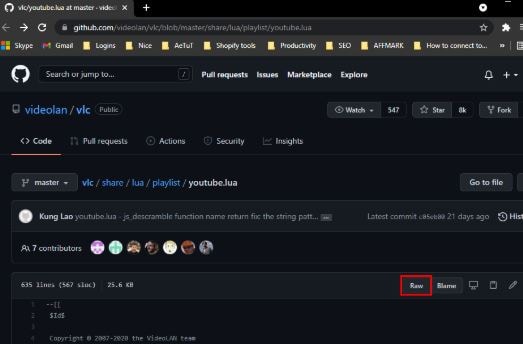
Step 2. Rename it to “youtube.luac.”
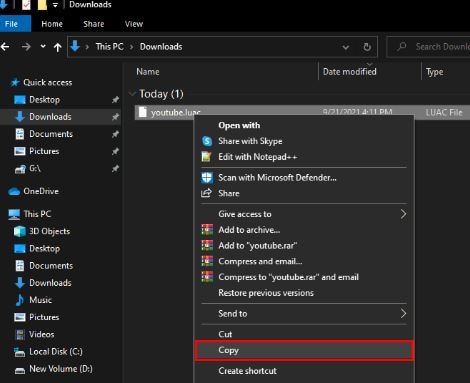
Step 3. Copy the renamed file.
Step 4. Go to the folder where VLC is installed and open the “lua” folder.
Step 5. Inside “lua,” open the “playlist” folder.
Step 6. Paste or drag the renamed file into this folder.
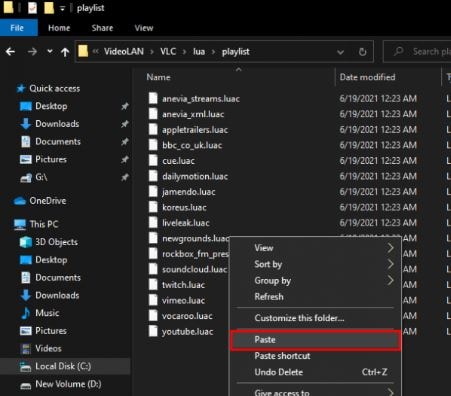
Step 7. Launch VLC Media Player. If it doesn’t work, update VLC and try again.
Part 6. How to Fix VLC Is Unable to Open the MRL (SMB)
Even Linux users can face MRL errors. To fix this, you’ll need to give VLC on Linux your Samba login details. Since the error is related to SMB, we’ll assume you’re familiar with using Samba.
Step 1. Open VLC Media Player.
Step 2. Go to Preferences.
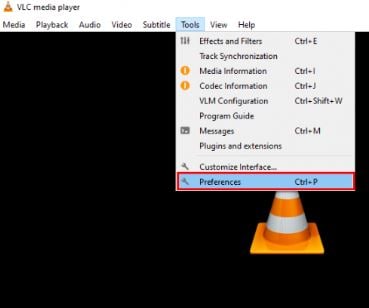
Step 3. Select Show settings (All).
Step 4. Navigate to Input/Codecs.
Step 5. Click on Access Modules.
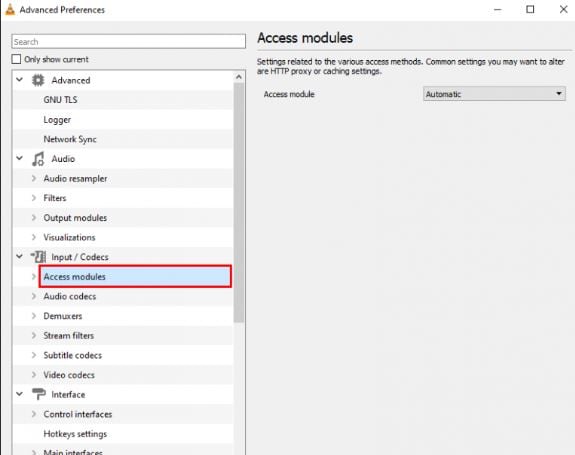
Step 6. Scroll down and choose SMB.
Step 7. Enter your SMB username, password, and domain.
Step 8. Save the settings.
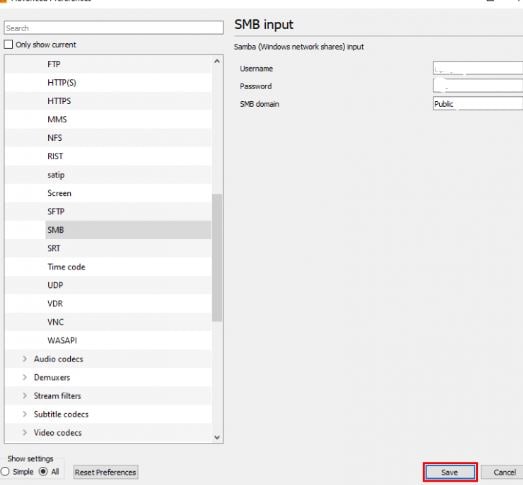
Step 9. Try playing the material once more after closing the Preferences window.
Once you provide VLC with your Samba credentials, the issue should be resolved. While accessing remote media files can be tricky, this solution will help you enjoy your videos.
Part 7. How to Fix VLC Is Unable to Open the MRL Problem in All Scenarios?
Repairit Video Repair is incredibly helpful for fixing corrupted videos, especially when errors like “VLC is unable to open the MRL” persist despite other troubleshooting attempts. One of its standout features is the ability to handle all major video corruption problems. For more severe cases, Repairit’s Advanced Repair feature uses a sample file from the same source to rebuild and restore even the most heavily corrupted videos.

-
Repair damaged videos with all levels of corruption, such as video not playing, video no sound, out-of-sync video or audio, playback errors, header corruption, flickering video, missing video codec, etc.
-
Repair full HD, 4K, and 8K videos and support 20+ popular formats, including MOV, MP4, M2TS, MDT, RSV, WMV, MPEG, DAT, etc.
-
Repair damaged or corrupted videos caused by video compression, system crash, video format change, etc.
-
Repair critically damaged or corrupted RAW/Log/HDR videos from professioanl cameras such as Blackmagic Design, RED Digital, and ARRI, etc.
-
Repairit has a quick and advanced scanning mode. You can use either depending on the level of corruption the video file has undergone.
-
No limit to the number and size of the repairable videos.
-
Repaired videos are more compatible with professional editing software such as DaVinci, Composer, Final Cut Pro, and Premiere Pro.
-
Support Windows 11/10/8/7/Vista, Windows Server 2003/2008/2012/2016/2019/2022, and macOS 10.12~macOS 15.
If you wanna know how to use Repairit Video Repair, please take a look here:
Step 1. Get Wondershare Repairit. After that, press the +Add button within the Video Repair section to add damaged MRL files in the repair list.

Step 2. Click the Repair button to begin the video repair procedure after uploading the MRL video.


Step 3. If you are happy with how the repaired files look, click store and select a location to store them. However, avoid returning them to the initial site of their injury.

Fix VLC Is Unable to Open the MRL Problem in All Scenarios

Conclusion
The "VLC is Unable to Open the MRL" error can pop up for several reasons, including blocked firewalls, missing codecs, or file permissions. Thankfully, fixing this problem doesn’t have to be complicated. With the steps above, you can address the issue, whether it involves DVDs, local files, or network streams. Keeping VLC updated and checking permissions regularly can also help avoid similar errors later.
FAQ
-
Can the MRL problem in VLC be caused by firewall settings?
Yes, firewall restrictions may block access to the media file, especially for network streams or external drives. -
Does VLC support all media formats?
VLC supports most formats, but additional codecs may be required for some specific file types. -
Can reinstalling VLC fix MRL errors?
Reinstalling VLC can resolve compatibility or corruption issues causing the error.


