FaceTime does not work on Mac? Well, as convenient as FaceTime can be, it occasionally runs into issues. Video calls sometimes don't work as expected.
So, if you can't make or receive calls on FaceTime or the camera is not working, don't worry. You're not alone. Many people encounter the same issue daily. The problem can be caused by software bugs, unstable networks, or other issues. Luckily, there are plenty of ways to get FaceTime to work again.
This guide will show you what to do if FaceTime is not working on your Mac. Have a read.
In this article
Part 1. FaceTime Does Not Work on Mac: Overview
If you're new to FaceTime, you may want to understand how it works. So, before we discuss how to fix the problem, we'll give you a quick overview of how FaceTime works on Mac.
To use FaceTime on your MacBook, you need a Wi-Fi or broadband Internet connection. The Mac computer must also be running Mac OS X Lion 10.7 or later.
As long as you satisfy these requirements, making and receiving FaceTime audio and video calls is easy. You only need to login in with the correct Apple ID and password. After that, follow the steps below to start a chat:
Step 1: Ensure your Mac is connected to or has a built-in microphone and camera.
Step 2: Launch FaceTime, then type someone's email address or phone number. Search for the person's name if they're saved in your Contacts.
Step 3: Click the Video or Audio button to make a call.
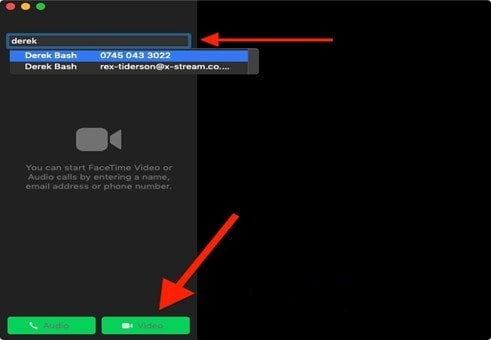
Part 2. Why Does FaceTime Not Work on Mac and How to Fix It?
Based on our experience, there are three most common problems when FaceTime is not working on Mac. These include "FaceTime is unavailable," the "not connectivity" issue, and lagging or frozen. Here's a deep dive into the details and how to fix each one:
Problem 1. FaceTime is Not Connecting
It can be quite frustrating when you want to call someone, but FaceTime won't connect. The worst part is that you don't know what's causing the problem or how to fix it.
A connection issue can be caused by poor internet or software. Excess members in a Group FaceTime call can also be to blame. But sometimes, the issue is on Apple's side—FaceTime servers are down!
Whatever it might be, there are ways to troubleshoot this connection problem. Apply the following solutions to fix FaceTime when it refuses to connect.
Method 1. Reset Network Settings
Your Wi-Fi may be running too slowly, or other people may be using it to stream videos. Either way, you'll be unable to make or receive calls on FaceTime.
Resetting your network settings can solve this connection problem. It will clear any Wi-Fi passwords and saved networks that might be causing the problem.
Follow these steps to reconfigure network settings on your Mac:
Step 1: Head on to System Preference, then select Network.
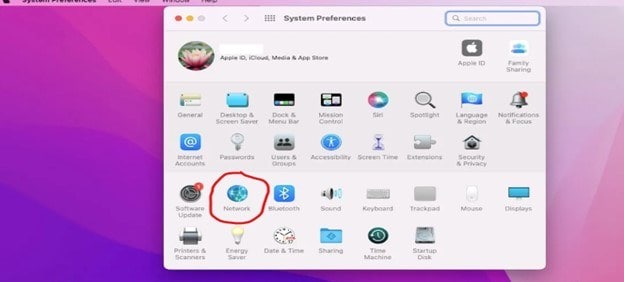
Step 2: Click your Wi-Fi. Hit the "minus" sign to forget the network, then click OK.
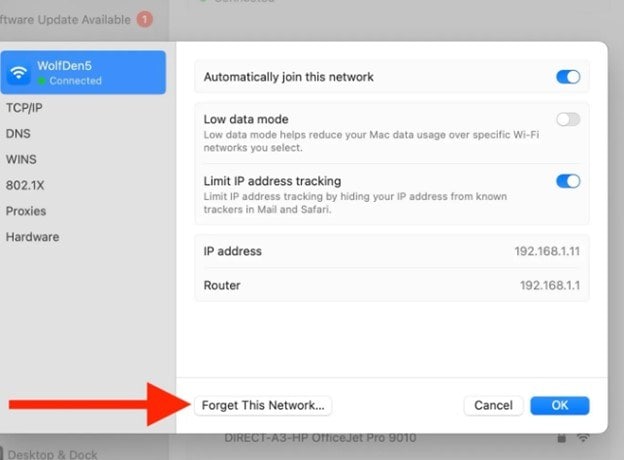
Step 3: Click the "plus" sign, then choose Wi-Fi in the Interface menu.
Step 4: Add your Service Name, then click Create. Re-enter your Wi-Fi information.
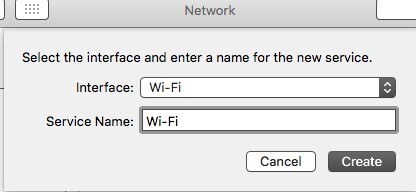
Method 2. Sign out, then Sign back into FaceTime
It may have been a while since you signed in to FaceTime, which may be causing the issue. Signing out and then re-entering your login details to sign back in can help.
Here's how to do it:
Step 1: Launch FaceTime and navigate to FaceTime > Preferences in the menu bar at the top.
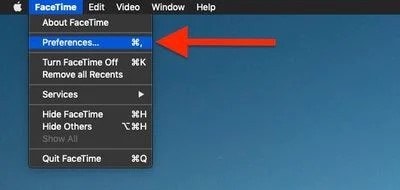
Step 2: Hit the Sign Out button and confirm your action.
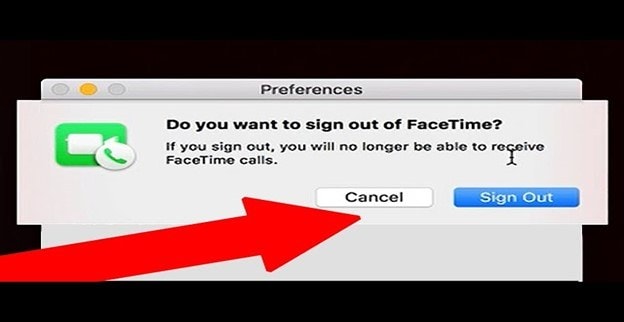
Step 3: Restart the Mac and open FaceTime. Enter your Apple ID to log in..
Method 3. Check Apple Servers
When FaceTime is not working on Mac, you may not be the only one having a bad experience. Apple may face a service outage, leading to a connection issue with FaceTime. You can check its status online to be sure using these steps.
Step 1: Open a browser and search "Is FaceTime down?"
Step 2: Locate downdetector from the search results and open the website.
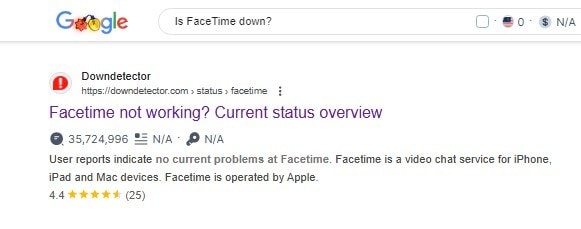
Step 3: Study the "Facetime outages reported in the last 24 hours" report.
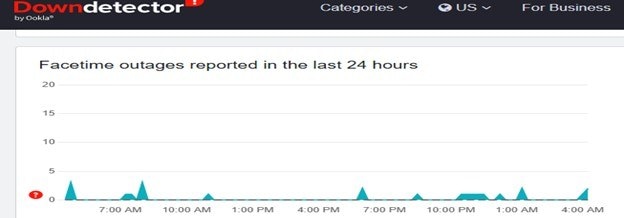
If an issue is confirmed from the Apple servers, unfortunately, you can do nothing on your end. You just have to wait for the issue to be fixed. It would never take long, though.
Problem 2. FaceTime is Unavailable
Do you see the "FaceTime Unavailable" message when you try making a call? Well, this isn't always because of an error on your device. The problem may be on the recipient's end. They won't see your call attempt if they're not signed in to FaceTime on their device.
In addition, FaceTime may display the unavailable error for these reasons:
- The recipient is on another call
- Or the recipient did not answer your call after several rings
- The recipient's contact details are incorrect
- The recipient isn't connected to the internet.
Try another contact to ensure this problem has nothing to do with your call's recipient. If the other attempt also appears unavailable, the issue may be on your end.
In that case, try the following troubleshooting tips:
Method 1. Update the Mac
Updating can also help resolve the "FaceTime does not work on Mac" issue. It fixes security flaws and adds new features that improve the device's performance.
To update your Mac:
Step 1: Go to System Preferences and choose Software Update.
Step 2: If there's an update, click Update Now.
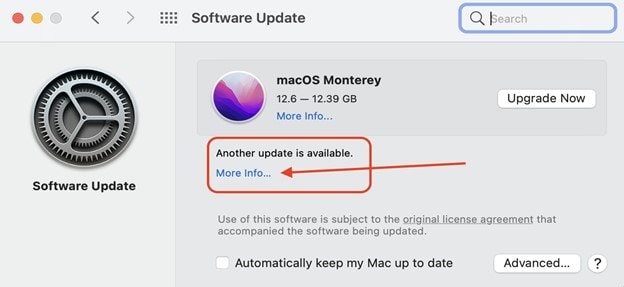
Method 2. Check Your FaceTime Settings
Check your FaceTime settings, including those for Date and Time. Your device may not be synced with the FaceTime servers, which is why the app won't work.
To adjust the necessary settings on Mac:
Step 1: Launch FaceTime and go to FaceTime > Preferences.
Step 2: Under Settings, ensure your contact details are correct. Check the boxes next to the phone numbers and/or email addresses under "You Can Be Reached for FaceTime At."
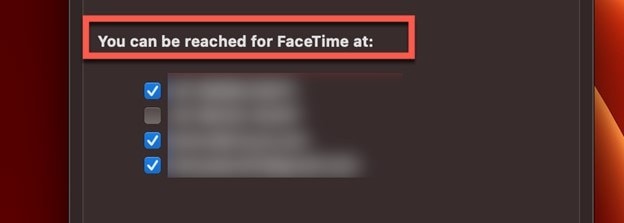
You can also change the Date & Time settings as follows:
Step 1: Go to System Preferences > Date & Time, then choose "Set date and time automatically."
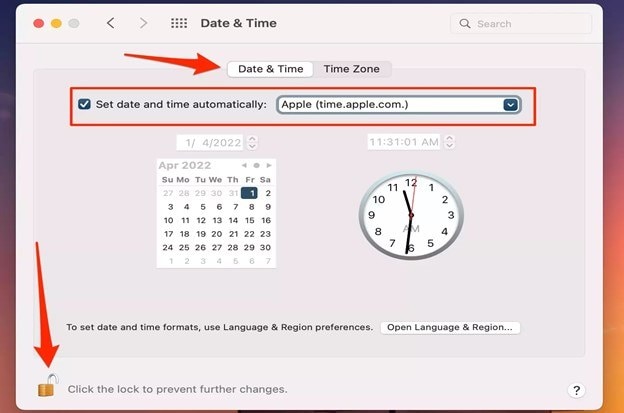
Step 2: Click Time Zone to check if your time zone is correct.
Method 3. Turn off Screen Time and Content Restrictions
FaceTime in MacBook not working even after trying the above solutions? Screen Time and Content Restrictions may also cause FaceTime to be unavailable. So, ensure they're not restricted in Settings. Here's how:
Step 1: On your Mac, go to System Preferences > Screen Time. In the sidebar, click Content & Privacy.
Step 2: Choose the Apps tab, then check the boxes for FaceTime and Camera.
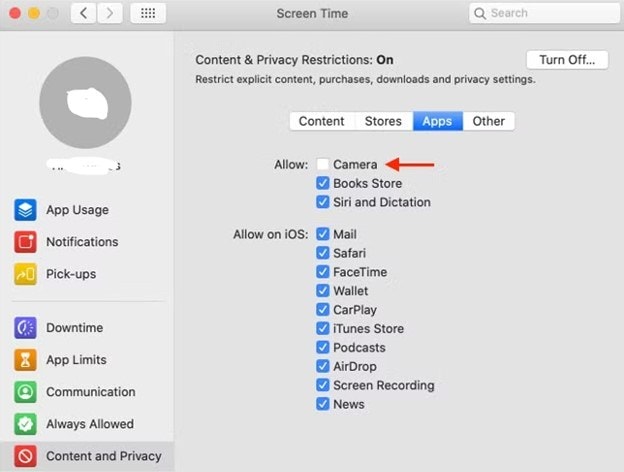
Step 3: Type in your Screen Time passcode when prompted.
Problem 3. FaceTime Camera Not Working on Mac
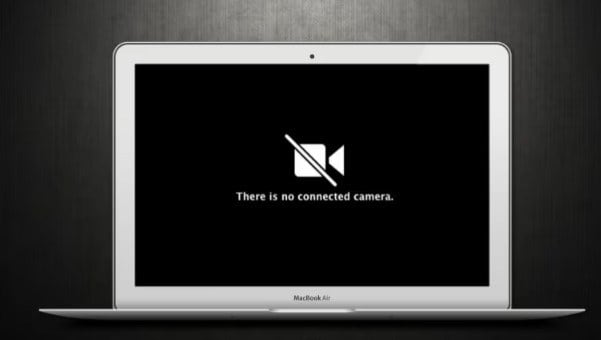
The "FaceTime camera on Mac not working" problem is common. It's characterized by choppy video or black screen. Sometimes, the microphone also has issues. When FaceTime malfunctions like this, one of the following solutions can help:
Method 1. Quit FaceTime, then open FaceTime again.
The first thing to fix a "Mac FaceTime camera not working" situation is to restart the app. You can force quit FaceTime to see if the problem will be fixed. To do that, press the Option + Command + Escape buttons simultaneously.

Then, select FaceTime, then choose the Force Quit option.
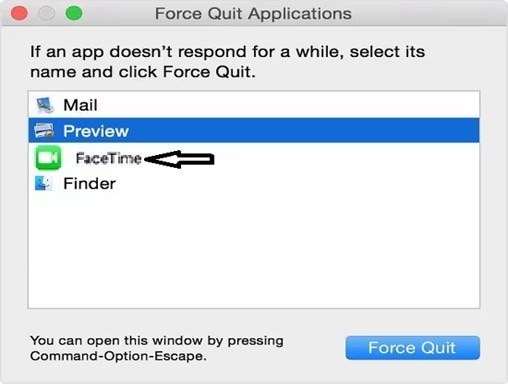
Method 2. Make sure you're using the correct camera and mic
A "MacBook FaceTime camera not working" situation can occur if you use the wrong camera and mic. That's especially true if you have multiple microphones and cameras connected to your Mac. Check the Video menu in the FaceTime menu bar to ensure you have selected the correct mic and camera.
Method 3. Give apps permission
If your Mac is running macOS Mojave or newer, select which apps can use your default camera. Follow these steps:
Step 1: Click the Apple menu, then go to System Preferences (or System Settings). Then, choose Security & Privacy (or Privacy).
Step 2: Under Privacy & Security, click Camera.
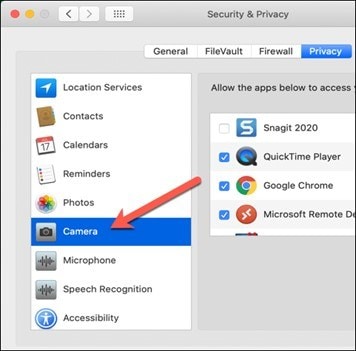
Step 3: Turn on any applications you want to use the camera. You may be prompted to quit and relaunch an app before it can use your camera.
Method 4. Check Screen Time Settings
Is your MacBook running MacOS Catalina or later, and do you use Screen Time? If yes, ensure the camera is turned on and that all apps using your camera have time available. It's straightforward:
Step 1: Click the Apple menu, then choose System Preferences (or System Settings). Click Screen Time.
Step 2: Choose Content and Privacy, then App Restrictions (or Apps).
Step 3: Ensure the box for the Camera is checked.
Step 4: Hit the App Limits option. If you need your camera to use an app on the list, ensure the app is not selected.
Method 5. Reinstall FaceTime
If the "Facetime camera not working MacBook Pro" persists, reinstall the app. Follow this process:
Step 1: Launch Finder and click Applications in the sidebar.
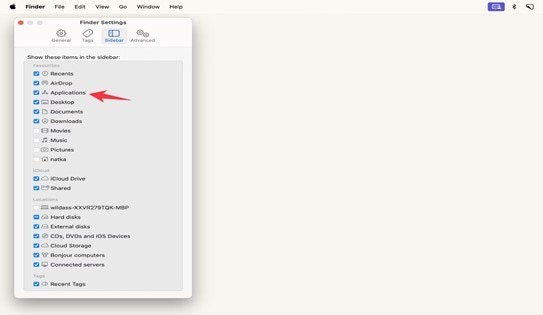
Step 2: Choose FaceTime. Drag the app from the Applications folder to the Trash icon at the end of Dock.
Step 3: Return to Applications, then click App Store. Search for "FaceTime."
Step 4: Click Get, then choose Install to reinstall FaceTime.
Part 3: [Bonus] How to Repair a Corrupt or Damaged Video on Mac?
Are you using a Mac and facing some issues related to your video files? The video file you are dealing with is likely corrupted.
Repairit Video Repair for Mac is designed to scan and repair corrupt videos. It fixes videos corrupted as a result of the following:- Read/write errors
- Compression problems
- Adjustments made to the video file formats
- Virus attack, and other reasons.
It can do the following to your video:
- Solve video abnormal playback with audio-video out-of-sync
- Distorted images during playback
- Playback only audio and no videos
Repairit can repair corrupt, damaged, or unplayable video files in all formats. You can do that by following a simple click-through process as described below:
Step 1: Go to Video Repair > +Add to upload your corrupt videos. You can also drag and drop the videos to the software interface.

Step 2: Click Repair for Repairit to start the video repair process.

Step 3: Once the process is complete, Repairit will prompt you to preview or save the repaired videos. Click the Preview button to preview.
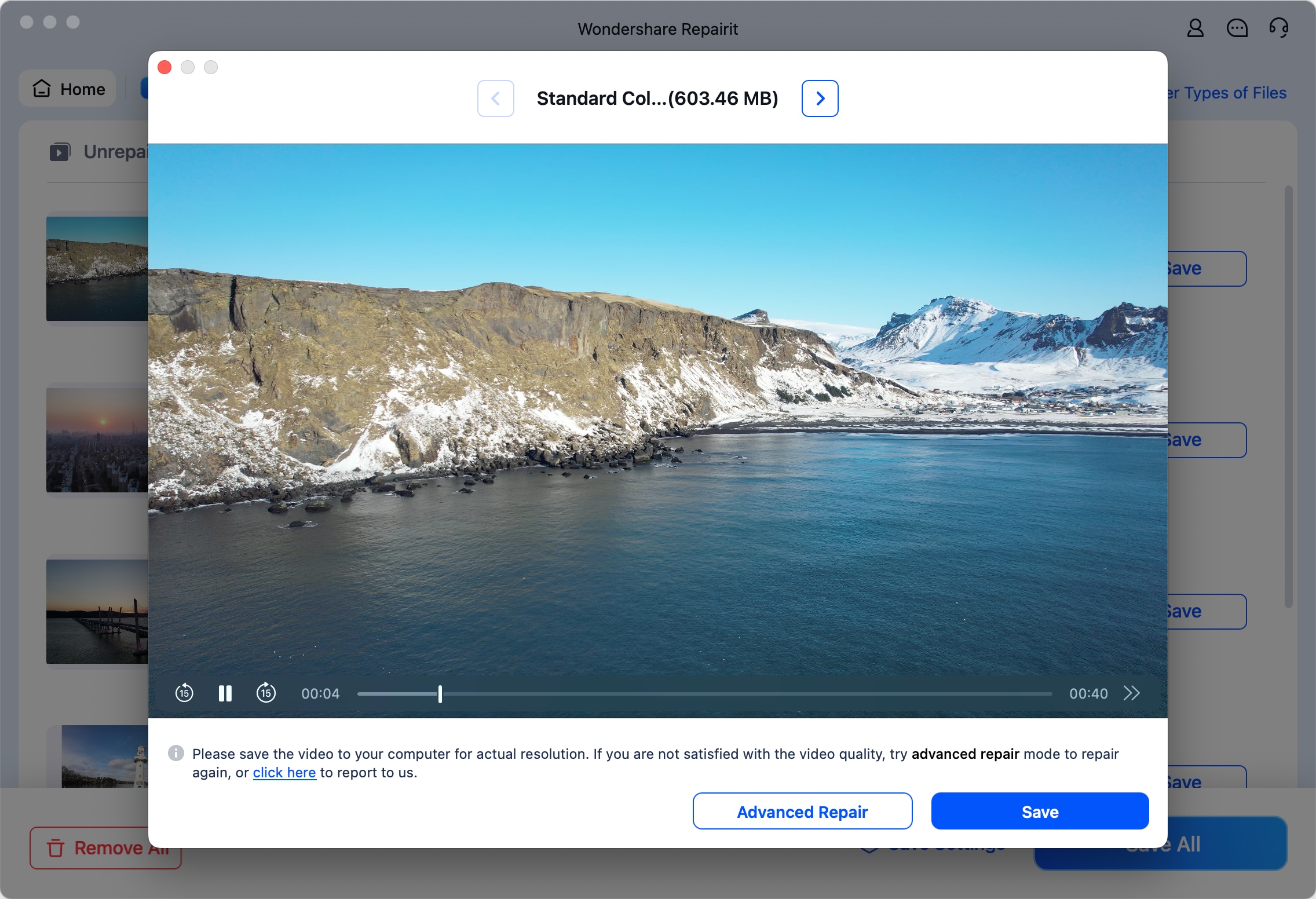
After previewing, click Save to select a path to save your repaired videos.
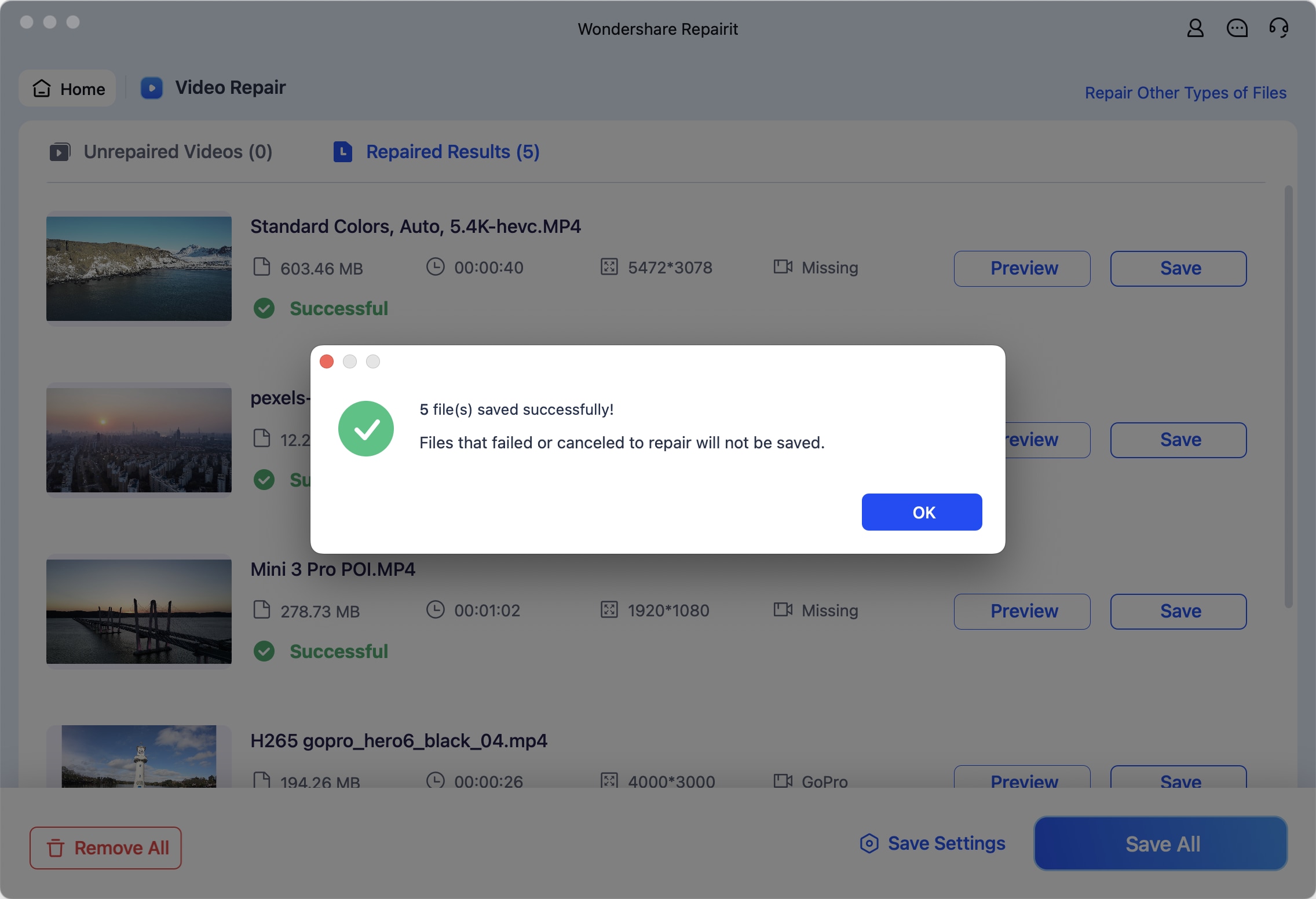
Your videos are now corruption-free and can smoothly play. Enjoy!
Repair a Corrupt or Damaged Video on Mac

Conclusion
You know how to deal with the "FaceTime Mac not working" problem. Apply the above solutions and resolve your particular problem scenario. Restore FaceTime and continue to enjoy quality video and audio calls!
FAQ
How do I set up FaceTime on my Mac?
When you open the app on Mac for the first time, you'll be prompted to set up FaceTime. If you're not asked, use the app's FaceTime settings to enable the feature.Why am I not visible on FaceTime?
The camera may be off, disabled, or in use by another application. Also, check that nothing is obstructing the camera lens and that you have a stable internet connection.Is there a time limit on FaceTime?
No, there's no time limit on FaceTime. FaceTime is a free application that comes pre-installed on Apple devices. You can chat in a group (which allows up to 32 people) for as long as needed.


