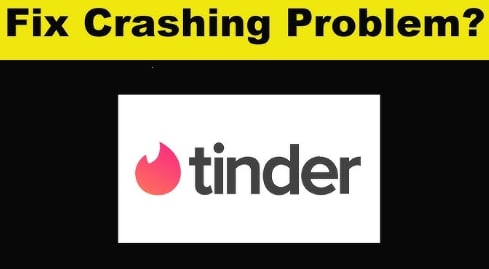Constant "Tinder app crashing" can be a pain, making it pretty hard to find a date! But don't worry; you're not alone. People encounter this problem quite often.
The crash could result from many things, as we'll explain below. In this article, we've also discussed tried-and-tested methods to help you get to the bottom of this inconveniencing issue.
Fix the Tinder App Crashing Issue

In this article
Part 1. Why Is Tinder App Crashing?
Tinder crashes can happen for many reasons. One is a poor or unstable internet connection. So, the first thing you want to do is ensure you're connected to a strong internet connection. Tinder recommends switching between mobile data and Wi-Fi.
If your internet is okay, then one of the following is to blame:
- Compatibility problems. Compatibility issues often result from using an outdated app version.
- An Issue with the Tinder Servers. Tinder servers can go down, causing crashes. The problems of servers may be due to too many online users, creating a crowd in the server. Overloaded servers can cause the app to perform erroneously or become unresponsive.
- There are too many background apps. Background applications consume system resources like RAM, CPU, and network data. If too many apps run in the background, it can slow down your phone, impacting the performance of apps like Tinder.
- Ungranted Permissions. Like many social apps, Tinder requires specific permissions to perform correctly on your device. These services enable Tinder to provide services like profile matching and location-based services.
- Corrupted Cache/App Installation Files. Corrupted installation or cache files may prevent Tinder from working correctly, leading to frequent crashes.
Part 2. 8 Ways to Fix the Tinder App Crashing Issue
Now that you know why Tinder keeps crashing, fixing the problem is effortless. One of the following solutions should fix this Tinder crash issue:
Method 1. Close the Tinder App
One of the most effective ways to fix the crashing problem is to force-close the app. Closing Tinder will cease all malfunctions, allowing it to refresh.
If you're on iOS:
- Double-click the Home button to launch the multitasking screen.
- Scroll left or right until you find the Tinder card.
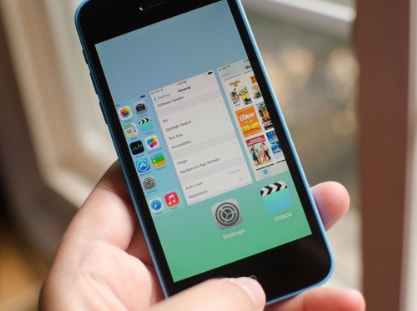
- Swipe up, and Tinder will close.
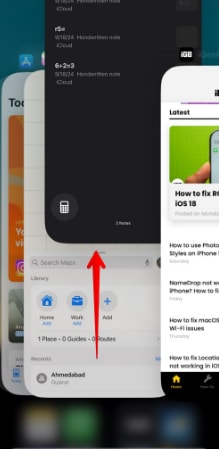
To force-close Tinder on Android:
- Open Settings and select the Apps options or App management, depending on your phone's make or model.
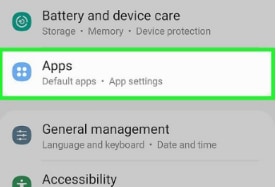
- Tap Manage apps (or App list) and then select Tinder.
- Tap Force Stop (this option may be at the bottom left section on some Androids), then choose OK.
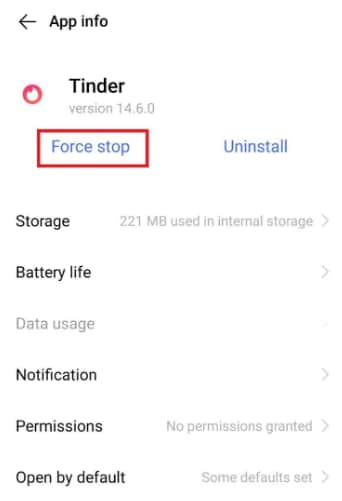
Method 2. Update Tinder
Updating the app is another easy solution to the "Tinder keeps crashing" issue. Using the latest version prevents bugs that cause the app to misbehave.
Follow these steps to update Tinder on your Android or iOS device:
- Launch the Play Store (Android) or App Store (iOS).
- Type "Tinder” in the search box and select the app from the search results.
- If there's an update, you'll see a button that says "Update."
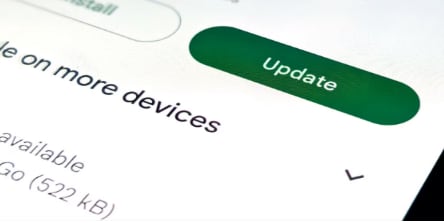
If you already use the latest version, the button will say "Open" instead.
Method 3. Close Background Running Apps
As mentioned, having too many apps running in the background can cause Tinder to crash. To enable your phone to regain most of its processing power so that Tinder can run optimally, close any other apps you're not using currently.
On iOS:
- Swipe up from the bottom of the screen and pause in the center to view which apps are running.
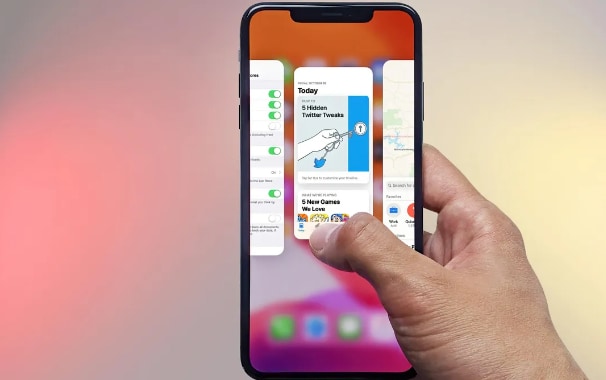
- Swipe up on each app's preview to close it.
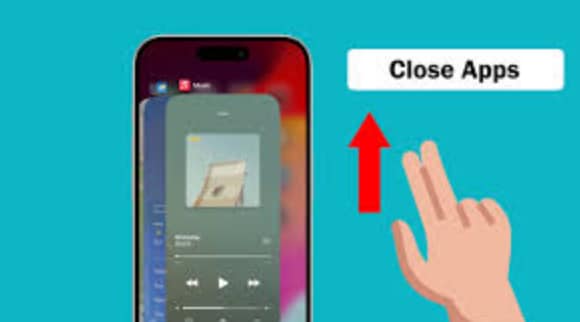
On Android:
- Tap the menu button to launch the recent apps menu. Next, swipe up to close any background running apps. Alternatively, navigate through Settings > Apps & Notifications.
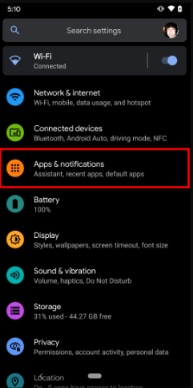
- Tap the Force Stop button on the app you want closed.
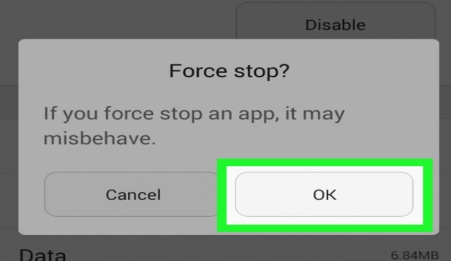
Method 4. Enable Permissions for the Tinder App
You might need to grant the app some permissions to stop the performance problem. So, check and grant Tinder the necessary approval.
On iOS:
- Open Settings and choose "Privacy and Security."
- Tap on specific categories, such as Contacts and Location. View and adjust permissions for the Finder app.
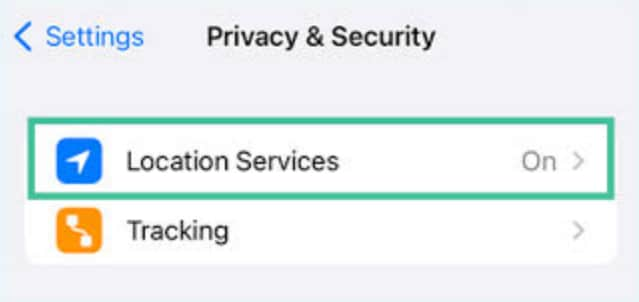
On Android:
- Follow the path: Settings > App management > App permissions.
- Tap Apps, then find Tinder from the list of apps.
- Make sure all the necessary permissions are granted.
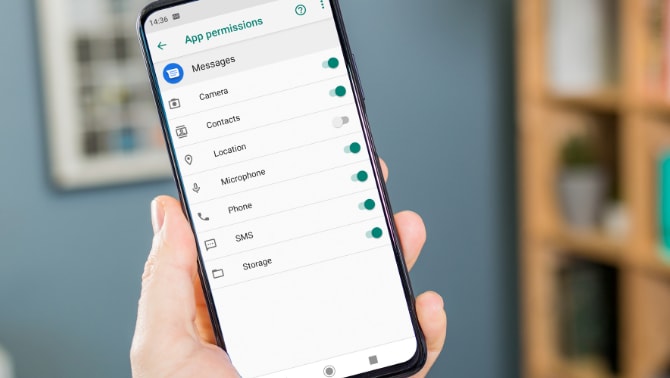
Method 5. Check For System Update
Operating systems updates are often rolled out to fix known errors and bugs. These updates also help with overall system performance. That's why staying up to date with the latest updates is recommended.
In most cases, these updates take place automatically. However, sometimes an internet connection issue can get in the way. Follow the below guidelines to perform updates on your device.
On Android:
- Go to the phone Settings and select "About phone."
- Tap "System update" to check for the most recent updates for your phone.
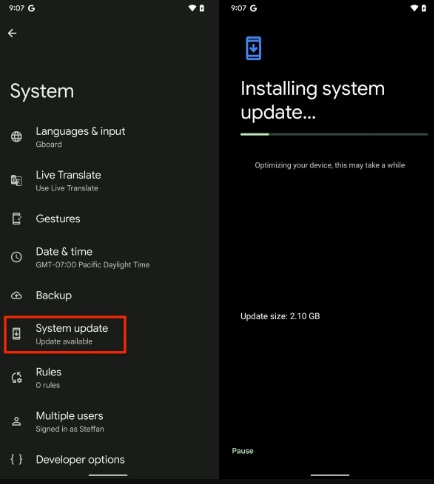
On iOS:
- Go to Settings > General.
- Select "Software Update" to download any available updates.
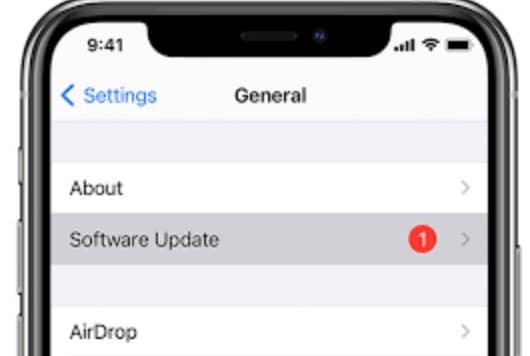
Method 6. Clear the Tinder App Cache and Data
If the "Tinder crash" issue has persisted to this point, the app's cache may be to blame. As cache files accumulate over time, some may become corrupted, leading to performance issues like crashing.
Follow these steps to clear Tinder cache files on Android:
- Close Tinder and go to your device's Settings.
- Scroll and select App Management, and then tap App List.
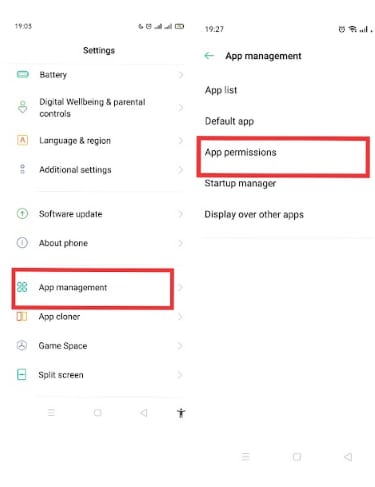
- Find and tap Tinder from the list of apps. Tap Storage usage, then select Clear cache.
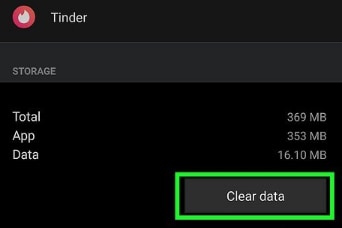
- Exit the tab and reopen the app to see whether the problem is fixed.
There's currently no option for an iPhone to clear the app cache. Instead, you can offload the app, which serves almost the same purpose. To do so, follow these steps:
- Go to Settings and tap General > iPhone Storage.
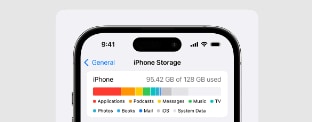
- Select Tinder from the list of apps.
- Tap Offload App to delete Tinder data, including possible corrupted files that could be causing trouble.
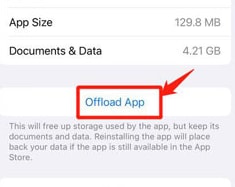
Once you've offloaded the app, go to the home screen and tap Tinder's icon. The app should be redownloaded automatically.
Method 7. Check Tinder Saver Status
If you haven't been able to fix the problem, it's time to check the Tinder server's status. As explained, the server can crash, resulting in the app crashing. Although this is a rare occasion, it's still worth checking.
Follow these steps:
- Open a browser and type "Is Tinder down."
- Find Downdetector.com from the search results and open the website.
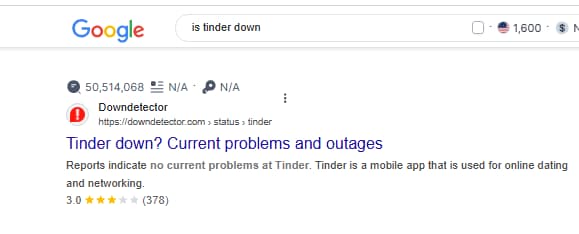
- Study the Tinder app's report to determine if it's the one causing the issue.
If the Tinder app is actually facing server-related problems, you have no other option than to wait. Fortunately, such issues don't take long for the team to fix. In the meantime, you can try popular alternative apps like Hinge and Bumble.
More related articles:
- How to Download Streamtape Video [PC & Android & Online]
- How to Download Doodstream Videos in 3 Ways
- Ullu Web Series Video: How to Download for Offline Streaming
Method 8. Reinstall the Tinder App
As a last resort, you can delete and then reinstall the app. The Tinder app crashing problem may be caused by corrupted installation files. Reinstalling and making a fresh start.
On iOS:
- Long-press Tinder and select Remove App.
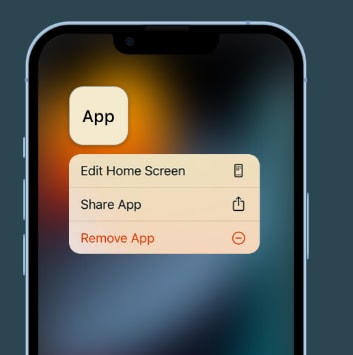
- Once the app is uninstalled, open the App Store and reinstall it.
On Android:
- Go to Settings > App management > App list > Tinder.
- Select Uninstall.
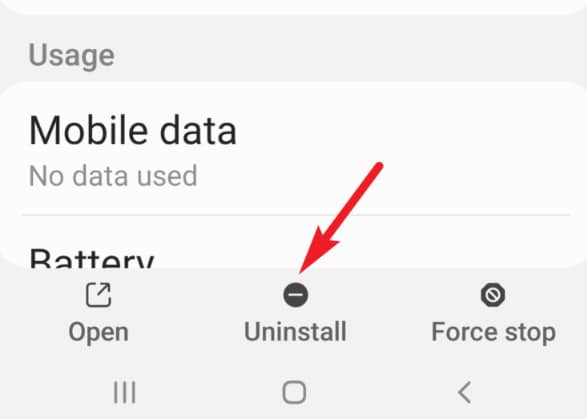
- Next, reinstall the application from the Play Store.
Part 3. Fix Corrupt Video Profiles to Stop the Tinder App Crashing
Tinder allows users to add video profiles. These profiles can help users create better first impressions and showcase authenticity. They are also a great way for users to increase engagement.
Sometimes, when a user uploads a video, it might not play or display correctly for many reasons. Corrupted video files are one of the most common. If you've uploaded a video on your profile but Tinder can't play it well, the file is likely corrupt.
To fix this problem, you can record the video afresh. But if you don't have the time, there's another way: Repairit Video Repair. It's the #1 tool for repairing corrupt video files. You can run your broken video through this industry-leading app and fix it in a few clicks. Repairit has insane video repair features and is made for everyone - tech-savvy or not.
All you need is to install it on your Windows or Mac, then repair your video in a minute as follows:
- Open Repairit and head to Video Repair on the left sidebar to add your corrupt Tinder profile video.

- Hit the Repair button to repair that broken video.

- Wait a little while for Repairit to complete the process. Once it's done, preview the fixed file and save it into your desired folder.

Fix the Tinder App Crashing Issue

Conclusion
That's all about fixing the Tinder app crashing problem. You have learned the possible causes of the issue and eight easy ways to fix it. Many who tried this guide's methods restored the app to normal functioning. So, try the solutions also and see which works for you!
FAQ
-
How else can I access Tinder if the app keeps crashing?
If the app keeps crashing and you don't have time to find a solution, Tinder.com can help. Accessing Tinder on the web is easy: launch a browser, search "Tinder.com," and log in with your credentials. -
Why does the Tinder app crash only when I swipe right?
Many things can cause Tinder to crash when you swipe right. These include using outdated apps, insufficient processing power, and corrupted cache data. To fix this problem, update the app on the App Store (iOS) or Play Store (Android). If that doesn't help, close any background running apps to create more memory. If all fails, you can delete and reinstall the app. -
How can I resolve the Tinder crashing problem on an iPhone 6?
Tinder relied on a stable internet connection. Ensure that you're on a strong Wi-Fi or switch to mobile data. You can reset the internet preferences by going to Settings > General > Reset. Select Reset All Settings to reset things like Wi-Fi passwords. After that, reopen Tinder to check whether the issue is resolved.