Like any app, FaceTime sometimes runs into issues that prevent it from working properly. In fact, sometimes, the app doesn't work altogether. A "FaceTime not working on iPhone" situation can be very frustrating. But don't be frustrated; it's not just you. Many users encounter this daily.
When FaceTime isn't working on an iPhone, users may face several common issues. For instance, the app fails to connect or get stuck connecting. Sometimes, it's call-failed errors or activation issues. Other times, poor video or audio quality, including lag, freezing, or dropped calls.
Whatever your situation might be, it can be fixed with a few simple troubleshooting steps. Follow the quick fixes below to have your FaceTime up and running again in no time!
In this article
- Fix 1. Check Your Internet Connection
- Fix 2. Verify FaceTime Availability in Your Region
- Fix 3. Ensure FaceTime is Enabled
- Fix 4. Sign Out and Back Into FaceTime
- Fix 5. Check Date and Time Settings
- Fix 6. Check If You're Using the Correct Phone Number/Email
- Fix 7. Reset Network Settings
- Fix 8. Update the iOS to the Latest Version
- Fix 9. Check If It's a Server Issue
- Fix 10. Factory Reset Your iPhone
Part 1. What To Do If FaceTime Does Not Work on iPhone?
Before you try anything, restart your iPhone. A restart is known to solve many software glitches. And sometimes the issue of the FaceTime iPhone not working is software-related. Restarting could be all that's needed; give it a try.
If the issue persists, one of these fixes should work:
Fix 1. Check Your Internet Connection
FaceTime requires cellular (mobile) data or Wi-Fi. If your FaceTime stopped working on iPhone, it could be due to a poor or unstable internet connection. You can test your connection by opening a webpage or using another application.
If your internet is fine, check if you've turned on mobile data for FaceTime. Follow these steps:
Step 1. Go to Settings > Cellular. Scroll and tap "Show All."
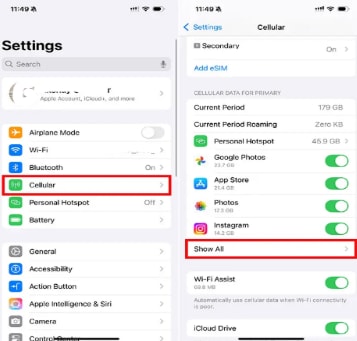
Step 2. Ensure the button next to FaceTime is activated.
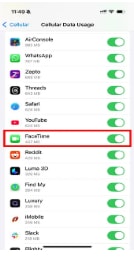
Fix 2. Verify FaceTime Availability in Your Region
FaceTime is not available everywhere. If FaceTime doesn't work for you, especially if you're a first-time user, one thing you should do is check if the service is supported in your region or country.
You can check this on the Apple Wireless Carrier Support page. The page provides an official list of FaceTime-supported carriers and countries. So, just head over to the page, select your country or region, and see whether FaceTime is listed among the available services.
Notably, the service is unsupported in Qatar, UAE, and China. If your country/region doesn't support FaceTime, you won't be able to use it on your device. However, try using a VPN to bypass this restriction.
Fix 3. Ensure FaceTime is Enabled
If FaceTime is supported in your region, your internet connection is fine, but it's still not working; something else is to blame. So, the next thing you want to check is if the service is enabled on your iPhone.
Follow these steps to enable FaceTime:
Step 1. Go to Settings > Apps > FaceTime.
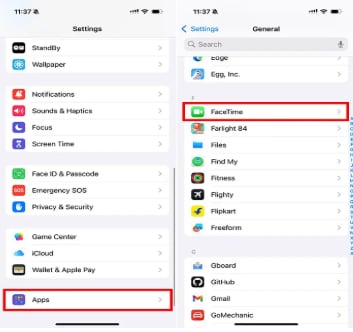
Step 2. Activate the toggle next to FaceTime if it's not already on.
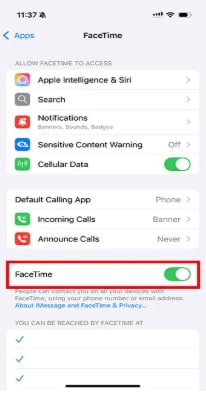
If FaceTime is already activated, turn it off and restart your iPhone. After that, return to the screen and turn FaceTime back on.
Important: When you enable FaceTime, you might see a pop-up that says, "Waiting for Activation." This typically only takes about a minute; just be patient.
Fix 4. Sign Out and Back Into FaceTime
Another solution to the FaceTime iPad not working is signing out and back into the service. Sometimes, re-signing in can re-establish a connection with Apple's servers and fix FaceTime-related problems.
Here's how to do it.
Step 1. Go to Settings > Apps > FaceTime and tap your Apple ID at the top.
Step 2. Select Sign Out, then restart your iPhone or iPad.
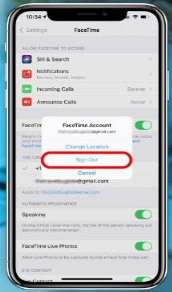
Step 3. Return to Settings > FaceTime, and sign in again with your Apple ID.
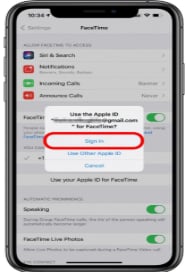
Fix 5. Check Date and Time Settings
Incorrect data and time settings can cause connection issues with Apple's servers. You want to ensure they're set correctly. Doing so will automatically sync your phone's time with the time on Apple's servers. And that will eliminate any discrepancies between the two.
Here's how:
Step 1. Head to Settings > General > Data & Time.
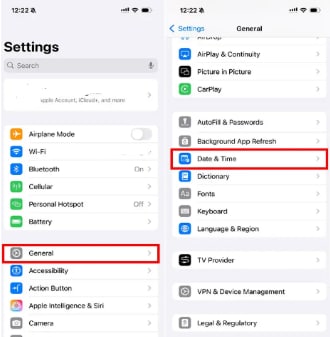
Step 2. Turn on the "Set Automatically" option (if it's not already on)
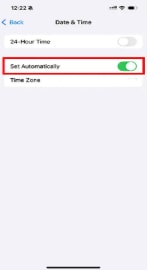
Step 3. Check your time zone to ensure it's correct.
Fix 6. Check If You're Using the Correct Phone Number/Email
Another possible reason for the "my FaceTime is not working on my iPhone" error is incorrect settings. Apple lets you choose which email address or phone number you want to make calls from and which emails and numbers you wish to receive FaceTime calls on.
You want to ensure that these are set up properly. Here are the steps:
Step 1. Head over to Settings > Apps > FaceTime.
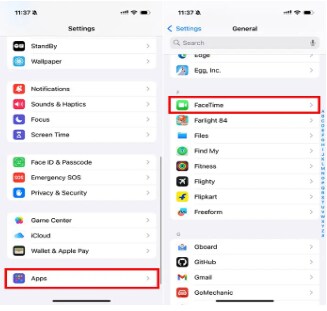
Step 2. Here, ensure you've chosen the correct phone numbers and email under the "You can be Reached by FaceTime At" section. Do the same thing under the "Caller ID" section.
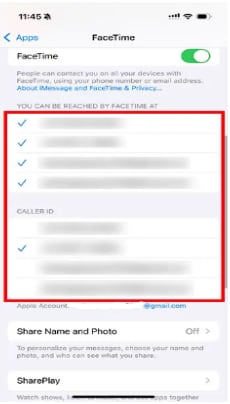
Fix 7. Reset Network Settings
There could be a network-related issue preventing FaceTime from working. In this case, resetting your network settings can help. Resetting the network will remove saved Wi-Fi networks, VPN settings, and Bluetooth connections. That means you may need to reconnect to Wi-Fi afterward.
Follow these steps to reset network settings on the iPhone
Step 1. Go to Settings > General and scroll and tap Transfer or Reset iPhone.
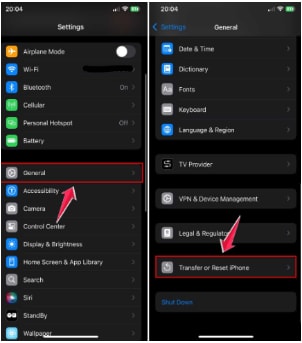
Step 2. Select Reset.
Step 3. Tap Reset Network Settings.
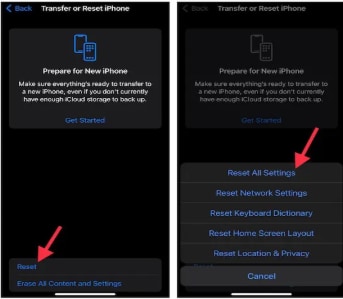
Step 4: If prompted, enter the passcode, then confirm.
Once your iPhone restarts, reconnect to Wi-Fi and check if FaceTime is working again.
Fix 8. Update the iOS to the Latest Version
It's possible that FaceTime doesn't work on iPhone because you're using an outdated iOS version. You can check if there are any available updates and ensure the operating system is up-to-date.
Here's how:
Step 1. Go to Settings > General, and tap Software Update.
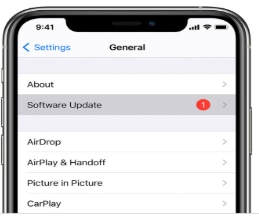
Step 2. If an update is available, you'll see a message with information about the new version. Tap Download and Install.
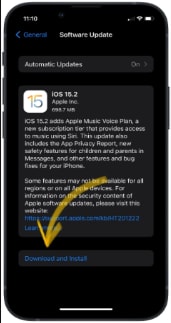
You can turn on automatic updates to allow future updates to be installed automatically. Navigate to Automatic Updates. Here, toggle on Download iOS Updates and Install iOS Updates.
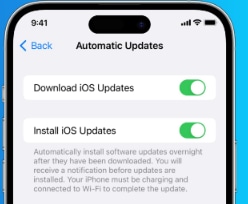
Fix 9. Check If It's a Server Issue
On rare occasions, the reason FaceTime isn't working on iPhone is a server issue. To check whether the FaceTime service is having problems, visit the Apple System Status page. See if there are any outages related to FaceTime.
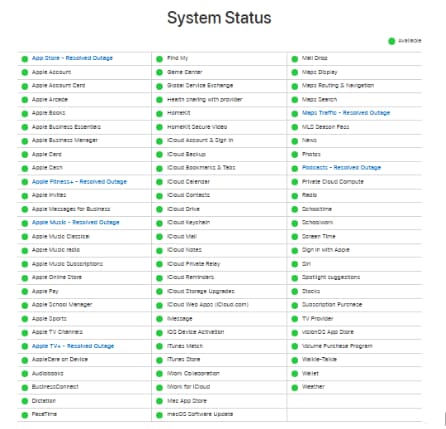
Fix 10. Factory Reset Your iPhone
If you have tried all the fixes above but still FaceTime won't work on iPhone, you can try this last resort. A complete factory reset might be what's needed to resolve this issue. The process deletes all iPhone data. So, you might need to back up your iPhone first before you begin.
Once you have backed up your important data, follow these steps to factory reset the device:
Step 1. Go to Settings > General > Transfer or Reset iPhone.
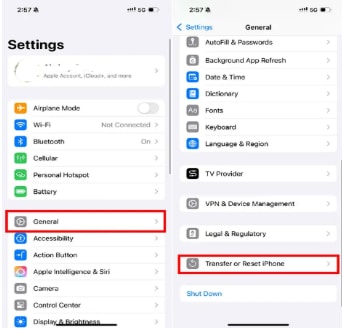
Step 2. Tap on Erase All Content and Settings. Next, tap on Continue and follow the steps to complete the process.
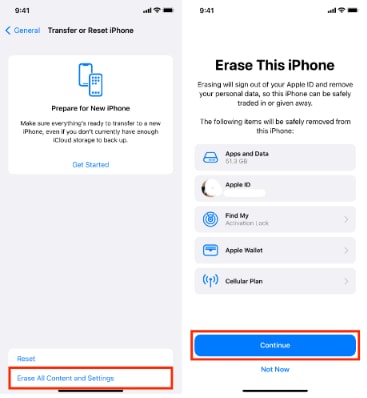
That's it. The iPhone will soon restart as it was fresh out of the box. This should have fixed any problems you were facing with FaceTime.
You can’t miss: How to Fix FaceTime Does Not Work on Mac?
Part 2. How to Fix Corrupt FaceTime Videos In a Few Clicks?
There are many reasons why a user might want to record FaceTime video calls. These include personal memories and special moments such as a call with a loved one who lives far away. You can also record a FaceTime call for education or learning purposes. For example, a student might record FaceTime lessons for future review. These are just a few scenarios!
However, the recorded video on the iPhone can become corrupted for a number of reasons, including
- Storage issues. If your iPhone's storage is almost full or the storage has an issue, files may not save properly. This could result in corruption.
- App crashes or malfunctions. FaceTime may crash or malfunction, causing the video file to save incorrectly or get corrupted.
- Software or OS bugs. Bugs in your iPhone's operating system could cause files to become corrupted. Operating system updates may interfere with how files are written or stored.
When the video becomes corrupted and unplayable, you can turn to a video repair tool. Repairit Video Repair is the industry-leading software for repairing corrupt video files. It repairs files with a high success rate regardless of how they got corrupted. The best part is that Repairit supports all major video formats.
Follow these steps to fix your corrupt FaceTime video easily:
Step 1. Head over to Video Repair > Start. Next, click +Add to add the damaged FaceTime video that you intend to repair.

Step 2. Click the Repair button to repair your corrupted FaceTime video.

Step 3. Once the process is complete, preview the repaired video, then save it to your desired folder.

Fix Corrupt FaceTime Videos In a Few Clicks

Conclusion
You now know that if FaceTime is not working on your iPhone, it could be due to various factors. These include network issues, incorrect settings, software bugs, or problems with your Apple ID. To resolve the problem, start by ensuring you're connected to a strong and stable internet.
Make sure that FaceTime is enabled and that your software is up to date. You can sign out and back into your Apple ID. As a last resort, you can back up your data and then restore the iPhone to factory settings. Hopefully, you won't get to that point!
FAQ
Why does FaceTime not work with certain contacts?
If FaceTime does not work on iPhone with certain contacts, it is likely you've not enabled the service on your device. Make sure you're using an Apple device. FaceTime only works between Apple devices. The contact's Apple ID must be associated with a valid email or phone number.Why does FaceTime show "Call Failed"?
A "Call Failed" error message can happen due to network connectivity issues. Problems with Apple's servers or issues with the contact's device may also be to blame. First, ensure both you and the other person have a stable internet connection. If FaceTime won’t work on the iPhone, restart the device or reset the network settings.How can I fix the FaceTime video not working, but the audio works?
You can fix FaceTime video issues by checking if the camera lens is dirty or blocked. It's also important to ensure that your iPhone's camera isn't being used by another application. You might also need to enable FaceTime permissions.


