We know that editing your GoPro footage can sometimes feel like a maze, and that’s why we’re here to help. In this guide, we’ll break down what GoPro CineForm is, how it works, and what to do if you run into issues with the GoPro CineForm codec.
Fix Corrupted GoPro Cineform Videos

In this article
Part 1. What is GoPro Cineform Codecs?
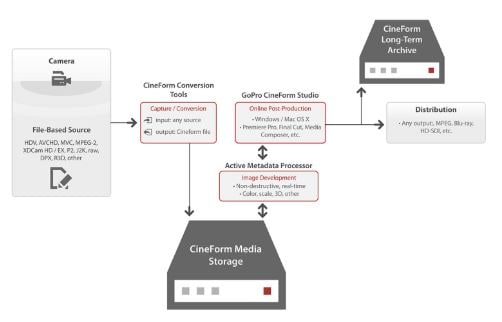
GoPro CineForm is a video codec that uses 12-bit full-frame wavelet compression. It is built for speed and high-quality output, but this comes at the cost of larger file sizes. In video compression, there’s always a trade-off between size, speed, and quality—you can prioritize only two. CineForm was one of the first codecs to focus on speed while still supporting higher bit depths for better image quality. CineForm’s wavelet compression provides better image quality by reducing artifacts like ringing and blocking, even at higher compression rates.
Supported Pixel Formats:
- YUV 4:2:2 (8/10/16-bit): Compressed as 10-bit, supports both progressive and interlaced formats
- RGB 4:4:4 (8/10/16-bit): Compressed as 12-bit, progressive
- RGBA 4:4:4:4 (8/16-bit): Compressed as 12-bit, progressive
- CFA Bayer RAW (12/16-bit): Log-encoded and compressed at 12-bit, progressive
- 3D/Stereoscopic video: Supports all the above formats
CineForm typically compresses video at a 10:1 to 4:1 ratio, though it can adjust depending on the scene. Unlike other codecs that maintain a fixed bit rate, CineForm uses a constant-quality design.
Part 2. What are the Advantages of GoPro Cineform?
GoPro CineForm is known for its ability to deliver high-quality footage. Here’s why it’s a great choice:
- Exceptional Image Quality. GoPro CineForm retains impressive detail, accurate colors, and a wide dynamic range in videos. CineForm preserves the natural look of the footage and makes it ideal for post-production work. Cineform is good for performing color correction, adding effects, or enhancing video clarity.
- Flexible Editing Workflow. CineForm works with various professional video editing software. Its wavelet-based compression technique allows for non-destructive editing. This is particularly useful for editors who need to refine footage without compromising details.
- Efficient File Management. CineForm files are relatively smaller compared to uncompressed formats. This makes them easier to store, transfer, and edit, reducing strain on your computer’s processing power.
Part 3. How to Use GoPro CineForm?
If you want to learn how to use GoPro CineForm Studio, keep reading. You’ve captured some great moments on your GoPro, and now you want to turn them into an amazing video. However, before you start editing, you’ll run into a problem — GoPro footage is not in an editing-friendly format. To fix this, you need to convert your files using GoPro CineForm Studio. This software makes your videos compatible with most editing programs, ensuring smooth editing.
Follow these steps to convert your GoPro footage:
Step 1. Launch the software on your computer.
Step 2. Click on the "Import New Files" button (top-left corner) to add your GoPro footage.
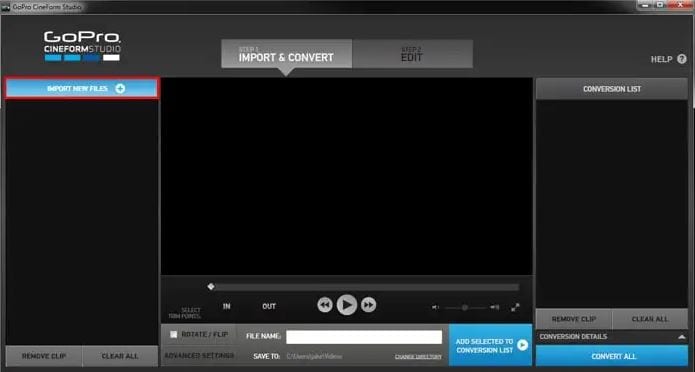
Step 3. Select a video from the bin and open it in the playback window. Use the "In" and "Out" buttons to trim unnecessary parts.
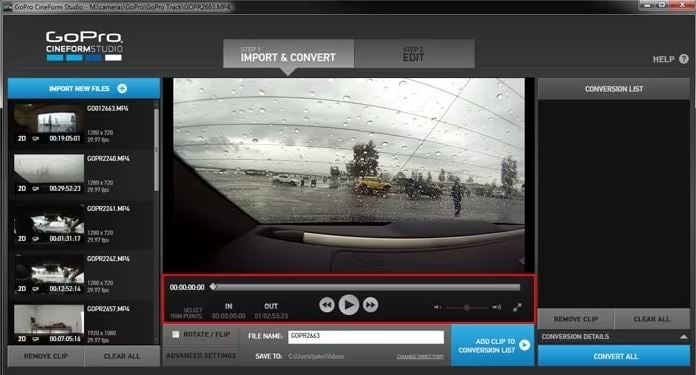
Step 4. Choose a name and folder where you want to save the file. You can also adjust settings like resolution and quality in "Advanced Settings."
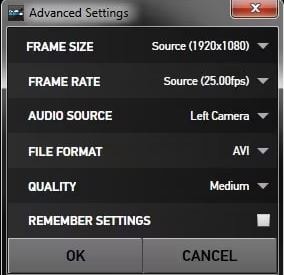
Step 5. Click "Add Clip to Conversion List" to queue the file for conversion.
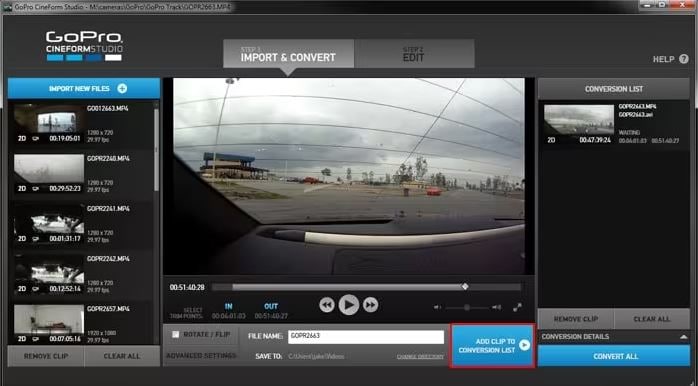
Step 6. Click "Convert All" to begin the process. The software will convert the clips one by one and save them in the selected folder.
Once your files are converted, you can edit them in GoPro CineForm Studio’s EDIT room or use any other video editing software.
Part 4. How to Fix Corrupted GoPro Cineform Videos?
If your GoPro CineForm videos won’t play or show errors, they may be corrupted. This can happen due to unexpected shutdowns, storage issues, file transfer errors or in the conversion process. To fix this, you need a reliable video repair tool like Repairit GoPro Video Repair. It can restore your damaged GoPro CineForm videos quickly and effectively.
Repairit Video Repair offers two repair modes: Quick Repair for minor issues and Professional Mode for severely damaged files. Using Professional Mode, you can recover complex video problems by adding a sample file of the same format for reference.
Key Features of Repairit Video Repair:
- Supports GoPro CineForm Format: Easily repairs CineForm videos along with other popular formats.
- Two Repair Modes: Quick Repair for minor glitches and Professional Mode for advanced recovery.
- Batch Processing: To save time, repair several movies at once.
- Preview Before Saving: Check repaired videos before exporting them.
- No Quality Loss: Restores video clarity, colors, and details without compression.
Step 1. Click "Start" to begin the advanced repair mode after downloading and opening Repairit, then turn on "Professional Mode." On the main screen, click "Add" to upload your damaged GoPro Cineform footage, or simply drag and drop it into the box.
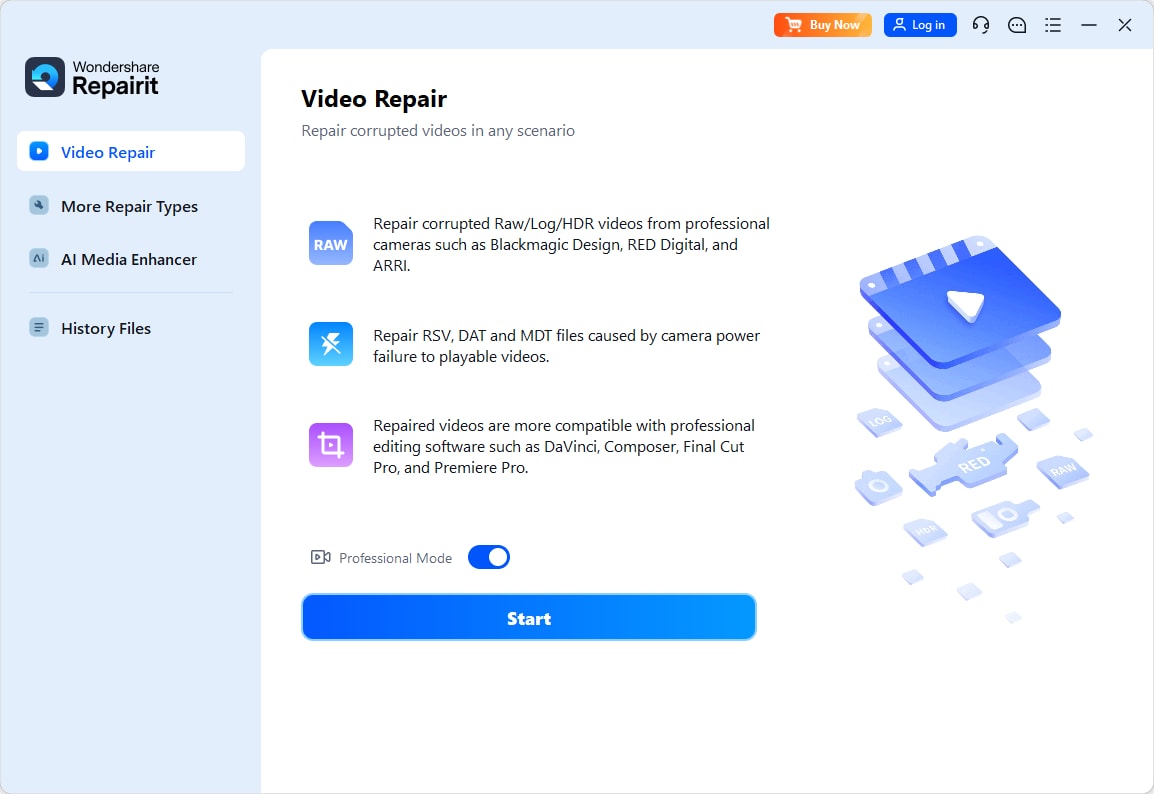
Step 2. Once your GoPro Cineform videos are added, click the "Repair" button to start the process. Give the fix a few seconds to complete.
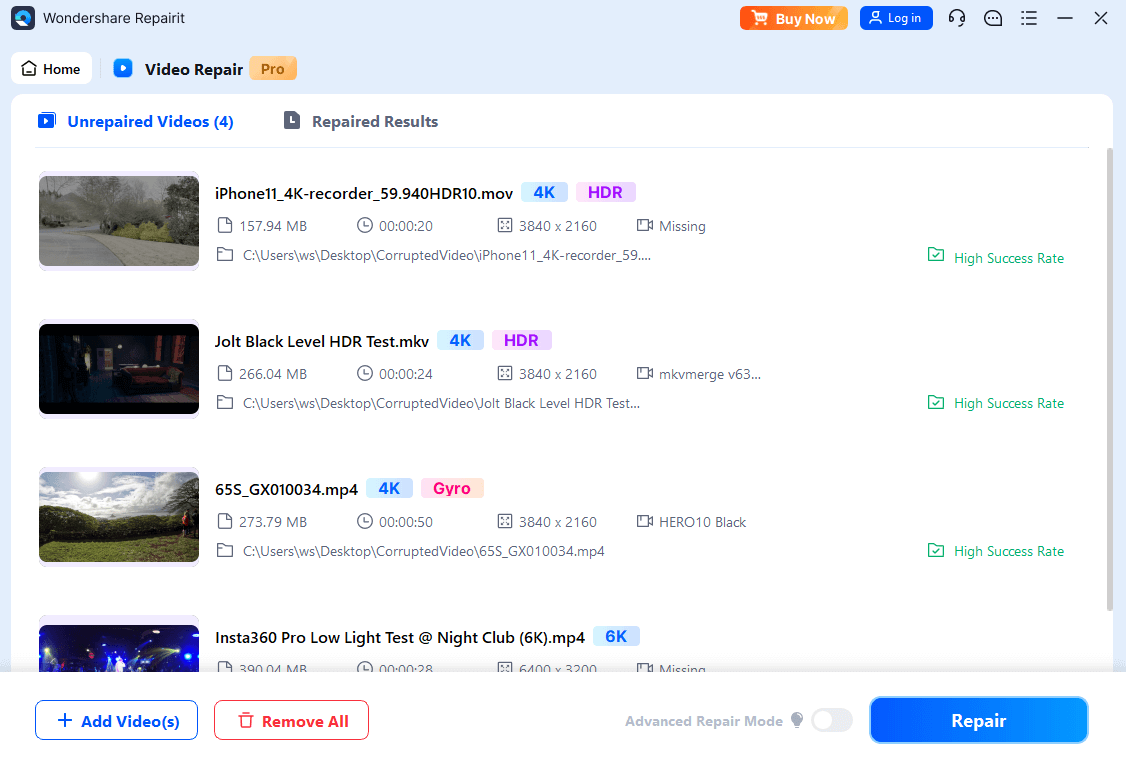
Step 3. To save the corrected GoPro Cineform videos, click "Save" and select a location. Don't keep them in the same place where they were damaged or lost in the first place.
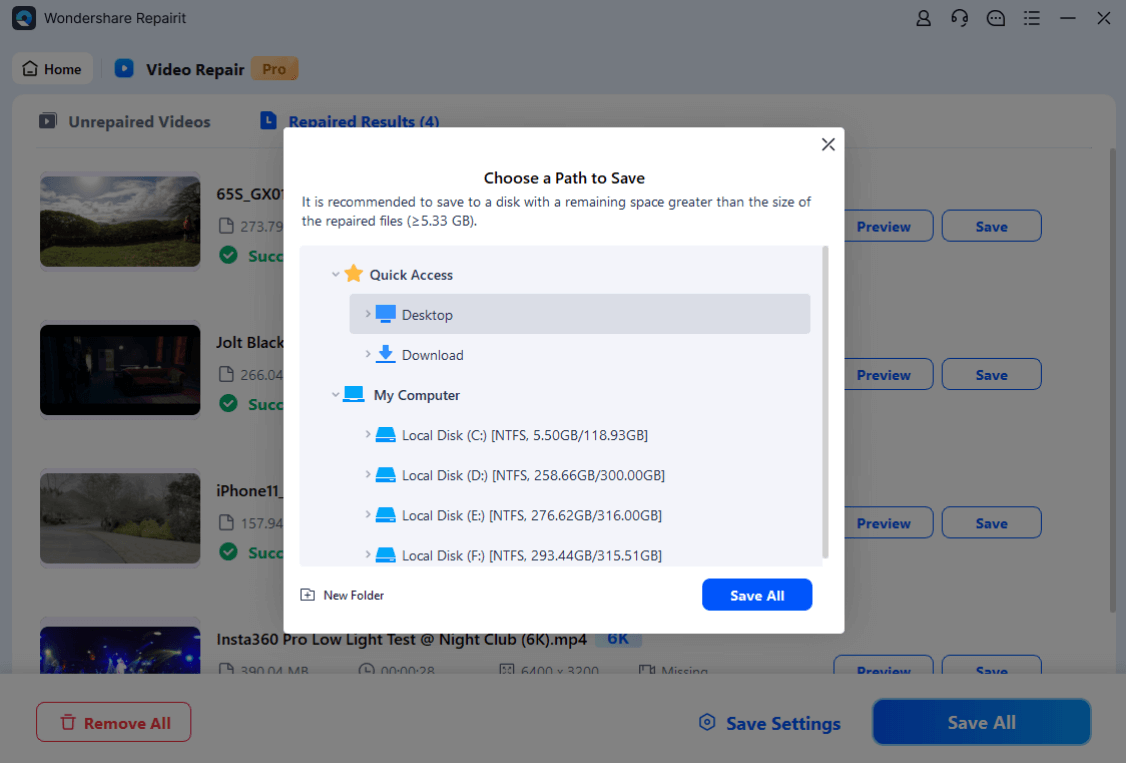
Fix Corrupted GoPro Cineform Videos

Part 5. Uses of GoPro CineForm
GoPro CineForm is used in various fields due to its high-quality video output and efficient file handling. It is a preferred format for professionals who need reliable video editing without large file sizes.
- Filmmaking and Documentaries: Many filmmakers use GoPro CineForm for shooting short films, documentaries, and independent projects. It provides excellent image quality and flexibility in editing.
- TV Broadcasting and Live Events: TV networks and live event producers choose CineForm for its high-quality output and small file sizes. It works well for news reports, sports coverage, and live-streamed events.
- Corporate and Event Videos: Businesses and event videographers rely on CineForm for promotional videos, corporate presentations, and product launches. It allows easy editing and maintains a professional look without complicated workflows.
Part 6. GoPro CineForm vs. Other File Formats
GoPro CineForm stands out from other video formats by offering a balance between high-quality and manageable file sizes. Compared to RAW and H.264, it provides better editing flexibility and preserves more details. Here’s how it compares to other formats:
- Compared to RAW Video: RAW formats offer the highest image detail but result in extremely large files that are hard to store and edit. GoPro CineForm provides a balance between quality and file size. This delivers excellent visuals without overwhelming storage and processing power.
- Compared to H.264: H.264 is great for streaming and playback but compresses video heavily, often reducing quality. CineForm, with its wavelet-based compression, keeps more details and offers better flexibility for editing.
Conclusion
GoPro CineForm is a video codec that balances quality and file size, making it a great choice for editing and post-production. If you ever run into corrupted files, we already introduced a tool that can help restore your footage without losing quality. Enjoy creating with GoPro CineForm, but always back up your files to avoid unnecessary stress. Happy editing!
FAQ
-
Can I use GoPro CineForm with any video editing software?
Yes! Professional editing programs like Adobe Premiere Pro, DaVinci Resolve, and Final Cut Pro support CineForm. -
Why is my GoPro CineForm video not playing?
It could be due to file corruption, codec issues, or incompatible software. Try repairing the file using a video repair tool or converting it to another format. -
Does converting GoPro footage to CineForm reduce quality?
No, CineForm maintains high image quality while compressing the file efficiently, making it a great choice for editing.


