Ever looked at a picture and wished you could magically get rid of its background? You are not alone! Be it a graphic designer, a digital artist, or anyone who simply enjoys editing images, anyone. Knowing how to take out a background will make a difference.
Speaking of high-quality ones, Adobe Illustrator is among the popular choices for many.
However, learning how to remove a background in Illustrator can be dauntingly challenging to a starter. Don't worry! In this article, we will break it down as simple as possible. We will show you several ways through which you can make backgrounds disappear in Illustrator and how you can have your images stand out and look great in your designs.
Where you want to delete a background in Illustrator or make its background transparent, we have got you covered.
In this article
Part 1: Overview of Adobe Illustrator
Let's briefly explore what Adobe Illustrator is. When it comes to creating stunning vector graphics or visuals, Adobe Illustrator comes in handy. It is used by designers and artists around the world. It's perfect for making logos, icons, drawings, text designs, and detailed illustrations for print, online, video, and mobile apps.
One of its key features is its capability to edit images, such as removing backgrounds. Whether you want to remove the background of an image in Illustrator for a clean logo or to make a transparent PNG for your website, Illustrator can handle it.
Part 2: How to Remove a Background in Illustrator: Simple Methods.
Now, let's get to the heart of the matter: how to remove a background in Illustrator. We'll explore three different methods for how to remove the background of a picture in Illustrator.
By the end of this section, you'll be well-equipped to tackle any background removal task that comes your way.
Method 1: Use the Image Trace Feature
The Image Trace feature is a powerful tool in Illustrator that can help you remove backgrounds quickly and efficiently.
Why use Image Trace?
- It's great for simple images with clear, distinct edges.
- It converts raster images to vector, which allows for easy scaling
- It can handle large batches of images quickly.
How it helps:
- Simplifies complex images.
- Allows for easy color adjustments.
- Creates clean, scalable results.
Here’s how to remove the background of a picture in Illustrator using Image Trace:
Step 1: Open your image in Adobe Illustrator, show the transparency grid, and select the image using the Direct Selection tool.
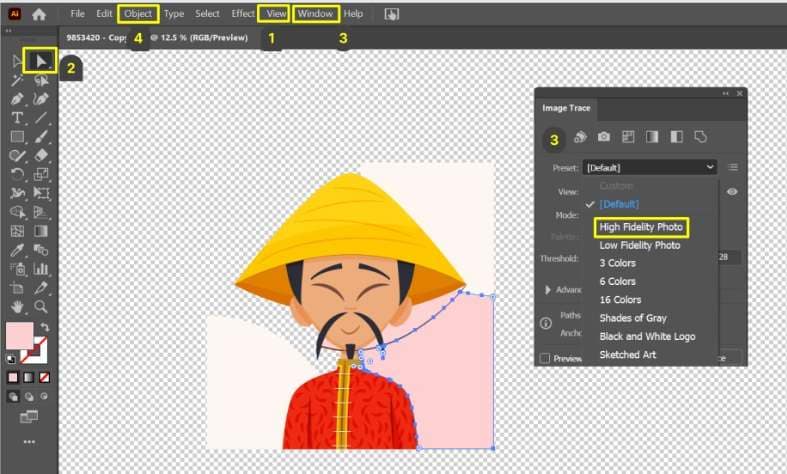
Step 2: Open the Image Trace window, choose High Fidelity Photo under Preset, and wait for the tracing process to complete. Then, expand the image to convert it into a vector.
Step 3: Remove the background by clicking outside the canvas, selecting the background, and pressing Delete. Finally, export the image as a PNG with a transparent background.
The basic trick to successfully remove a background in Illustrator using Image Trace is to experiment with the settings until you get the desired result.
Method 2: Try the Magic Wand Tool
The Magic Wand tool is another excellent option when you're figuring out how to delete a background in Illustrator. It's particularly useful for images with areas of similar color.
Why use the Magic Wand tool?
- It's intuitive and easy to use
- Great for images with distinct color areas
- Allows for precise selection of specific parts of an image
How it helps:
- Quickly selects large areas of similar color
- Allows for easy adjustment of selection tolerance
- Can be used in combination with other selection tools for more complex images
Here’s how to delete a background in Illustrator using the Magic Wand tool:
Step 1: Open your image in Illustrator, Select the Magic Wand tool from the toolbar. Click on the background area that you wish to delete from the photo. Adjust the tolerance in the Magic Wand options if needed.
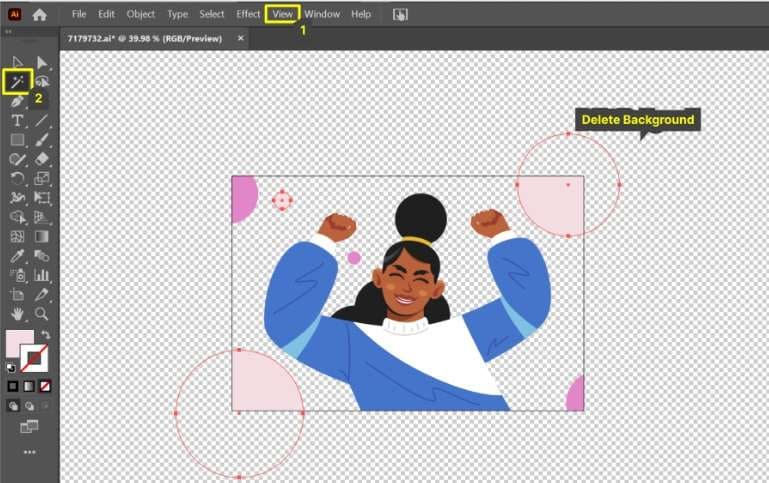
Step 2: Press Delete to remove the selected area. Repeat for any remaining background areas
The Magic Wand tool is a great way to remove picture backgrounds in Illustrator, especially when dealing with images that have clear color distinctions between the subject and the background.
Method 3: Pick the Pen Tool to Erase Backgrounds
Pen tool is your go-to method when you need to make a background transparent in Illustrator with utmost precision.
Why use the Pen tool?
- Offers the most precise control
- Great for images with complex or irregular shapes
- Allows for creation of smooth, custom paths
How it helps:
- Creates exact selections around your subject
- Allows for easy adjustments and refinements
- Can handle even the most challenging background removal tasks
Here’s how to make background transparent in Illustrator using the Pen tool:
Step 1: Open your image in Illustrator. Select the Pen tool from the toolbar. Start creating a path around the subject you want to keep.
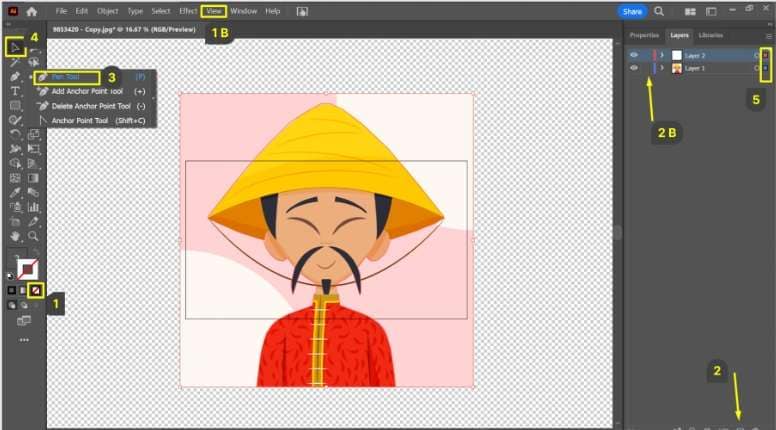
Step 2: Close the path by clicking on the starting point. With the path selected, go to Object > Clipping Mask > Make. Delete the original background
The Pen tool is the most precise way to remove the background of a picture in Illustrator. It takes a bit more time and practice, but the results are worth it for complex images.
Part 3: Remove Background and Unwanted Objects From Photos Online: Try Repairit AI Photo Eraser
While Illustrator is a powerful tool, sometimes you might want a quicker, online solution. That's where the Repairit AI Photo Eraser comes in. This online tool uses artificial intelligence to remove backgrounds and unwanted objects from your photos with just a few clicks.
Why use Repairit AI Photo Eraser?
- No software installation required
- Uses AI for quick and accurate results
- Can remove both backgrounds and specific objects
How it helps:
- Saves time on simple background removal tasks
- Offers an easy-to-use interface for beginners
- Provides a web-based alternative to desktop software
Here’s how to remove background from image using Repairit AI Photo Eraser.
Step 1: Visit the Repairit AI Photo Eraser website. Hit the “Add Photo” button to upload your image.
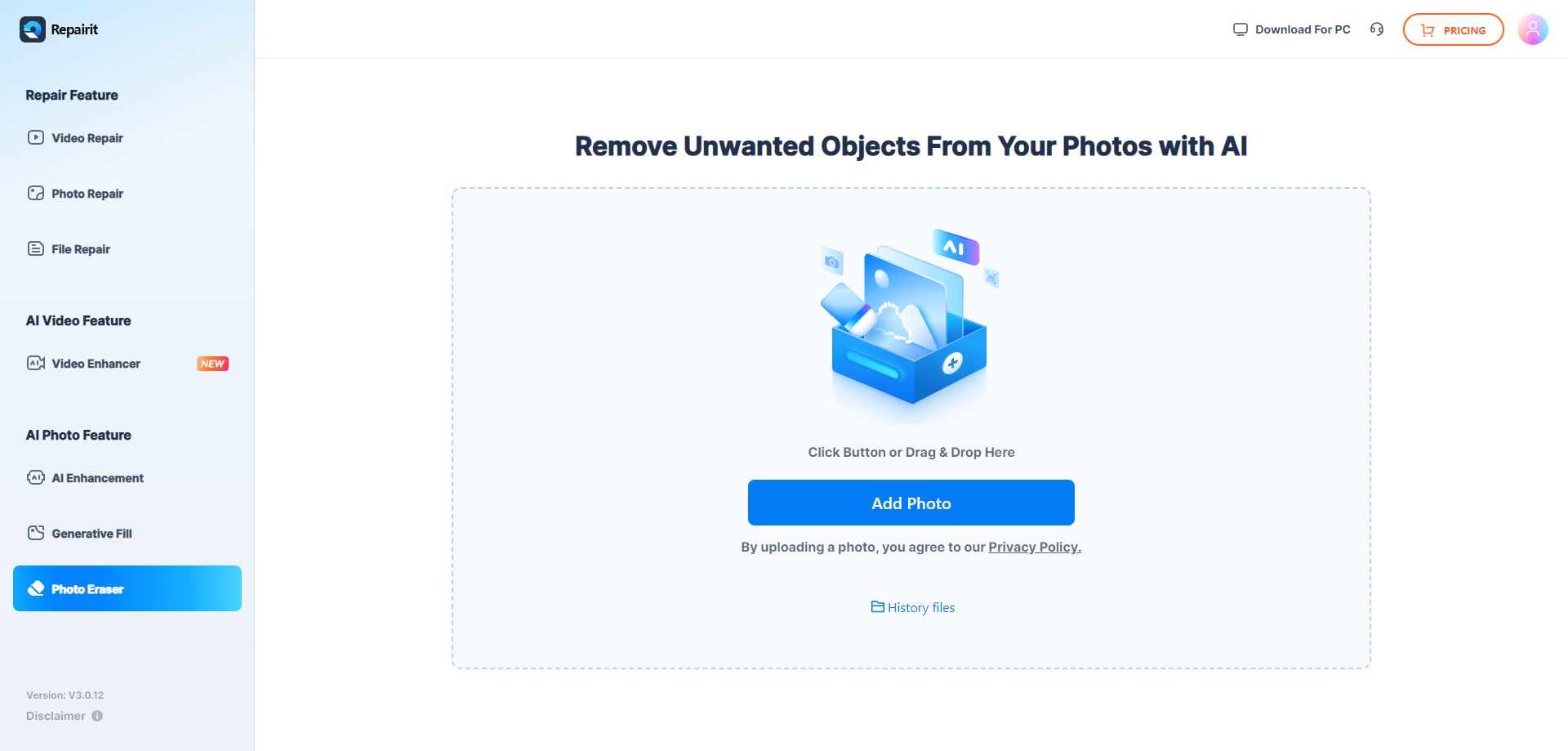
Step 2: Use the brush tool to mark the area you want to remove Click "Start" and let the AI do its magic
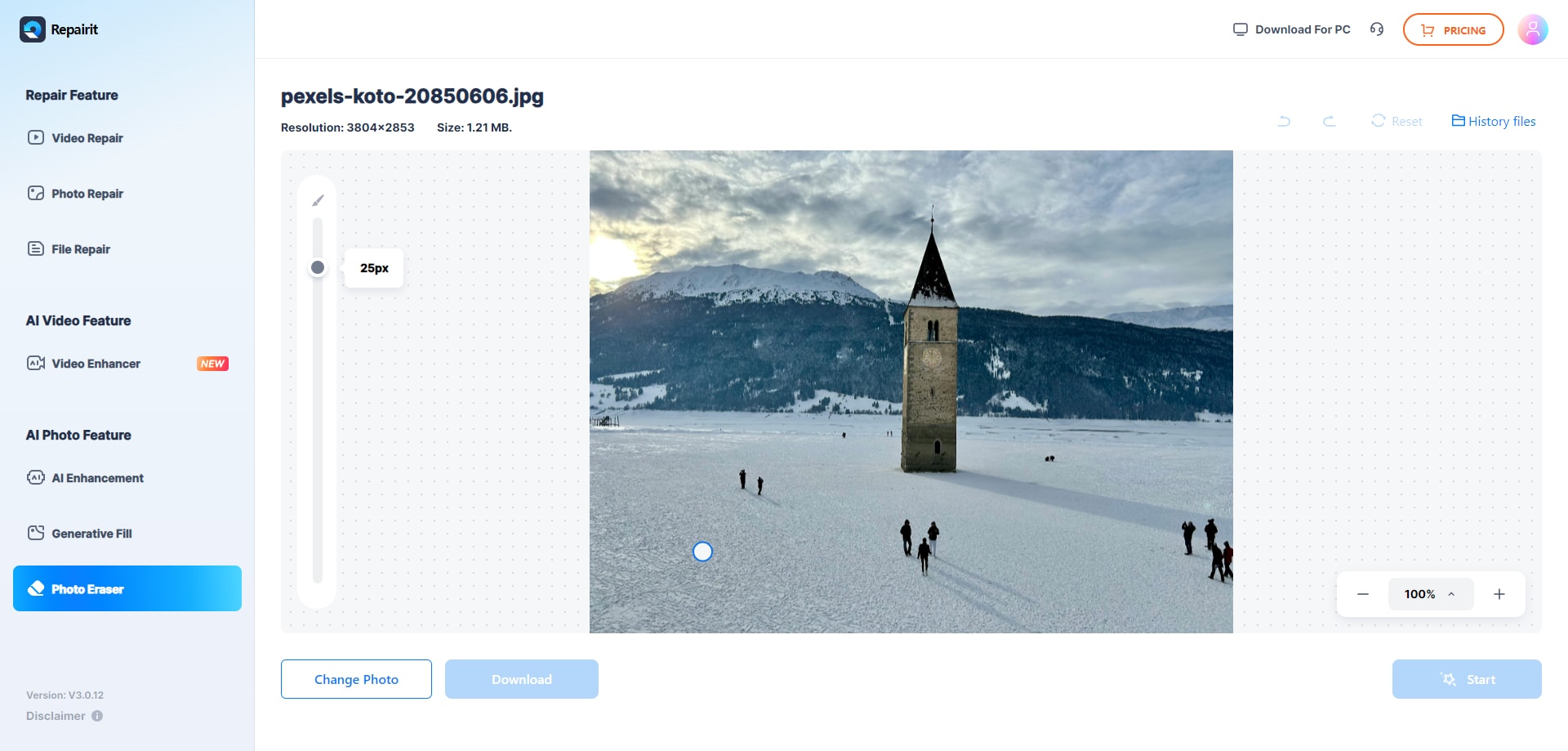
Step 3: Download your edited image.
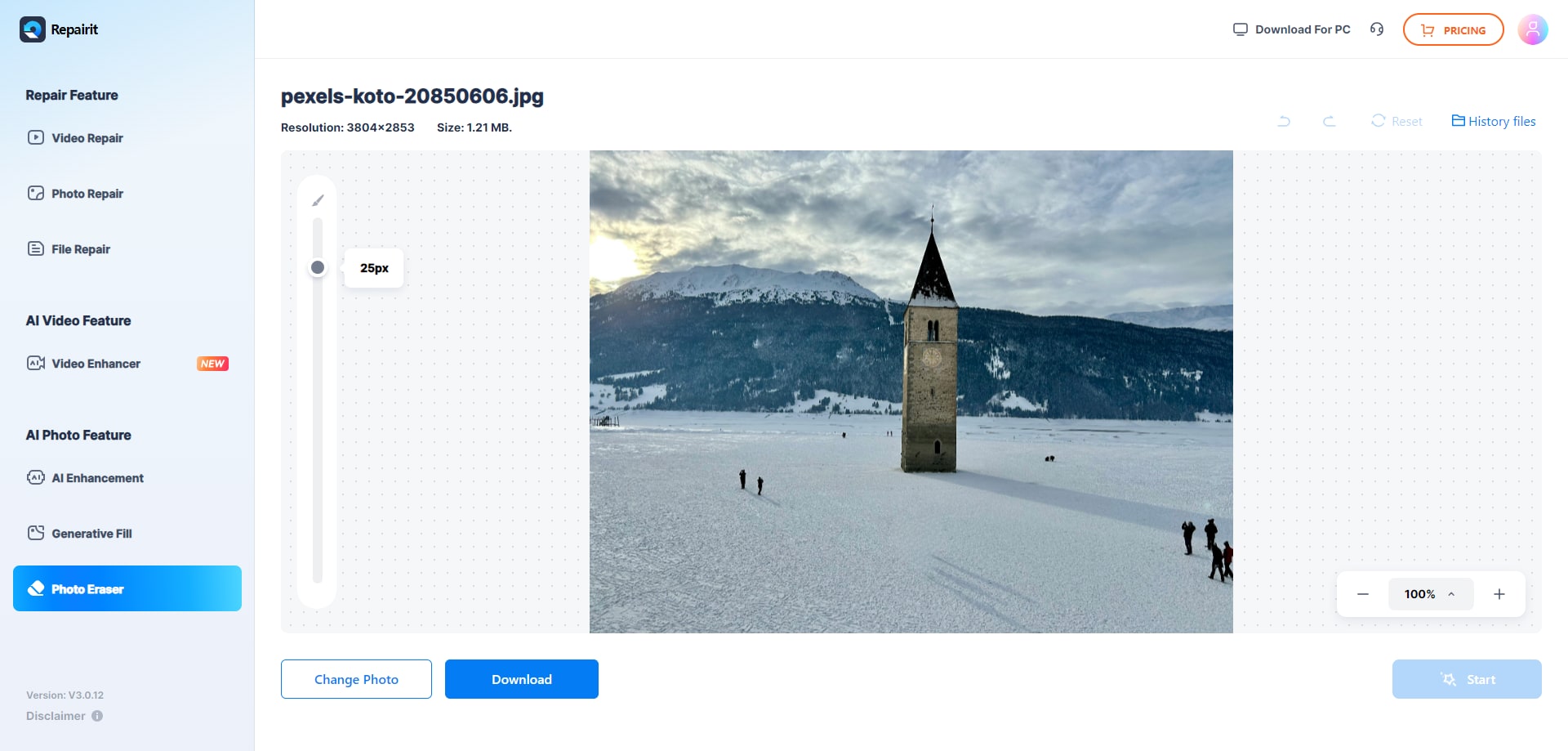
While it may not offer the same level of control as Illustrator, Repairit AI Photo Eraser can be a great option for quick background removal tasks or when you're away from your main computer.
Part 4: Photoshop VS Illustrator VS Repairit: Which is Best and Why?
When it comes to removing backgrounds from images, you have several options. Let's compare three popular choices: Adobe Photoshop, Adobe Illustrator, and Repairit AI Photo Eraser.
| Feature/Aspect | Photoshop | Illustrator | Repairit AI Photo Eraser |
| Primary Use | Photo editing and manipulation | Vector graphic design | AI-powered photo editing |
| File Types | Raster (JPEG, PNG, PSD) | Vector (AI, SVG, EPS) | Various file types (photos, videos) |
| Key Features | Layers, masks, filters, retouching | Vector creation, scalable graphics | AI-powered object removal, user-friendly interface, high-quality output, batch processing, precision tools, real-time preview |
| Best For | Detailed photo edits, composites | Logos, icons, illustrations | Removing unwanted objects from photos |
| Ease of Use | Moderate to advanced | Moderate to advanced | User-friendly |
| Learning Curve | Steep for beginners | Steep for beginners | Easy |
As you can see, each tool has its own advantages. Photoshop is perfect for editing detailed raster images, while Illustrator is best for vector graphics and precise selections. On the other hand, Repairit is known for its user-friendly design and AI features.
Repairit's AI Photo Eraser is especially useful when you need quick results without a lot of learning. Its AI helps handle complex backgrounds quickly, which can be difficult to remove manually. Also, since it's web-based, you can use it anywhere, anytime, without needing to install any software.
However, for high-quality professional work or when you need full control over your image, Illustrator is still a great choice. Its vector capabilities allow you to resize images without losing quality, and its precise tools
The best tool for you will depend on your specific needs, skill level, and the type of projects you typically work on. For many users, a combination of tools might be the ideal solution.
Conclusion
Learning how to remove a background in Illustrator opens up a world of creative possibilities. Whether you're using the Image Trace feature, the Magic Wand tool, or the precise Pen tool, you now have the knowledge to tackle any background removal task that comes your way. Remember, practice makes perfect, so don't be afraid to experiment with different methods and settings.
For those times when you need a quick solution or are away from your main computer, tools like Repairit AI Photo Eraser can be incredibly helpful. They offer a user-friendly alternative that can produce impressive results with minimal effort.
Whichever method you choose, the ability to remove backgrounds will undoubtedly enhance your design workflow and expand your creative horizons.
FAQ
-
Q1: Can I remove the background from multiple images at once in Illustrator?
Yes, you can remove the background from multiple images at once in Illustrator using the Image Trace feature. First, place all your images in your Illustrator document. Then, select all the images and apply Image Trace. Once you're satisfied with the trace settings, you can expand all the images at once and delete the backgrounds. This can be a huge time-saver when you need to remove picture backgrounds in Illustrator for a large batch of images. -
Q2: What's the best method to make a background transparent in Illustrator?
The best method to make a background transparent in Illustrator depends on your specific image and needs. For simple images with clear edges, the Image Trace feature often works well. For more complex images, the Pen tool gives you the most precise control. If you're comfortable with selection tools, the Magic Wand can be quick and effective. Experiment with different methods to find what works best for your particular image and skill level. -
Q3: How can I improve the quality of background removal in Illustrator?
To improve the quality when you remove a background in Illustrator, try these tips: - Use a high-resolution image to start with
- Zoom in close while working for more precise selections
- Use a combination of tools for complex images
- Adjust the tolerance and threshold settings in your tools
- Use the Refine Edge feature to smooth out rough edges
- Take your time and be patient - quality background removal often requires attention to detail.


