Do you wish to convert CMYK colors to RGB values? Adobe Illustrator might be the ideal tool. You can use Adobe Illustrator to change to RGB and other color models and ensure color consistency across devices.
We’ll show you how to change CMYK to RGB in Illustrator with three straightforward methods. The first lets you convert specific objects or entire files, the second is perfect for replacing hues or switching the color mode, and the third includes leveraging a color picker.
Let’s dive into the RGB color model before exploring how to convert CMYK to RGB in Illustrator.
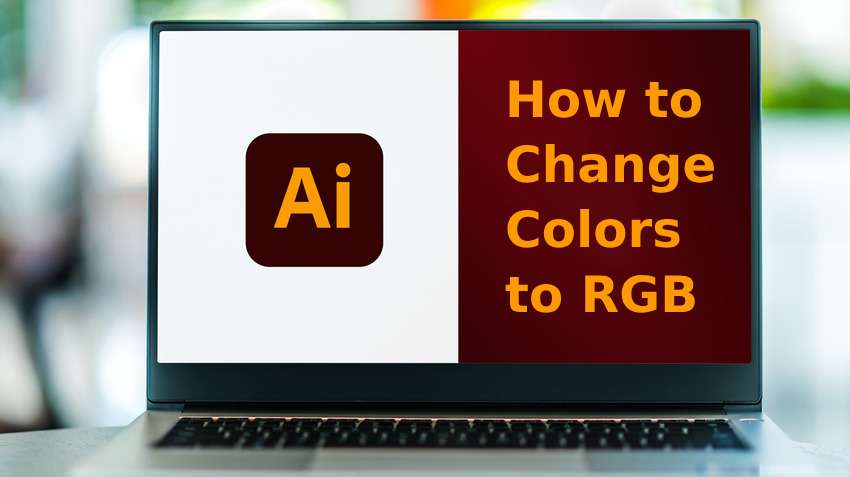
In this article
Explaining the RGB Color Model

The RGB color model is a three-channel additive system for reproducing colors across digital, light-based media like computer screens. It includes red, green, and blue colors as primary hues, mixing them with light to display a broad gamut (range) of brighter colors with various intensities.
What does that mean for digital graphics? The RGB color model begins with black and adds pure red, green, and blue hues, combining them with different white-light wavelengths to create a broad color spectrum. RGB values tell computer monitors and other screens how much red, green, and blue light each pixel should emit to reproduce accurate colors.
That’s the opposite of the subtractive CMYK color model, which starts with white and removes light wavelengths by overlaying cyan, magenta, yellow, and black (key) colors. Subtracting colors from white light eliminates reflections, making the CMYK model ideal for printing.
Now that you understand the RGB color model, let’s see where RGB colors are beneficial before jumping into the methods for using Illustrator to change CMYK to RGB.
Uses of RGB Colors

RGB colors are widespread in graphic design, helping websites and apps reproduce a broad color spectrum across devices, including computers, tablets, and smartphones.
Other light-based media using RGB colors include TV screens and digital cameras. Every graphics monitor and display that uses light to produce images relies on the RGB color model to reproduce colors, showcasing various tints, tones, and shades.
Therefore, designs in CMYK colors aren’t as bright and vibrant as their RGB counterparts when you view them on a screen. The RGB color model has a significantly broader gamut.
Hence, you can’t convert RGB to CMYK in Illustrator without losing color. However, you can change colors from CMYK to RGB in Illustrator to unlock a broader gamut of the visible spectrum.
Let’s see how to change CMYK to RGB in Illustrator and take full advantage of the RGB color model. .
How to Convert Colors to RGB in Adobe Illustrator
Using Illustrator to convert to RGB is pretty straightforward. Whether you wish to change from CMYK to RGB in Illustrator or use another color model, you can ensure your designs look perfect across devices.
Although you can’t convert RGB to CMYK without losing color in Illustrator, you can use Illustrator to change to RGB and enhance colors. Here’s how
Change Colors to RGB in Document Color Mode
The Document Color Mode lets you change Illustrator from CMYK to RGB and vice versa. It’s valuable for converting entire Adobe Illustrator files.
Once you change a file from CMYK to RGB in Illustrator, you can upload your design to any website or app without worrying about losing color.
Here’s how to change from CMYK to RGB in Adobe Illustrator:
Step 1: Open the desired file in Adobe Illustrator.
Step 2: Go to File > Document Color Mode > RGB Color.
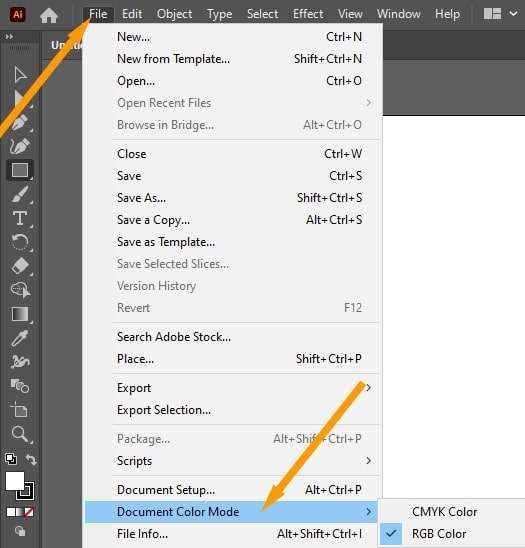
As you can see, you can use Illustrator to change the color mode to RGB or CMYK only. Therefore, you can use the same feature to convert Illustrator files from RGB to CMYK to prepare them for printing.
However, Adobe Illustrator lets you do more than change Illustrator files from CMYK to RGB and vice versa. It also helps convert the colors of specific objects in those files.
Here’s how to convert to RGB in Illustrator when you don’t want to change the color model for an entire file:
Step 1: Open your Adobe Illustrator file.
Step 2: Select the desired object and click Edit > Edit Colors > Convert to RGB.
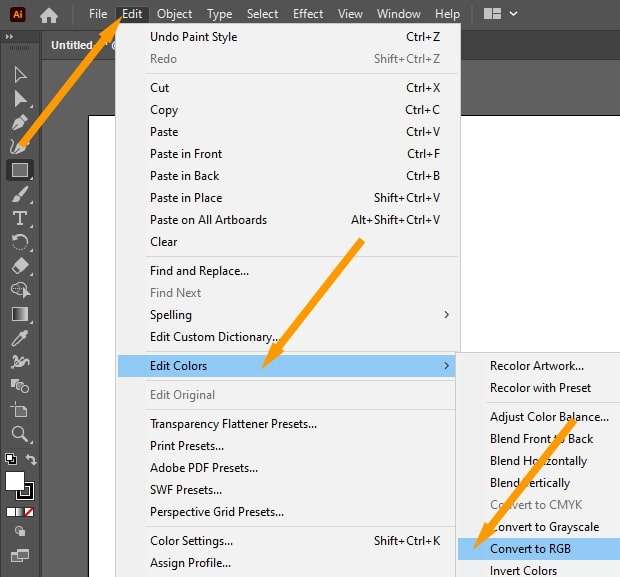
You can use Adobe Illustrator to change RGB to CMYK with the same feature. RGB files have the Convert to CMYK option under Edit Colors.
Change Colors to RGB Using the Appearance Panel
Using the Appearance panel in Adobe Illustrator to change CMYK to RGB colors or vice versa isn’t as straightforward as the feature above. However, besides converting object, group, or layer colors, it lets you modify opacity and various blending options like color overlays or inner and outer shadows.
Here’s how to use the Appearance panel in Adobe Illustrator to convert colors to RGB:
Step 1: Launch the program and go to Window > Appearance.
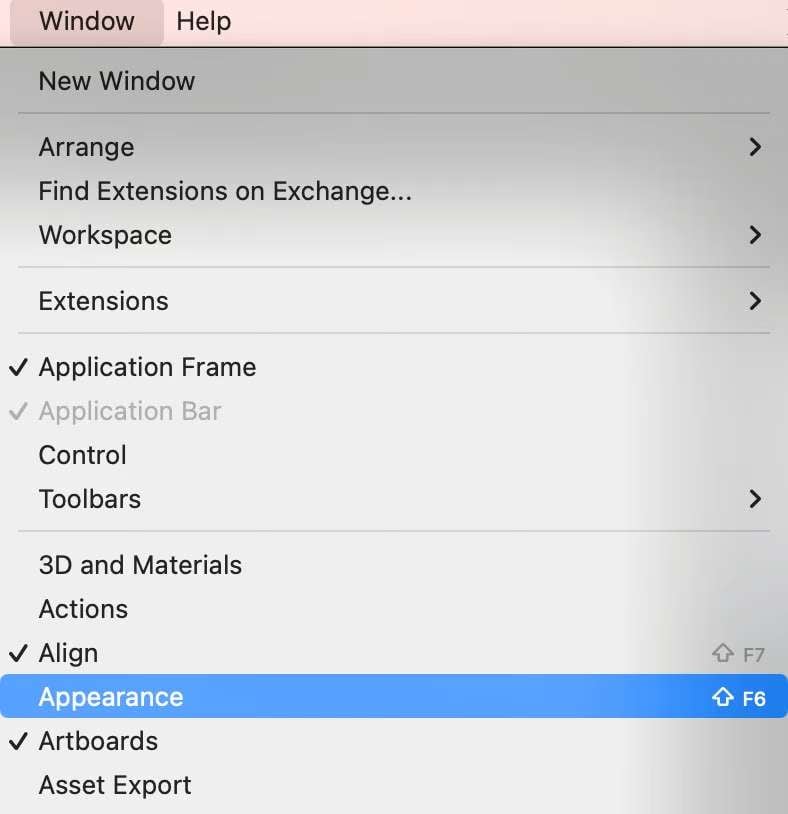
Alternatively, click More Options (three dots) under Appearance in the Properties panel in the right sidebar.
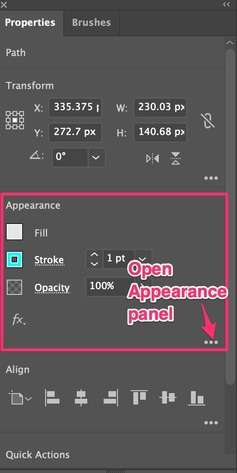
Step 2: Open a color palette using the Stroke and Fill tiles.
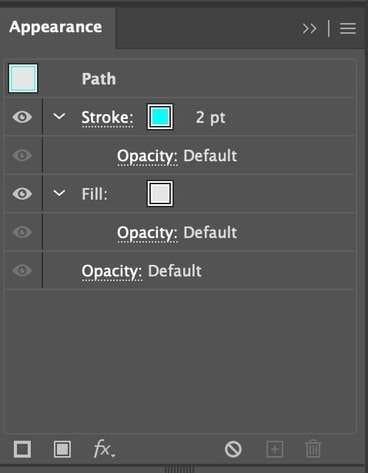
Step 3: Double-click the desired color to access Swatch Options.
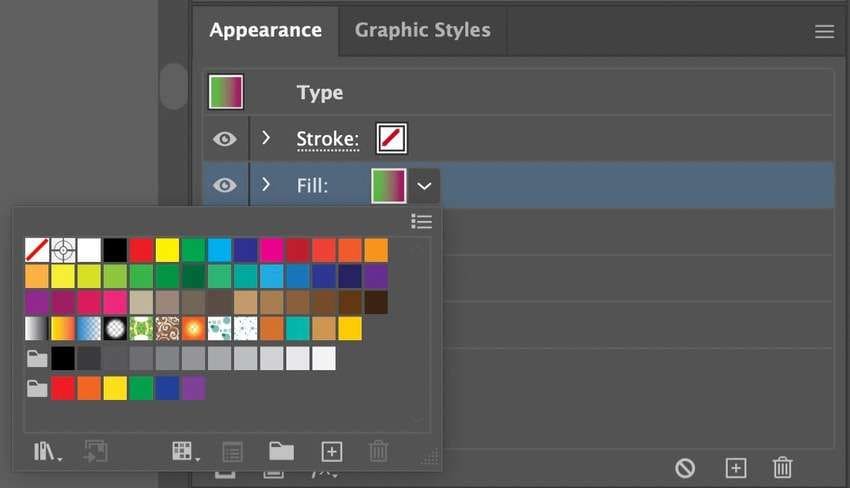
Step 4: Select RGB under Color Mode and click OK.
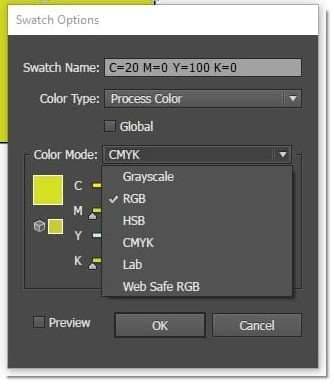
Change Colors to RGB Using a Color Picker
Adobe Illustrator offers a color picker for various features, including the Type and Brush tools. You can also use it to change specific objects’ colors in the Color panel.
Here’s how to change from CMYK to RGB in Illustrator (or switch to other color models) in the Color panel:
Step 1: Open your Adobe Illustrator file and select the desired object.
Step 2: Choose the Color panel in the right sidebar.
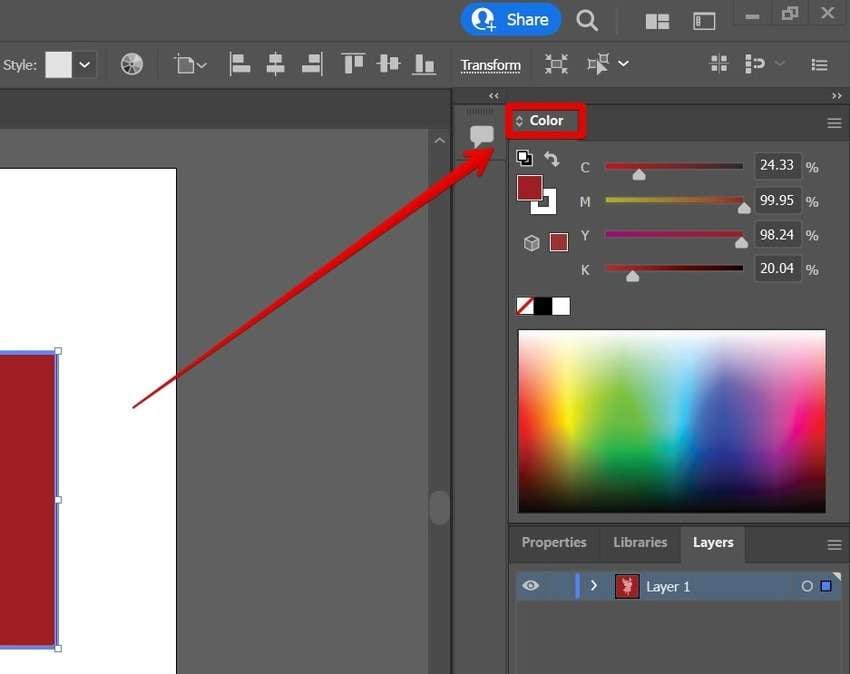
Step 3: Click More Options (the hamburger menu).
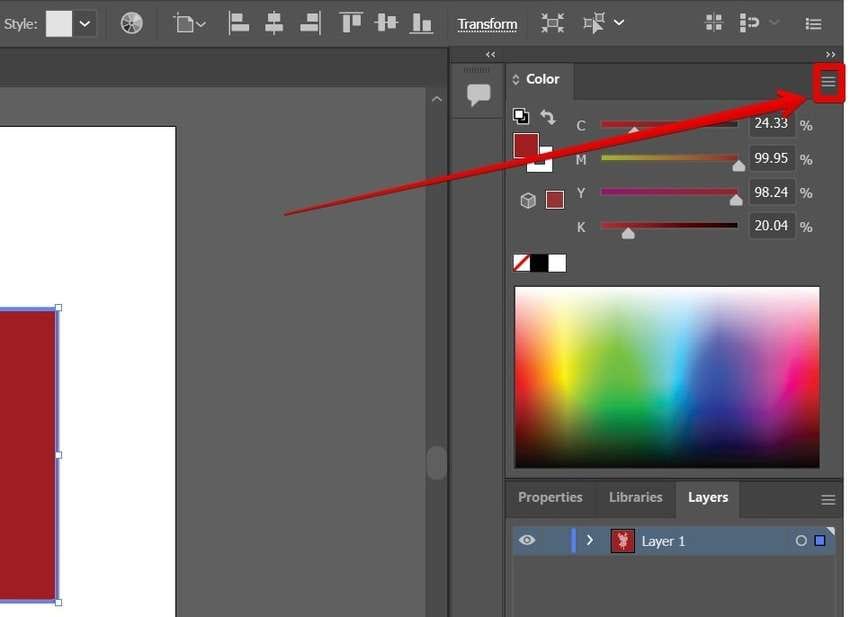
Step 4: Click RGB to convert CMYK to RGB in Illustrator.
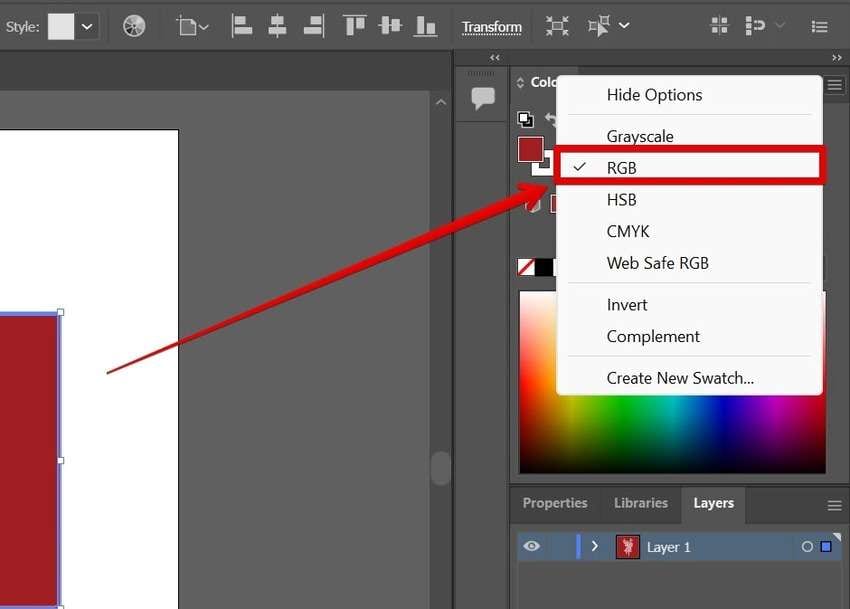
Step 5: Move the RGB sliders or specify values in the designated fields (or proceed with the steps to use a color picker).
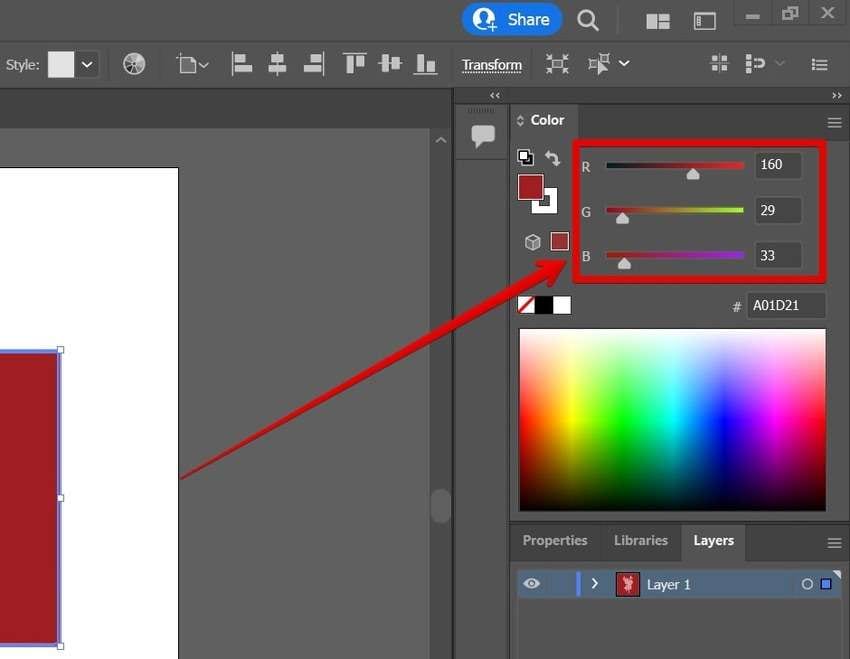
Step 6: Double-click the Fill tile to open a color picker.

Step 7: Click the ., ., and . radio buttons individually to select the desired colors and hit OK.
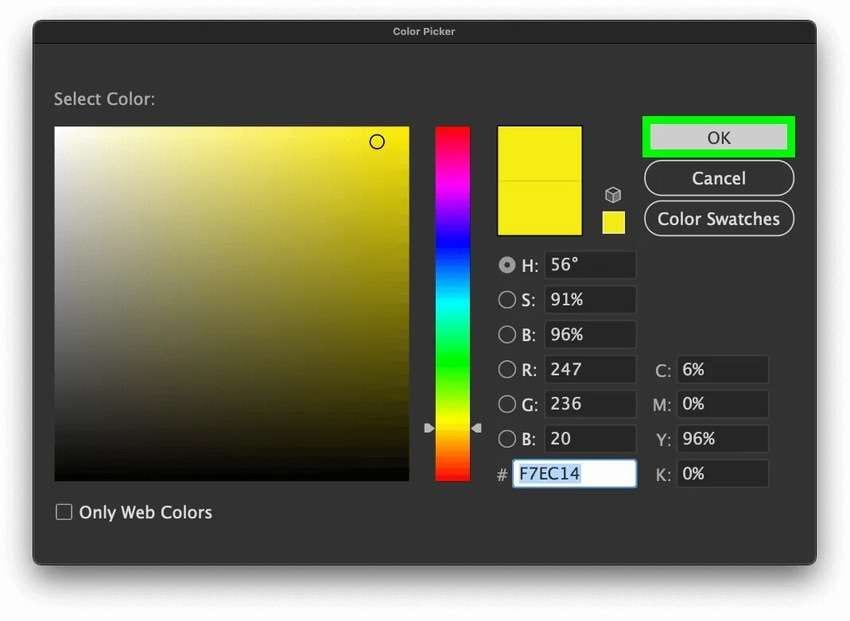
How to Ensure You Don’t Lose Your Illustrator Projects
Losing your Adobe Illustrator projects because of corruption due to malware, technical hiccups like a computer crash or sudden power outage, and other unexpected issues can send shivers down your spine. After all, creating those files takes significant time and effort; you don’t want it to go down the drain.
How can you ensure you don’t use your Illustrator projects? You can use Repairit Adobe File Repair. This convenient tool can fix your broken or corrupted Adobe files in a heartbeat, whether you use a Windows or Mac device.

Wondershare Repairit - File Repair

-
Fix corrupted Adobe files with all kinds of corruption, such as files not opening, its data isn’t readable or accessible, the stored information in the file is unclear, mixed, or has been distorted, etc.
-
Fix the PSD and PSB files in Photoshop caused by software, hardware and data transition problems.
-
Support restoring the AI file in Illustrator caused by bad sector, virus attack, software crash, etc.
-
Repair Photoshop image resources, layers, masks, channels, etc.
-
Repair Illustrator image resources, layers, masks, etc.
-
Perfectly repair corrupted files with a 100% success rate, without modifying the original file.
-
Support fixing PSD and PSB files in all versions of Photoshop.
-
Support fixing AI files in Illustrator version 9.0 and later.
Here’s how to fix your broken or corrupted Adobe files.
Step 1: Download and install Wondershare Repairit.
Step 2: Launch the program and go to More Types Repair > File Repair.

Step 3: Click Add to upload one or more corrupted Adobe Illustrator files.

Step 4: Click Repair to eliminate corruption.

Step 5: Click Advanced Repair if the Quick Repair mode doesn’t resolve the problem. The program will prompt you to upload a sample with a matching resolution and format for reference. Click the Folder icon to browse your computer, select a suitable Adobe Illustrator file, and hit Next.

Step 6: Preview the fixed files and click Save to download them to your device.

Conclusion
Using Adobe Illustrator to change from CMYK to RGB (or switch between other color models) is a walk in the park. It may seem complex to a beginner, but once you understand how to change CMYK to RGB in Illustrator, you can quickly get the hang of it.
You can use the Document Color Mode, the Appearance panel, or a color picker in the Color panel to change Illustrator from CMYK to RGB, including entire files or the colors of specific objects. These methods will give you full control over your design’s color accuracy for digital media.
FAQ
-
How do I change CMYK to RGB in Illustrator?
To change CMYK to RGB in Illustrator, you can easily switch the color mode by going to File > Document Color Mode > RGB Color. This method changes the entire document from CMYK to RGB. Additionally, you can use the Appearance Panel or Color Picker to convert specific objects to RGB if you don't want to change the entire file. -
How can I convert CMYK to RGB in Illustrator for specific objects?
If you only want to change the color of specific objects from CMYK to RGB in Illustrator, you can select the desired object and then go to Edit > Edit Colors > Convert to RGB. This allows you to change from CMYK to RGB in Illustrator without altering the color mode of the entire document. -
Can I change from CMYK to RGB in Illustrator without losing color accuracy?
While it's important to note that changing from CMYK to RGB in Illustrator will make your colors more vibrant on screens due to RGB's broader color gamut, there is no direct loss of color accuracy as long as you ensure your design looks as expected after conversion.



