Adobe Illustrator is fantastic for graphic design. It can help create digital artwork, branded or promotional images, logos, web and app graphics, and other illustrations. The best part is changing the color mode from CMYK to RGB for digital media and vice versa for printing.
What about color profiles? You can change the color profile in Illustrator in three straightforward ways.
Before exploring the methods, let’s see what color profiles in Adobe Illustrator are and why you would need to change them.
In this article
What Are Color Profiles?
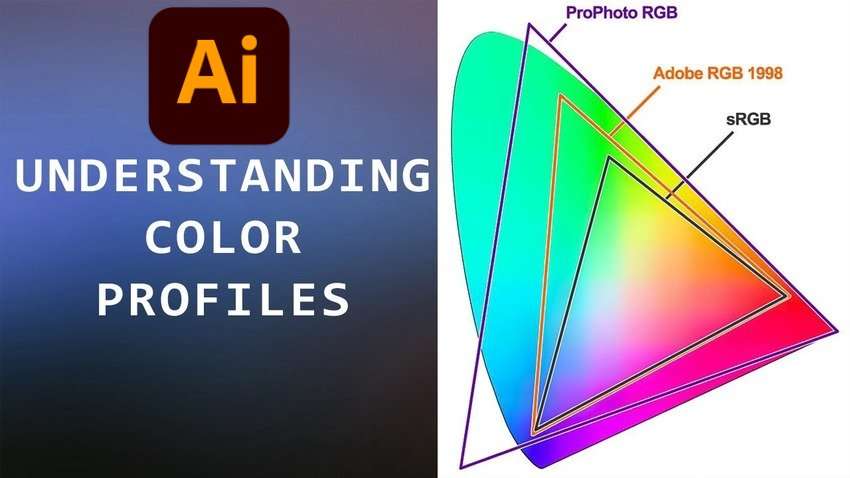
Color profiles are data sets for standardizing color reproduction across devices. They include input and output color specifications, such as a color space like RGB and a computer monitor’s color gamut like sRGB.
They’re subsections of color modes or numerical models of color spaces, providing additional information about RGB, CMYK, and other values.
Adobe Illustrator uses ICC (International Color Consortium) profiles, which dictate the color gamut that various devices will display. You can assign a profile to any digital display that relies on light to produce images, ensuring accurate color reproduction.
Adobe RGB 1998 is the most prevalent color profile for professional photos and high-resolution printed works. It’s compatible with most displays and software and has a broad color range. However, sRGB is ideal for web colors because of universal compatibility despite having a narrower gamut.
Another notable color profile is ProPhoto RGB, which is perfect for digital cameras. It has a broader gamut than Adobe RGB 1998, reproducing significantly more colors. Its refined range with more saturation and fine gradients makes it ideal for shooting images in the RAW format.
Now that you know more about color profiles, it’s time to learn why you might need to change them in Adobe Illustrator.
Why Do You Need to Change the Color Profile in Illustrator?

Changing the color profile in Adobe Illustrator ensures accurate color reproduction across devices, including computer monitors, tablet screens, printers, and digital cameras.
For instance, if you’ve captured an image in Adobe RGB 1998 but need to prepare it for offset printing, converting it to a CMYK profile will instruct the printer to produce accurate colors.
On the other hand, you must convert an image to sRGB if you’ve created it with an Adobe RGB 1998 or ProPhoto RGB color profile and wish to use it for digital output. Otherwise, the colors might look bland.
Let’s see how to change color profiles in Adobe Illustrator to ensure color accuracy and consistency across devices.
Three Ways to Change the Color Profile in Illustrator
Adobe Illustrator offers three methods for changing the color profile. Here’s how to use each.
Changing the Profile in Color Settings
Color settings in Adobe Illustrator let you create profiles for RGB and CMYK working spaces, specify color management policies, and set conversion options. For instance, working RGB should have an sRGB, Adobe RGB 1998, or ProPhoto RGB profile.
Here’s how to use Adobe Illustrator to change the color profile in color settings:
Step 1: Open your Adobe Illustrator file and navigate to Edit > Color Settings.
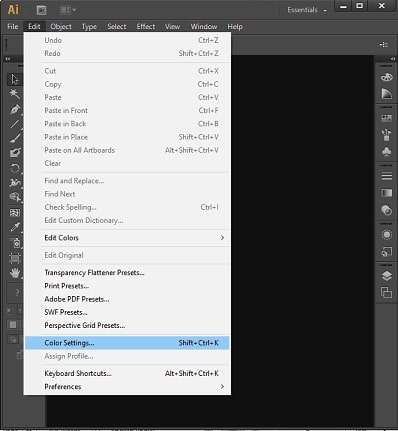
Step 2: Select the desired RGB or CMYK color profile under Working Spaces. We recommend choosing the Preserve Embedded Profiles option under Color Management Policies and ticking the Ask When Opening checkboxes.
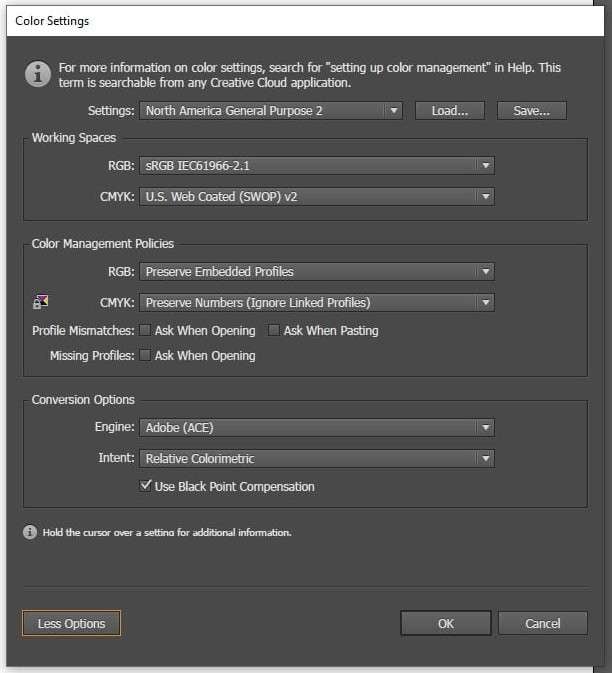
Step 3: Below are examples of working RGB profiles in Illustrator. Once you select one, click OK.
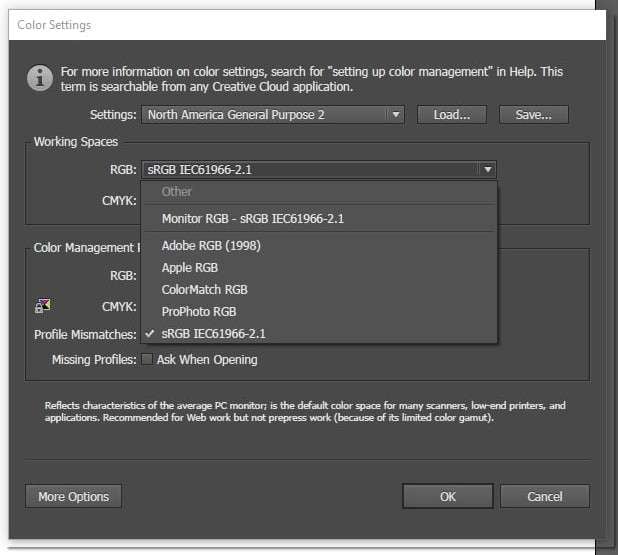
Step 4: Go to Edit > Assign Profile and choose one matching your working space. Click OK.
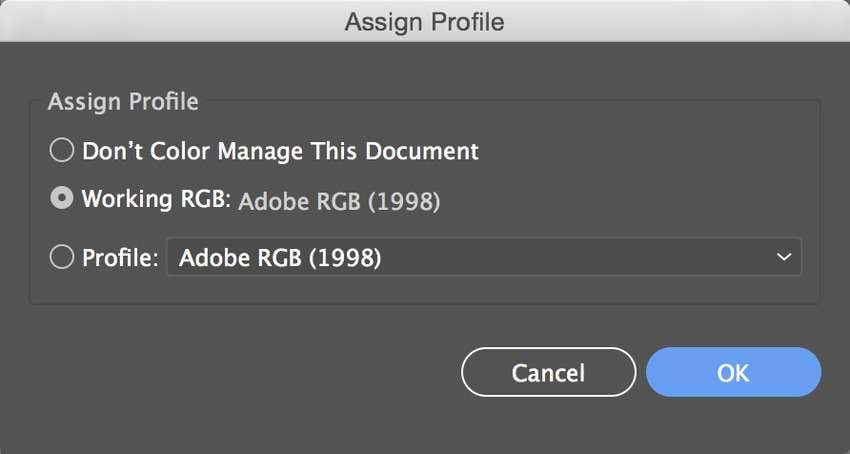
2. Changing the Profile in Document Color Mode
Another way to change the color profile in Illustrator is to use the Document Color Mode. It lets you set a color profile for a particular file without necessarily matching it to your working space. Here’s what to do:
Step 1: Open your Adobe Illustrator file.
Step 2: Go to File > Document Color Mode > RGB Color if your file uses the CMYK color mode. Otherwise, click CMYK Color.
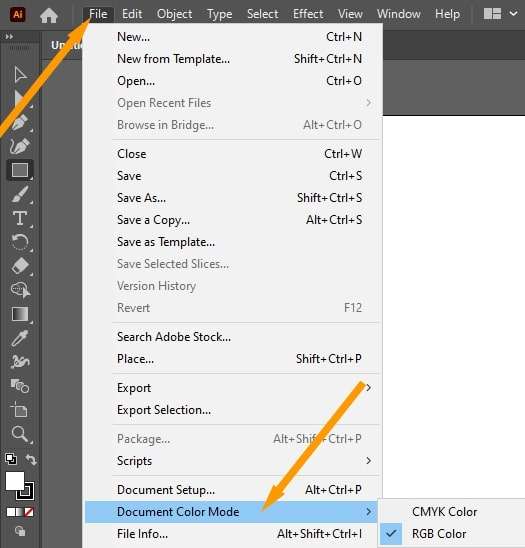
Step 3: Go to Edit > Assign Profile and choose the desired option from the drop-down list. Below are examples of CMYK color profiles.
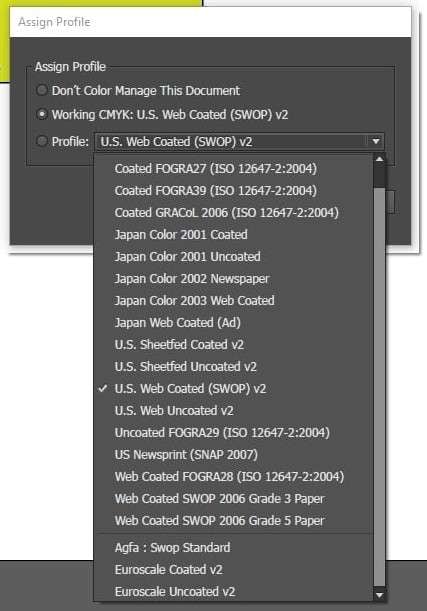
3. Changing the Output Color Profile
Output color profiles in Adobe Illustrator ensure consistent and accurate color renditions across output devices like computer monitors or printers. They define the final color space and enable converting colors to selected destinations.
You can change them when saving your Adobe Illustrator files. We recommend making Adobe PDF copies to preserve all data and enable edits without Illustrator. The PDF format will turn your creations into vector images ready for printing and collaboration.
Here’s how to change the output color profile in Adobe Illustrator when saving a file in PDF:
Step 1: Go to File > Save As and choose Adobe PDF from the Format drop-down list. Click Save.
Step 2: Select the desired Adobe PDF Preset. For instance, the Illustrator Default option allows editing the document in Illustrator, Photoshop, or InDesign. Another example is Press Quality, which ensures high-quality pre-press printing.
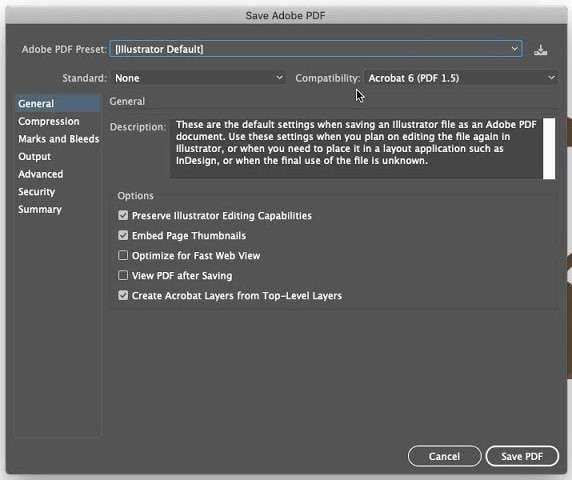
Step 3: Tick the desired checkboxes (optional), such as Preserve Illustrator Editing Capabilities.
Step 4: Switch to the Output tab in the left sidebar. Select Convert to Destination under Color Conversion, choose a profile under Destination, and click Include Destination Profiles under Profile Inclusion Policy.
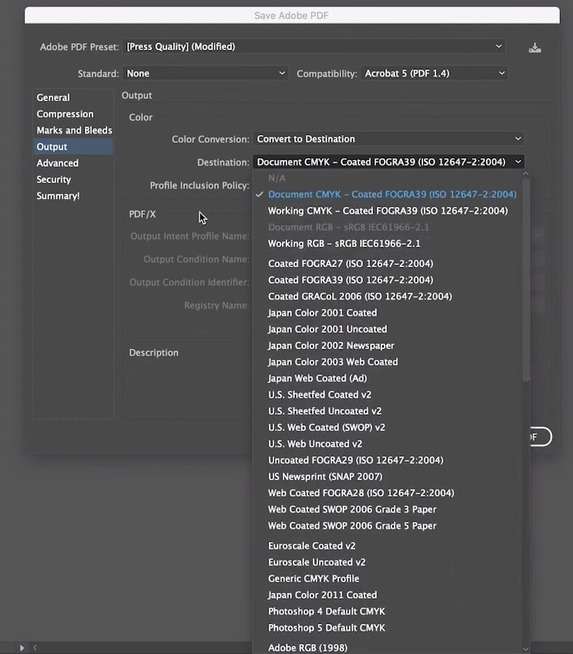
Step 5: Click Save PDF.
Bonus Advice: How to Repair an Illustrator File?
You don’t have to part ways with broken or corrupted Adobe Illustrator projects because many tools can fix them. Wondershare Repairit is an excellent example. Its Adobe File Repair feature can eliminate corruption in any Adobe file, including AI, PSD, PSB, and PDF.
Here’s how to fix broken or corrupted Adobe Illustrator files with Wondershare Repairit Adobe File Repair:
Step 1: Download the software (ensuring you choose a Windows or Mac version) and install it on your computer.
Step 2: Go to More Types Repair > File Repair.

Step 3: Click Add to upload corrupted Adobe files.

Step 4: Click Repair to fix them.

Step 5: Click Advanced Repair if that option appears next to a particular Adobe file. It means the Quick Repair mode couldn’t help because of severe damage. You’ll get a prompt to upload a sample with a matching resolution and format for reference. Click the Folder icon to find one and hit Next.

Step 6: Preview the restored items and click Save to download them to your device.

Conclusion
ICC profiles in Adobe Illustrator can be challenging to grasp, primarily since color modes have multiple color profiles. However, experimenting with them (ensuring you save copies as PDF files) will help you quickly get the hang of the features and their nuances.
Therefore, use the color settings, the Document Color Mode, and the output specifications to change color profiles in Illustrator. If you inadvertently break a file or an external factor causes corruption, use Wondershare Repairit Adobe File Repair to fix the problem without losing the project.


