Fast and Efficient to Fix Your Corrupted Photos
Are you ready for photo shooting, editing, managing or sharing but encountering unwanted issues with your images? If the answer is yes, don't hesitate to click "Check Now" to check your intimate tool to fix your corrupted photos.
“I can’t seem to save my photos on my Windows 10 PC. Whenever I try to do it, I get an unexpected error over and over again.”
As I stumbled upon this question, I realized that so many people encounter unwanted issues while saving their photos on their computers and smartphones. Since there could be so many reasons behind these photo saving problems, troubleshooting them can take a while. Therefore, to help you save your photos on your device without any issue, I have come up with this complete guide.
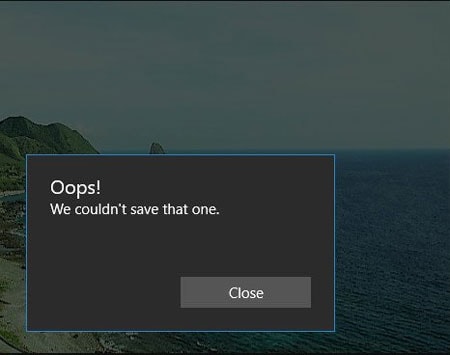
Part 1: Common Errors while Saving your Photos
Before we troubleshoot these photo saving issues, let’s have a look at some of the common errors so that you can easily diagnose the problem.
Windows
-
Can’t save the photo on the designated location.
-
Oops! The picture can’t be saved by the Photos app.
-
File Save Error: Unable to save the image on the selected folder.
-
There was an unexpected error while saving an image
-
Not enough storage on the location to save the file.
-
The image cannot be saved because of a file sharing violation.
-
You don’t have the needed permissions to save this file.

Smartphones
-
Something went wrong. Please try again.
-
Unexpected error: Can’t save the file on the location.
-
Can’t find an SD card to save your file.
-
The file with the same name already exists on the location.
-
Not enough space on the device to save the photo.
-
The app doesn’t have the needed permission to save the file.
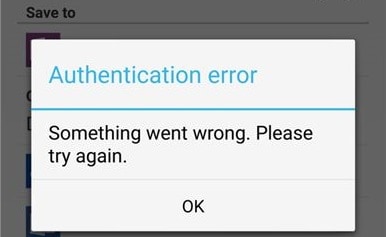
Part 2: Common Reasons for the Occurrence of Photo Saving Issues
Ideally, if you are also encountering the above-listed errors or any other photo saving issue, then it can happen due to the following reasons:
Photo Corruption: The photo that you are trying to save could be corrupted or damaged due to different reasons.
Missing Information: The metadata of the file, the image header, or its EXIF information can also be damaged or missing.
Permission issues: Chances are that you might not have relevant permissions to save the photo to a designated location.
No Storage: Besides that, if there is no available space on the respective source, then your photos might not be saved.
App-related errors: There can also be some other issues with the application (like the Photos app) that you are using to save the image.
Other reasons: Apart from that, there could be other reasons related to your device’s firmware, third-party applications, sharing violations, and so on.
Part 3: How to Fix all Kinds of Photo Saving Errors on your Device?
Now when you know what could have caused these leading photo saving errors on your system, let’s get to know about some common ways to fix them.
Fix 1: Make Sure there is Enough Available Space on your System
A lot of times, our photos don’t get saved on our system due to low or unavailable space to accommodate them. Therefore, before you take any drastic measures to fix these photo saving problems, check the storage on your system.
You can just go to the settings of your computer and browse to its Storage Settings. From here, you can check how much space is being occupied on different partitions and what is consuming its storage.
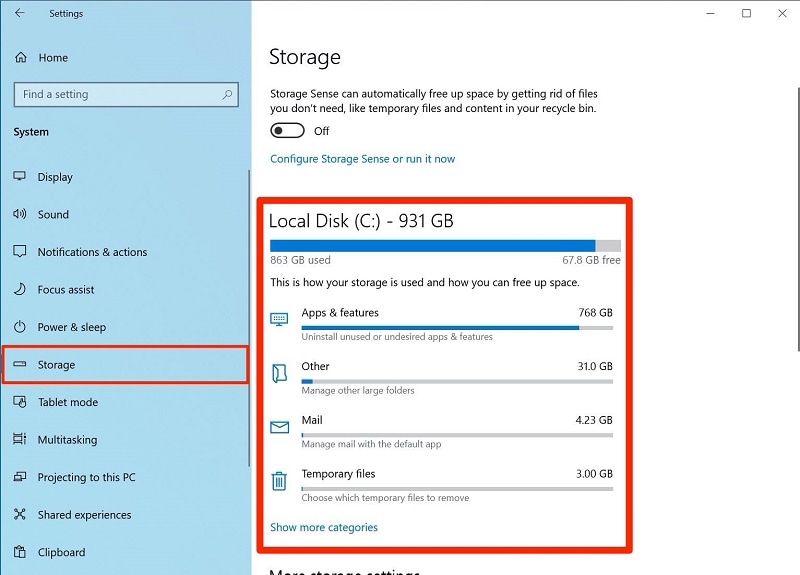
If there is a lack of available space on your system, then you can remove some of its existing data, and create more storage for your photos.
Fix 2: Run the Windows Troubleshooter to Fix App-related Issues
If you think there is an issue with the Photos or any other app on your computer, then you can also run its troubleshooter. For instance, Microsoft offers an inbuilt troubleshooting feature that you can access for free on your computer.
To fix photo saving issues, just go to your system’s Settings > Update & Security > Troubleshoot > Additional Troubleshooters. From all the available options, just click on the “Windows Store App” button and start its troubleshooter.
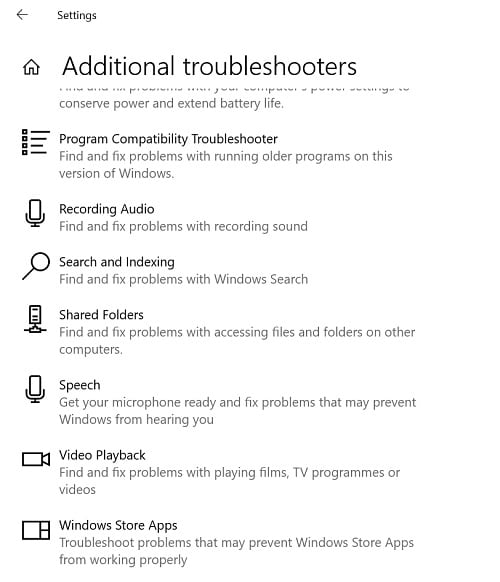
You can now follow a simple stepwise wizard that would check all kinds of app-related issues on your system and will fix them subsequently.
Fix 3: Reset or Repair the Photos App on Windows 10
Most Windows users encounter these photo saving issues while working with the Photos app. To diagnose this, you can just go to your computer’s Settings > Apps > Apps & Features. From here, you can look for the Photos app and click on its Advanced Options.
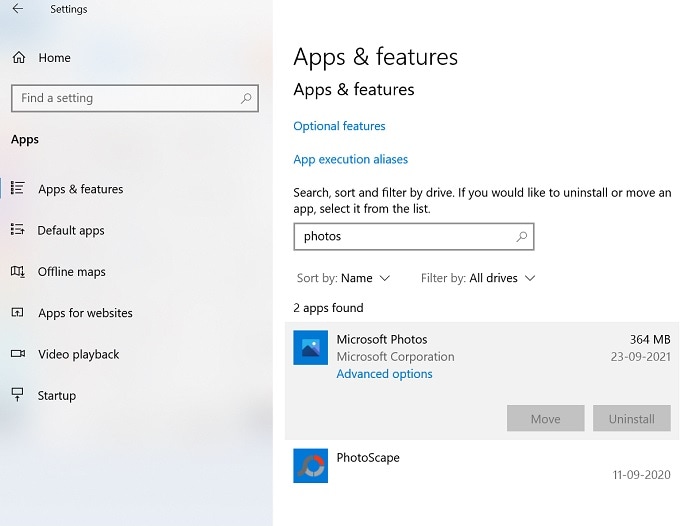
As you will get all kinds of options related to the Photos app, you can scroll a little to find the Reset section. From here, you can choose to reset or repair the Photos app on your Windows PC.

In case you choose to repair the Photos app, then a new window would open that will let you fix the app. If you reset the Photos app, then all its existing settings would also be deleted.
Fix 4: Save your Photos to a Supported Format via MS Paint
While this might seem like a simple solution, it can help you fix most of the common photo saving issues. For instance, if you are trying to load the image with any incompatible application, then you can first convert the photo to any other format.
You can just launch the MS Paint application on your system and open any image on it. Now, just go to its Menu > Save As and choose to export the image as a JPG or PNG file.
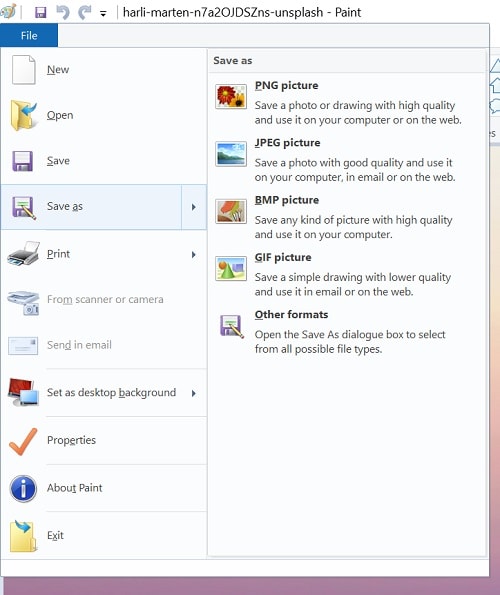
In this way, you can save the image to a supported format (like JPG or PNG) and can easily open it with any other application later on.
Fix 5: Update the Firmware on your Windows PC
There could also be an issue with your Windows system, causing these photo saving errors. The easiest way to fix them is by updating your Windows PC to its latest stable version.
You can just go to the Start menu and click on the gear icon to visit your system’s settings. From here, you can navigate to Update & Security > Windows Update and check for the latest available version.
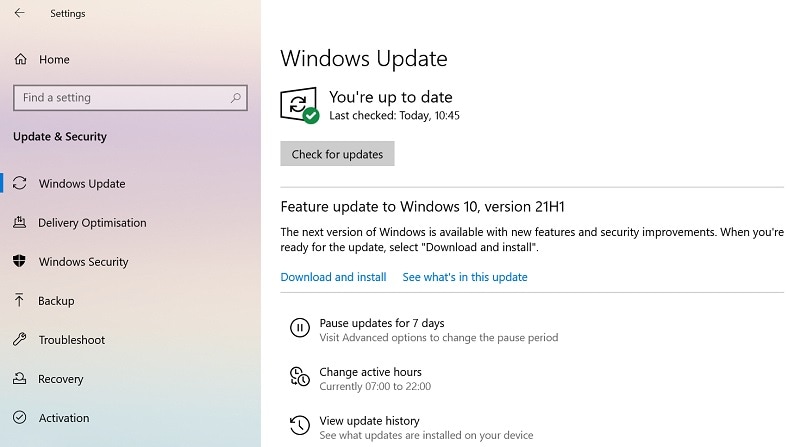
If there is an update available, then click on the “Download and Install” button and wait for a while as it would set up the update on your system. After installing the update, you can restart your system in the normal mode and check if it fixes these photo saving issues or not.
Fix 6: Repair your Corrupt or Damaged Photos with Wondershare Repairit
As I have listed above, one of the major reasons for getting these photo saving issues could be related to corrupt or damaged files. In this case, you can consider using Wondershare Repairit that can fix numerous issues with your photos.
The application is quite easy to use and can repair multiple images of different formats at the same time. It supports the repairing of almost all kinds of issues such as pixelated images, corrupt files, missing headers, and more. You can take the assistance of its Quick and Advanced repairing modes to fix all kinds of images in the following way:
Step 1: Launch Repairit and Load your Damaged Images
To fix these photo saving issues, you can start by launching Repairit and visiting its “Photo Repair” section. From here, you can click on the “Add” button to browse and load any corrupt image on the application.

Afterward, you can check the details of the loaded images on Repairit and can even add/remove any image of your choice.

Step 2: Fix your Corrupt Images with Repairit
Now, click on the “Repair” button and simply wait for a while as the application would fix any issue with your photos. It will let you know about the results of the Quick Repair scan once the process is completed.

If you want, you can just click on the image icon or the “Preview” button to check the results of the repairing process on its native interface.

Besides that, if any image is severely corrupted, then the Quick Scan might not be able to fix it. In this case, the application will suggest you for running an Advanced Repair that might take more time, but its results would also be superior.
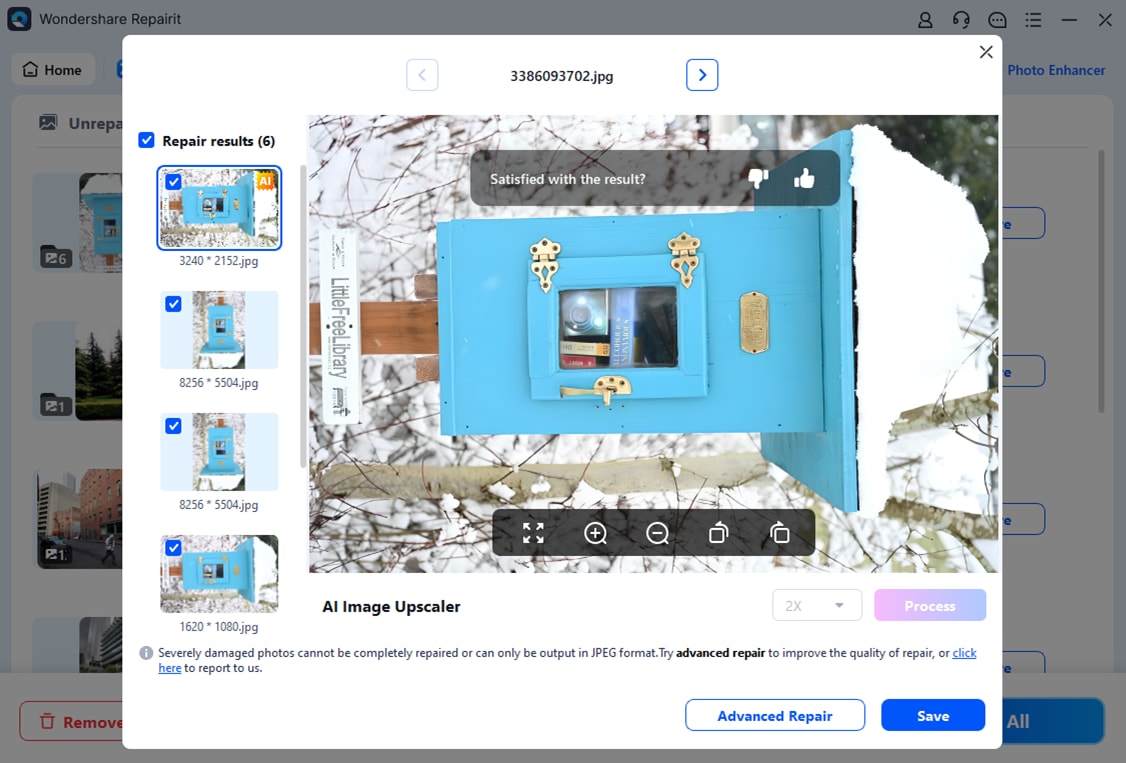
Please note that to run an Advanced Repair, you need to upload a sample image first (an image shot on the same device as the corrupt one and of the same format). Once the Advanced Repair scan is over, you can check a preview of its results on Repairit as well.

Step 3: Export your Repaired Images on your System
Lastly, you can just click on the “Save” or the “Save All” button to export your photos to any preferred location of your system.

By following these simple steps, you can easily overcome the photo saving issue on your system and manage your images without any issue.
Conclusion
As you can see, anyone can encounter issues while saving their photos on their computer or smartphone. Since there can be all kinds of photo saving issues, you can follow the above-listed suggestions to fix them. Apart from running the inbuilt troubleshooter of your system, you can also use a dedicated photo repairing tool like Wondershare Repairit. With it, you can easily fix multiple corrupted or damaged photos on your system and save them to any secure location of your choice.


