Adobe software has dominated the photography industry for way too long. It gets the job swiftly done and ensures that you have little to worry about. The two image editing software by Adobe usually works together to provide you with a seamless editing process. However, there are times when Lightroom and Photoshop dont seem to be willing to cooperate.
With Lightroom edit in Photoshop not working, or lightroom photo not opening in photoshop, how do you complete editing your photo? This all-inclusive article covers all you need to answer this question. The different sections also make it easier for you to navigate through the article; Let's begin.
Abstract of Lightroom and Photoshop
Lightroom and Photoshop are brilliant software with many features to help you seamlessly edit your images. If you want to get them done, then Adobe editing software is the way to go. However, to solve Lightroom edit in Photoshop not working, it's crucial to understand how they work and the difference between them. Let's find out what both image editing software brings to the table.
Lightroom
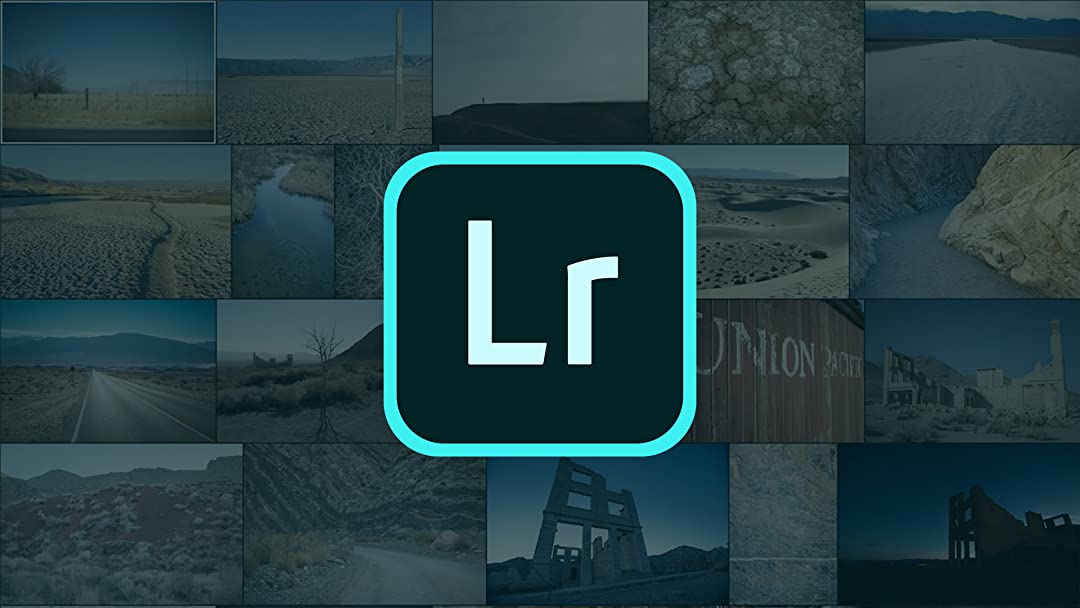
Lightroom was introduced in 2006 and was one of the creative sets of tools Adobe released. Its full name is Adobe Photoshop Lightroom, and although it has Photoshop in its name, it is a far cry from the Photoshop editing tool. Lightroom is more uncomplicated and easy to learn. It focuses on workflow and opens one photo at a time.
This software is best if you want to know the tenets of video editing. It can be used to fix cr2 files, overexposed photos, etc. With the databases of images, it stores, Lightroom makes it far easier to navigate through the photos. It also stores descriptive data from any camera you use. This way, the process of bulk editing is made far more accessible.
In simpler terms, Adobe designed Adobe Photoshop Lightroom to help photographers sort out their photos, post-process them, and export them. It is the ideal editing tool for organizing your photos into collections to promote easy accessibility.
Photoshop

Although Photoshop started as simple as Lightroom, it has evolved into powerful editing software over the years. Photoshop is a top choice for most professionals because of its unique features. Its extensive features allow creatives to utilize it in varying media like graphic design, 3D designs, animation, and more.
Photoshop is pixel-level in its editing, which allows users more control over their images look. If your images pixelated or blurry, photoshop can help you! However, you need to edit each photo individually, which makes the editing process much longer. This image editing software is heavy-duty, which could be daunting for beginners.
Attention:
If you want to fix photo related issues like photo overexposed/underexposed, photo blurry, photo pixelated, photo not opening, etc., and you want to restore photos to the perfect quality as fast as possible, Wondershare Repairit will be your ideal choice. It is a professional photo repair software that can help you resolve all photo issues in seconds, what you need to do is to download it and upload your photos, then it will help you repair photos automatically. No professional skills are required.
Problem Solving by Using Adobe Software
Now that you have a clear notion of what Photoshop and Lightroom bring to the table let's proceed with solutions. If you have the problem of Lightroom edit in Photoshop not working, you're not alone. Several photographers have complained of this issue. However, we're here with solutions for you. This category covers solutions to common problems faced when using Lightroom and Photoshop; let's take a look.
Issue 1: Photoshop Photo Doesn't Show Up in Lightroom
This issue has popped up many times as users seem to face this issue frequently. However, weve noticed that there isnt a lot of help provided for this problem. The main reason most people use the two video editing software is how easy it is to navigate between the two of them. However, when Photoshop photo doesnt show up in Lightroom, you could take a couple of steps.
Step 1: Check the sort order.
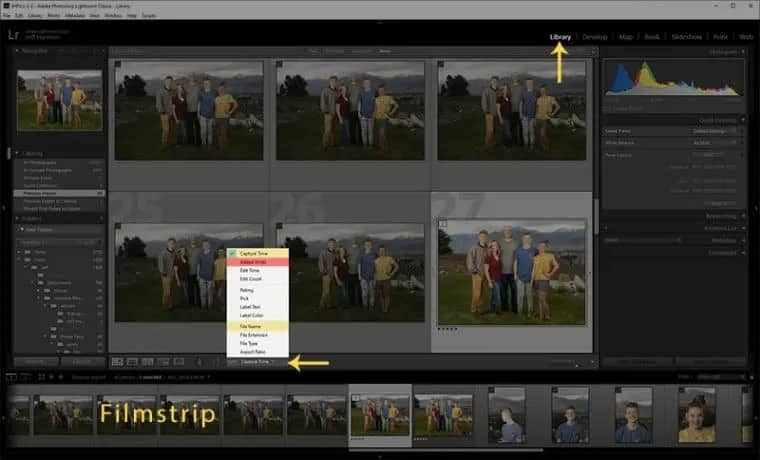
Most people dont notice the option in Photoshop that allows you to change the sort order of their photos. Lightroom uses added order which means the photo order is in filmstrips. It sometimes makes sense because Lightroom adds pictures in the order of your first shoot to the last. However, it becomes an issue when searching for your edited photos, and you cant find them. To change this, visit your library module, and you will find the sort order above the filmstrip view. Change the sort order to capture time or file name, and your images with be resorted.
Step 2: Stack with original preference
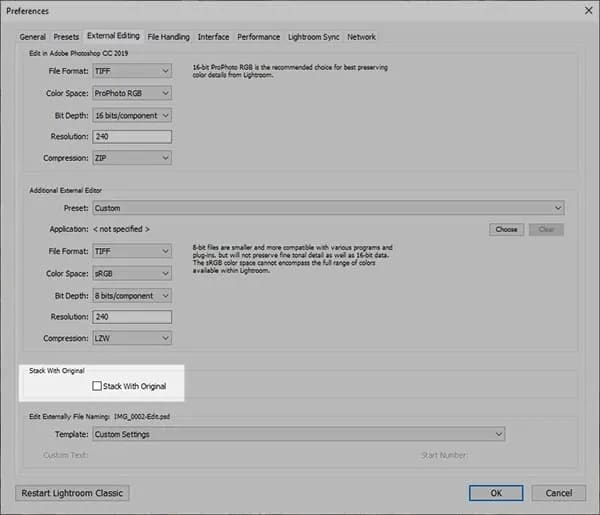
Alternatively, you can check your Lightroom preferences to see if the checkbox for the stack with the original is marked. Although checking this box might not help with other Lightroom editions, it will be beneficial for those using Lightroom Classic 8.3.1.
Step 3: Check the smart collection
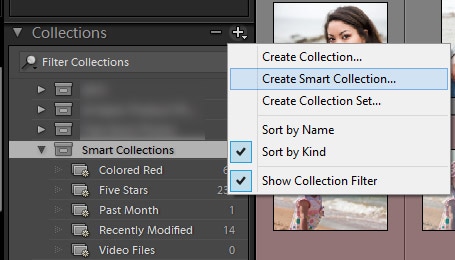
If the sort order is not the issue, youre probably in a smart collection or a filter set that doesn't match the photo. To fix the Lightroom edit in Photoshop not working, change from the smart collection or remove the filter setting youre using.
Step 4: Open Lightroom or save
Another reason why you might be finding it hard to see photos edited in Photoshop on Lightroom is because they're closing Photoshop to open Lightroom and vice versa. Not opening the two software at the same time could cause a break in their link. Alternatively, try using 'save' instead of 'save as/export' when you want to save your files.
Issue 2: Lightroom Edit in Photoshop Not Working for RAW Files
A common issue photographers also face is Lightroom edit in Photoshop not working for RAW files. There are many methods you could try out to solve this issue. First, you will have to make your initial adjustments in Lightroom. As we earlier stated, a good workflow begins n Lightroom, where you can make your initial adjustment to the RAW image.
After the initial adjustment, if you face the Lightroom edit in Photoshop not working, chances are the problem is the version youre using. Many people who have met this issue agree that switching to a previous Camera Raw - Version solved the issue. Alternatively, if you use Acronis True Image 2020, the problem could be the active protection feature. Deactivate this option, and you will find that the issue of Lightroom edit in Photoshop not working is solved.
Issue 3: JPEG or TIFF Cant Send from Lightroom to Photoshop
JPEG is the best image file format because most cameras use it as the default output. TIFF is typical amongst publishers because it is their preferred file format. You can edit both file formats on Lightroom and Photoshop. Therefore, there's an issue if your JPEG or TIFF cant send from Lightroom to Photoshop. One solution you can try out for your JPEG file is to change the file format to other image formats. This action could help the image file easily open on Photoshop. TIFF files are usually uncompressed. If you want to know more, this article - Repair Damaged TIFF File can help you.
However, you can try to compress the file as the file size might be why Lightroom edit in Photoshop is not working. Most TIFF image files use the JPEG compression algorithm, and Photoshop might not be recognizing this algorithm. So, to solve this issue, use a third-party program to save your JPEG and TIFF files with another compression algorithm. You could change it to none or LZW if you prefer.
Issue 4: Problem with Sending a Photo from Lightroom to Photoshop as a Smart Object
One way you can send photos of various file formats to Photoshop is by sending as smart object. Sending an image as a smart object allows you to edit the photo without damaging the original photo. Its like a protective wrapper that ensures nothing impairs your photo. If the file format youre sending to Photoshop as the smart object is a Raw file, the object will remain in Raw form too. Therefore, the problem might be the file format youre sending as a Smart Object. Change the format to JPEG or other preferred file formats before sending as Smart Object.
Another option is to avoid sending as Smart Object but instead converting the image before sending. To convert the image on Lightroom, right-click on the image, and from the options provided, select convert to smart object.
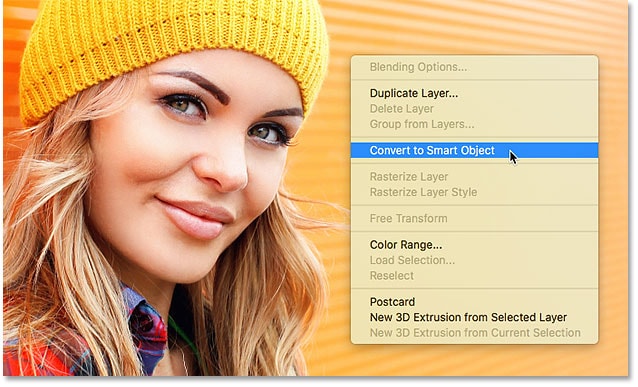
Also, switching to a previous Photoshop version can solve this issue as many users have complained of bugs causing the problem.
Part 3: What if My Photos Get Corrupted and Cant be Fixed by Lightroom or Photoshop?
You might be facing the issue of Lightroom edit in Photoshop not working because your photo is corrupt. If your image is corrupt, you might find it hard to open Lightroom and Photoshop files. However, there are many repair software out there you can utilize in fixing your images. A top option for you is the Wondershare Repairit. This software is easy to use and allows you to fix one or more photos at once. It is easy to utilize and doesnt need a download. You can visit the website and fix your pictures within minutes.

-
Repair damaged photos with all levels of corruption, such as grainy photos, dark photos, pixelated photos, faded photos, etc.
-
Repair images of 15+ formats, such as JPG, JPEG, PNG, CR3, CR2, NEF, NRW, etc.
-
Repair critically damaged or corrupted photos available on SD cards, phones, cameras, USB flash drives, and more.
-
Repairit has a quick and advanced repairing mode. You can use either depending on the level of corruption the photos has undergone.
-
The "AI Image Upscaler" feature can enlarge the repaired photos to 2X, 4X, and 8X.
-
Intelligently restore old/scatched photo and colorize black and white photos with various AI effects.
-
No limit to the number and size of the repairable photos compared with the online version of Repairit.
-
Support Windows 11/10/8/7/Vista, Windows Server 2003/2008/2012/2016/2019/2022, and macOS 10.10~macOS 14.
Below are the steps to fix your corrupted photos and other photo related issues.
Step 1: Add Photos
When you visit the official Wondershare Repairit website, you will find it easy to locate the add files button. Click on this button and choose the photos you want to repair. Wondershare Repairit allows you to repair more than one photo simultaneously. You can easily find it in the center of the page.

Step 2: Repair Photos
Once you add the photo(s) you want to repair, it will take you to a new page with the repair button and the bottom right corner. Click on this 'repair' button, and the software will start repairing your photos. There are scenarios where your photos need extra repair; you can click on advanced repair in such situations.

Step 3: Save Photos
Once Wondershare Repairit successfully saves your photos, you can view the repaired files. If youre satisfied and your photos are in their original condition, you can then click save photos.

Choose the folder location you would like to save your images to and click save. Thats all you have to do, your photos are free of corruption now, and you can start editing on Lightroom and Photoshop.
Time to Conclude
Lightroom and Photoshop are two powerful editing tools from Adobe. However, there are scenarios when you come across issues on the software, like Lightroom edit in Photoshop not working. We have carried out research, and you can explore the solution to many common problems when editing on Photoshop and Lightroom above.
You'll notice that some of the issues above relate to upgrades. It is advisable that you only upgrade your Lightroom only when it is necessary. If you also have the problem of corrupt files, using Wondershare Repairit will have your files back to the original in no time at all. Try out these solutions, and You'll be using Lightroom and Photoshop seamlessly.
FAQs
-
What to do when Lightroom keeps crashing?
It might be a Lightroom bug, and you might need to upgrade your Lightroom to fix this issue. Visit Adobe and in the help menu, click check for updates' to see if there are updates you can download. Alternatively, you can uninstall, reboot your computer and reinstall the software. Also, turn off the GPU and check if the problem is your hardware or operating system. -
How to save your work in Adobe Photoshop Lightroom Classic?
You can easily save your work and also determine the location and when you should save it. You can choose to save your work on Adobe Photoshop Lightroom Classic at the Lightroom Catalog level. Alternatively, you can choose to save only when you manually click the save metadata to file option. The best option is to save your files automatically. To do this, you have to turn on Automatically write changes into XMP catalog. It ensures Lightroom saves your image files for you while youre editing. -
What to do if Photoshop goes crazy?
Sometimes, Photoshop starts to act crazy and execute commands that dont make sense. It could freeze up, give errors and not react to your command. You could either check Adobe help files or contact technical support for help. Also, uninstalling and then reinstalling could help. Sometimes, the problem is the preferences, and you have to delete them. You could also check for updates as Adobe might have fixed the issue in a new update.


