
How many times did it happen to you to receive a vital spreadsheet as a JPG image? If you’ve already experienced the pain of this situation, rejoice, as there’s a quick and straightforward way to convert JPG, PNG, and PDF image files into an Excel spreadsheet with a few simple clicks.
Image-to-Excel conversion is a real game-changer for people who frequently use Excel spreadsheets. Why? Because it allows you to quickly turn vital project-related spreadsheet images into the matching Excel format.
If your co-worker sends you an essential spreadsheet as a JPG/PNG/PDF image, you can use the methods below to convert it into an Excel spreadsheet without too much hassle.
In this article
Benefits of Converting a Picture Into an Excel Spreadsheet

The most obvious benefit of converting an image into an Excel spreadsheet is eliminating any manual work. For example, if you want to get data into Excel from a photo, you must copy it manually. Imagine doing this for multiple images.
Thankfully, Excel allows you to quickly insert data from a screenshot, image, or picture into your spreadsheet with minimal manual labor. You also have multiple image-to-Excel converters you can tap into to turn any image into the desired Excel format.
Converting images to Excel spreadsheets enables you to ensure the app has included all the images in the newly created spreadsheets. It also allows you to filter, rotate, or crop the image according to your needs.
In addition, converting an image into an Excel file allows you to preview the spreadsheet, highlight potential issues with data recognition, inform you of the pending items you need to review and provide editing options for each pending item. You can also highlight additional cells you wish to edit.
Additional benefits of turning an image into Excel data include:
- Eliminating any data not copying correctly errors;
- Putting image data into the default format;
- Reducing manual effort and saving time by automatically converting image data instead of entering it line by line;
- Inserting picture data from any source by simply capturing a screenshot.
How to Convert a Picture Into an Excel Spreadsheet
Below are the best methods to convert a picture into an Excel spreadsheet.
How to Insert Data From a Picture Using “Picture From File”
Excel’s Picture From File feature allows you to simply upload a saved picture file and convert the image data into worksheet data. This option can benefit you in various situations, such as if you want to turn paper copies into Excel files for safekeeping. You can quickly turn paper documents, such as tax returns, into Excel files to make them more accessible, easily storable, and shareable.
Below are the steps to insert data from an existing picture into an Excel spreadsheet using the Picture From File feature.
Step 1: Save the image you wish to convert on your computer;
Step 2: Launch Excel and navigate to the Data tab;
Step 3: In the Get and Transform section, select From Picture;
Step 4: Select Picture From File;

Step 5: Upload the image to Excel by browsing the file’s location;
Step 6: Excel will analyze the inserted data and show you the preview on the right side of the spreadsheet;
Step 7: Select Review to preview the data or Insert Data if everything is in order;

Step 8: Excel will format the picture data into a newly created spreadsheet.

How to Insert Data From a Picture Using “Picture From Clipboard”
Excel’s Picture From Clipboard feature is ideal for converting screenshots into Excel spreadsheet data. It allows you to convert screenshots from multiple sources into workbook data with a few clicks.
Here’s how to insert screenshot data into an Excel spreadsheet using Picture From Clipboard (the steps are largely similar to using Picture From File).
Step 1: Copy the screenshot data to your computer’s clipboard;
Step 2: Launch Excel and navigate to Data > Get and Transform Data > From Picture;
Step 3: Select Picture From Clipboard;

Step 4: Wait for Excel to analyze the inserted data;
Step 5: When Excel completes the analysis, select Insert Data to format the screenshot data in the spreadsheet.

How to Convert a JPG Picture Into an Excel Spreadsheet Using Smallpdf

Smallpdf is a free online JPG-to-Excel converter for converting JPG and PDF images into Excel sheets for easier editing. If you have JPG documents you want to turn into Excel sheets, Smallpdf is the perfect tool for the job.
The tool uses Optical Character Recognition (OCR) technology to reconstruct JPG images, extract the necessary data, reconstruct it to fit the Excel file format, and extract it as an Excel spreadsheet. Thanks to that, you can quickly turn any JPG image into an Excel editable format to simply add, delete, change, or edit the document according to your needs.
Here’s how to use Smallpdf to convert JPG to Excel:
Step 1: Visit the official smallpdf.com website;
Step 2: Navigate to the Tools tab and select PDF Converter;
Step 3: Use the PDF Converter to convert JPG to PDF;
Step 4: Once you save your JPG file to PDF, select Export As and click Excel;
Step 5: Select Convert selectable text;
Step 6: Save the newly created Excel spreadsheet to your computer.

How to Convert PNG to Excel Using Nanonets

Nanonets is a free online Image-to-Excel converter for converting JPG, PDF, and PNG files to the desired Excel format. The tool’s user-friendly interface helps you streamline the conversion process using the OCR technology.
Thanks to this technology, Nanonets can turn any PNG image into a brand-new Excel file by extracting, reconstructing, and inserting critical image file data into the spreadsheet.
In addition, Nanonets gives you access to multiple Image-to-Excel workflows for automatically syncing data into your business apps with data migration or coding needed. You’ll need an account to use Nanonents. Create a free account, log in, and follow the steps below to use Nanonets to convert PNG to Excel.
Step 1: Visit the official nanonets.com website;
Step 2: Access your account, click the New Model menu, and select Tables in the Document Types section;

Step 3: Select the Extract Data menu and click Upload Files, or simply drag and drop the PNG file you wish to convert to Excel format;
Step 4: Wait for Nanonets to extract tables from your uploaded PNG file;

Step 5: Click Convert to Excel and wait for the converter to complete the conversion process;
Step 6: In the Export Results window, check the CSV (Recommended) box and click Download Results;

Step 7: Download the converted CSV file and use Excel to open your newly created spreadsheet.
How to Repair Pictures So You Can Convert Them to Excel
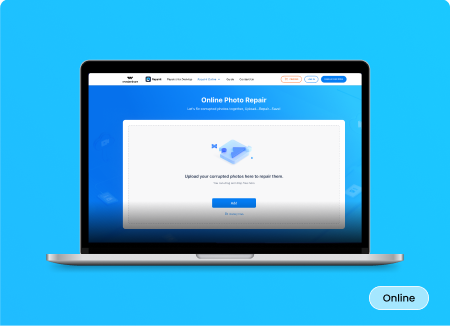
If your image files get corrupted, you can save them using a professional file repair tool like Wondershare Repairit. It’s an AI-powered photo/file repair software solution for effortlessly fixing corrupted photos and image files across various formats, including JPG, JPEG, PNG, NRW, RAF, DNG, CR3, CR2, NEF, ARW, GPR, TIF, TIFF, GIF, etc.
Aside from fixing corrupted images, Wondershare Repairit can also:
- Restore old photos;
- Enhance photo colors;
- Fix pixelated photos;
- Enhance photos with AI photo restoration;
- Upscale images up to 800%;
- Fix photos on desktop, mobile, and online;
- Sharpen blurry parts;
- Restore damaged images;
- Fix unopenable photos;
- Regain the lost photo content;
- Extract thumbnails from photos.
If you need to fix corrupted images or screenshots so you can convert them to Excel files, Wondershare Repairit Photo Repair is the right tool for the job. Download and install the app on your computer, then follow the steps below to fix the corrupted Excel images.
Step 1: Launch the app on your computer;
Step 2: Navigate to the More Types Repair menu and select Photo Repair;

Step 3: Click Add to upload corrupted images;

Step 4: Once you upload the corrupted images, review the uploaded files, including image details like photo resolutions, file size, etc.
Step 5: Click Repair to start the image repair process;

Step 6: If the process is successful, you’ll receive a notification;

Step 7: If satisfied with the results, click OK, then Save or Save All to export the repaired images.
You can now convert the repaired images and photos to matching Excel files.
What to Do if Your Excel Files Are Corrupted?
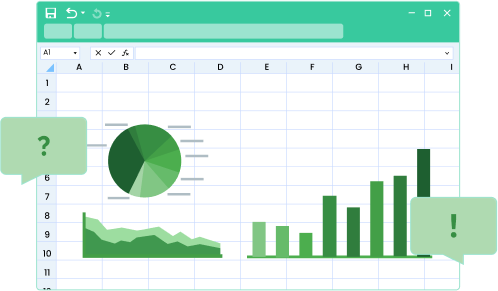
If you’re dealing with corrupted, damaged, or unopenable Excel files, don’t lose your head. Your files aren’t lost forever. All you need is a professional file repair tool to fix the corrupted files. Enter Wondershare Repairit.
It’s a desktop and online file repair software tool for fixing and restoring corrupted office files, including:
- PDF;
- Excel;
- Word;
- PowerPoint;
- ZIP;
- Adobe (AI, PSB, and PSD).
With this tool, you can count on a reliable service to fix an array of corrupted file formats and resolve an extensive range of file corruption issues without data loss.
In addition, it can fix files across a range of Excel file corruption scenarios, such as:
- Excel files not opening;
- Excel files changing layout;
- Excel files not readable;
- Garbled or distorted Excel files.
Wondershare Repairit File Repair lets you choose how to repair your corrupted Excel files. You can download the desktop version for Windows or Mac or use the online file repair tool to fix your Excel files online without downloading or installing anything.
The differences between the two options are small but noticeable. While file repair online gives you more convenience, it limits the file format support and caps you to 300 photos per month. It also restricts the uploadable file size to 300MB per file.
On the other hand, the desktop version allows you to fix as many files as you want without any limitations and provides access to full format support.
Conclusion
This article showed you the best methods to convert a picture into an Excel spreadsheet. The image-to-Excel conversion has multiple upsides to consider. For example, it helps you turn paper documents into digital files for easier manipulation, storage, sharing, distribution, and more.
It also ensures you transfer image data to Excel worksheets smoothly. If your Excel images get corrupted, you can restore your files using a reputable and effective file repair software like Wondershare Repairit.


