With digital storage evolving, small devices are available that offer you more storage capacity than your internal hard drive. People use external hard drives to store files, apps, photos, videos, and so much more. However, like every other mechanical device, this device can sometimes develop issues. If you experience external hard drive failure issues, you're not alone.
There are several reasons it could happen, like virus issues, bad USB ports, and so much more. This article explains the different causes and signs of external hard drive failure. We will also explore how to fix the issue and what to do when your hard drive is corrupt. Without further ado, let's dive right in.
Common Signs and Causes of External Hard Drive Failure

External hard drive failure can be sudden, gradual, partial, or complete. Most times, it affects the photos and videos stored in the drive. Therefore, this section will touch on the common signs and causes of an external hard drive failing. This information will help you determine the right solution to your issue.
1. Blue Screen of Death
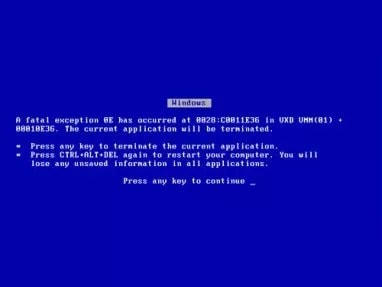
One of the most straightforward methods to determine if your external hard drive is failing is when you come across the blue screen of death. If you boot up your system while the external hard drive is plugged in and this error appears, it might be a sign of an external hard drive failing. It is a standard stop error, and there are many reasons why it could pop up.
2. Corrupt Files on External Hard Drive
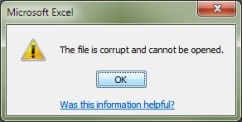
One thing that causes external hard drive failure is corrupt files. They are documents, photos, videos, and other types of files that either go missing or fail to happen. If you continue to see these errors every time you try to access your external hard drive, there's a good chance the hard drive is failing.
3. Clicking Noise
A common sign that signals an external hard drive failing is clicking noise. Most people tend to ignore this until the hard drive is completely inaccessible. If you plug in the hard drive and there are loud, clicking, or turning noises, it is a cause of concern. It indicates that there's a malfunctioning component in your hard drive, which could be why your external hard drive is failing.
4. Disappearing Files
If files start disappearing from your system, it is a clear sign of an external hard drive failing. If files also begin to change file type suddenly, it shows that your hard drive is failing. This issue is sometimes a sign of corrupt data and leads to gradual failure of the external hard drive.
5. Computer Freezing
It is a common scenario for the computer to freeze intermittently. However, if you find that the computer freezes every time you plug in your external hard drive, that's a clear indication of an external hard drive failure. This could also be due to corrupt data on the external hard drive. Sometimes, the best way to solve this issue is to simply wait it out or reboot your PC.
Steps That Have To Be Taken After A Hardware Failure
Now that you're aware of the different symptoms and causes of external hard drive failure issues, the next question is how to repair it. This section will discuss the various steps you should take if you experience a hardware failure. We've explained some of the most crucial steps below; let's take a look.
-
Backup Your Data
Once you notice that your external hard drive is failing, the best course of action is to create a backup of your data. You could back your data upon the cloud or simply get a second external hard drive to prepare for a replacement when the present one completely fails.
It is improbable for two drives to fail simultaneously, so this is a safe choice for you. Alternatively, you could opt for an online backup solution like Google Drive or even OneDrive.
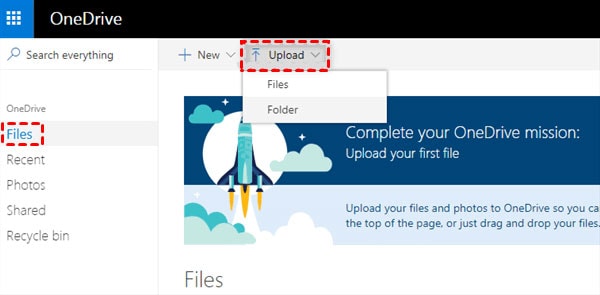
If you're utilizing Microsoft Office, upgrading your Microsoft 365 subscription will give you access to the latest Microsoft Office version and a terabyte of OneDrive Storage. This should be more than enough to back up your files in case of a total external hard drive failure.
-
Reconnect the External Hard drive
One of the most common reasons you could be experiencing an external hard drive failing issue is bad connections. Different physical connections could cause the external hard drive to fail. If you're using a large, high-capacity external hard drive, it might require plugging it into a power outlet. This could be the source of the issue.
Additionally, there are times when the USB connecting the device to the computer is the cause of the problem. It could be a bad cable; that's why you should consider changing the USB cable to see if it fixes the issue.
Sometimes, the cause of the issue is the USB port. It could be damaged or dirty, causing the external hard drive to fail when plugged in. To see if this is the main issue, disconnect your external hard drive from the PC and fix it to a different USB port. You might have to reboot your PC to see any change when you change the USB port of your external hard drive.
-
Use Windows Diagnostic Tools
Another step necessary when you experience an external hard drive failure is to use Windows Diagnostic tools. This is an in-built software for Windows that helps detect issues with your computer, like external hard drive failure issues. Below are the steps detailing how to use these tools on your PC.
-
First, open File Explorer on your PC and then click 'This PC' on the left corner of the page.
-
Right-click on the external disk and select properties on the new page.
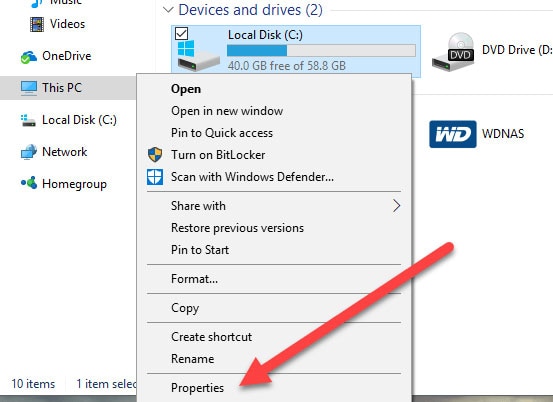
-
A new windows pane will pop up, navigate to the Tools tab, and click the 'check' button under 'Error Checking.'
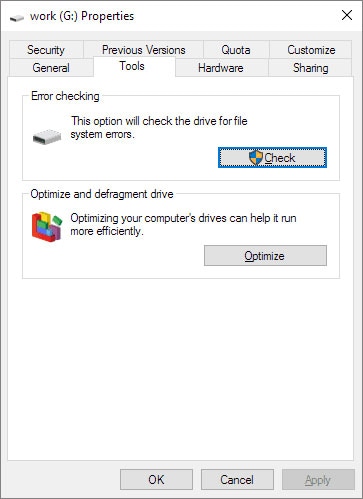
Windows will now begin a diagnostic procedure on your external hard drive. This process could take a while as Windows will start to identify all the sectors in your hard drive that are bad.
Additionally, this procedure can fix minor problems in your hard drive by identifying the damaged drive section and ensuring it doesn't use that sector anymore. However, a Windows diagnosis only works as a temporary fix, and you will need to find a more lasting solution.
-
Format the Drive
If the external hard disk is not compatible with your PC, it could cause it to fail. Therefore, you can fix the external hard drive failing issue by simply formatting the hard drive. The process is simple; you can find them broken down below.
-
First, connect the external hard drive to your PC.
-
Your PC should automatically open a windows pane displaying the external hard drive. However, if this doesn't happen, launch 'File Explorer and then click on 'This PC.' On some PCs, 'This PC' appears as 'My Computer.'
-
Next, navigate to the hard drive's icon and right-click on it.
-
From the options displays, scroll to 'format' and select it.
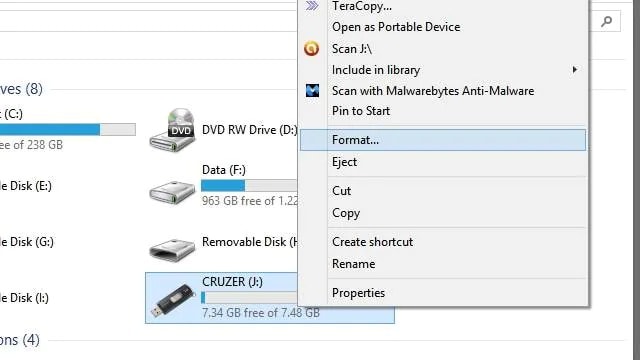
-
A new Windows will pop up requiring you to confirm your option; click 'start,' and begin the formatting process.
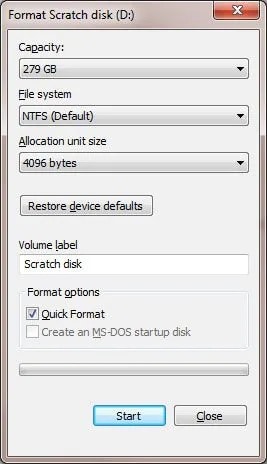
This option wipes all existing data on your drive and might also reset the file format if that's part of the issue.
-
Update and Reinstall Drivers
Sometimes, the external hard drive failing issue might be due to an issue with the device driver. If this is the problem, a successful connection isn't enough to make your PC recognize an external storage device. The driver is software that accompanies your external hard drive.
It informs your PC how it should communicate with your external hard drive. The drive needs an update or requires you to reinstall it to fix the failure issue with your external hard drive. Follow the detailed steps below to update or reinstall drivers on your PC.
-
Search 'device manager' on the start menu and click the result that pops up.
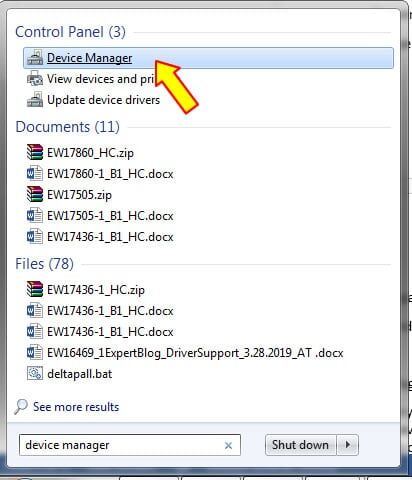
-
In the new Windows pane, expand the 'Disk Drives' branch.
-
Select your drive from the list and then right-click to reveal options.
-
Choose 'properties' from the list to continue.
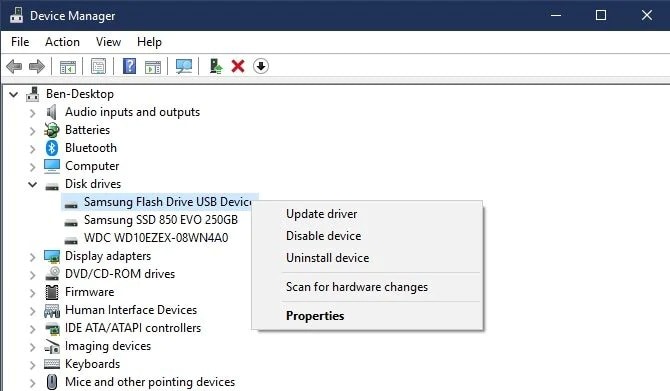
-
On the new page, navigate to the 'driver' tab and click the 'update drivers' button on this page.
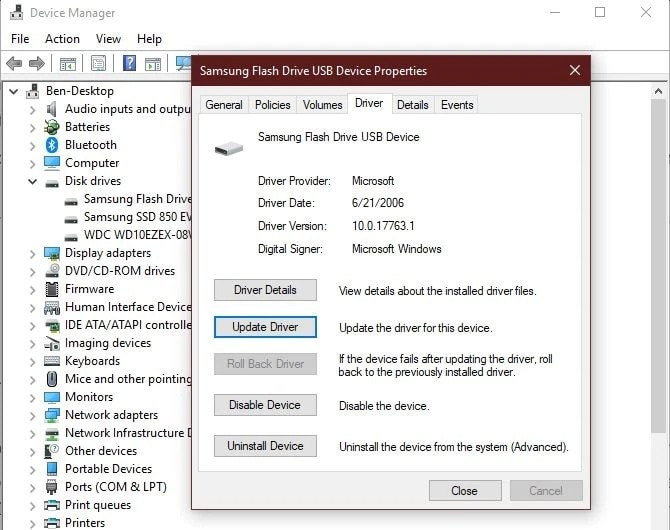
-
A new Windows pane will arrive; choose to search for updates automatically to continue.
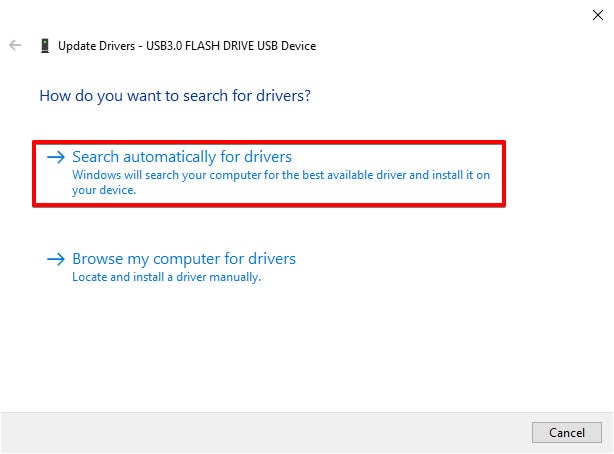
After installing, disconnect and reconnect your device to see if it fixes the issue. If not, you might have to uninstall the driver. This repair process might take a while as Windows search the web for updates and automatically install them on your PC.
-
First, visit 'Device Manager and expand the 'Disk Drives' category.
-
Next, select your driver and right-click on it.
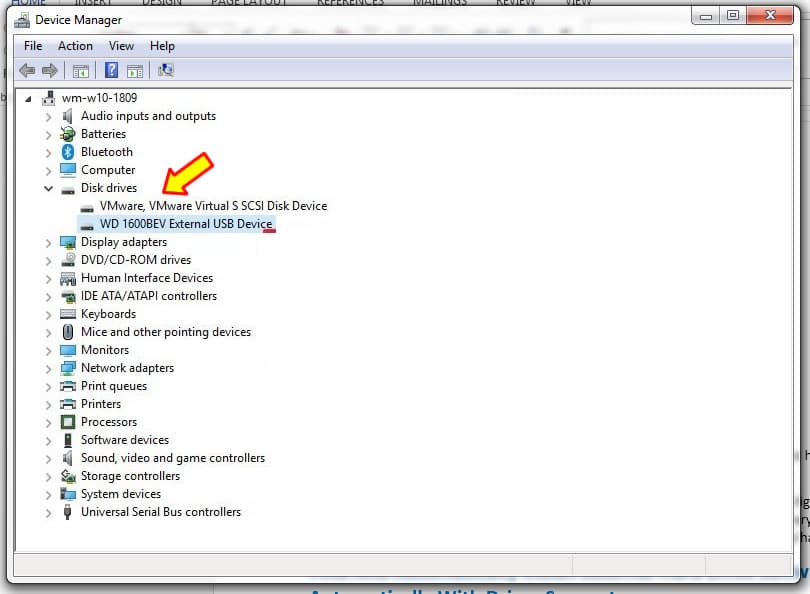
-
Select 'uninstall device' from the dropdown menu and wait for your PC to uninstall the driver.
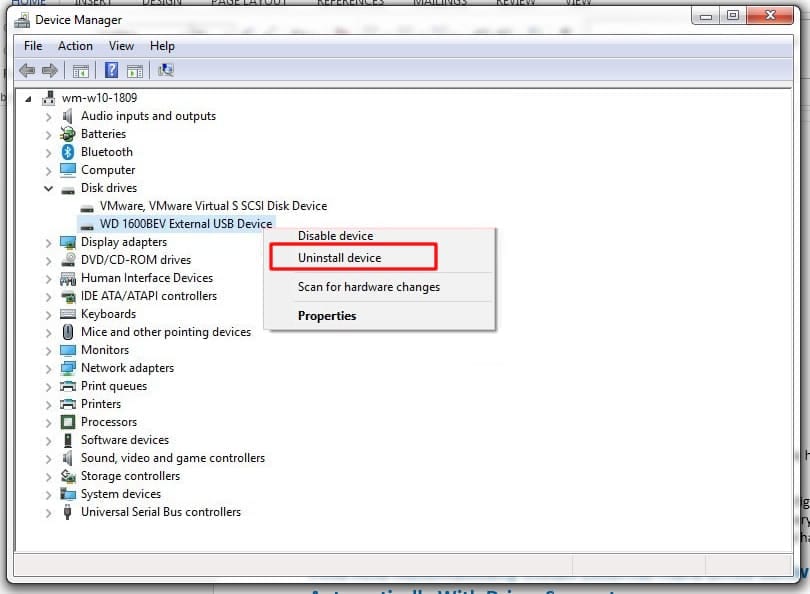
You can then reboot your system and reinstall the driver to see if it fixes the issue.
What if Your Videos, Photos, or Files Get Corrupted in External Hard Drive
External hard drive corruption is one of the top reasons for data loss. Sometimes, corruption makes accessing the videos, photos, and files on your external hard drive difficult. Different file error messages could pop up when you try to access the files. To continue accessing your videos, photos, and videos, you must fix this issue. In this section, we'll explore what to do if your videos, photos, or files get corrupted due to external hard drive failure issues.
Method 1: Run an Antivirus Scan on Your External Hard drive
Most of the time, malware attacks are the reason why your external hard drive is corrupt, and you can't access the photos, videos, and files on the device. You can fix this corruption issue by running a malware scan on the device. It will help you determine the issue while also getting rid of it for you. Windows come with an in-built antivirus program that can help you achieve this. To run a scan on your external hard drive, follow the steps below.
-
First, press Windows + I on your device to launch the system's settings.
-
Next, navigate to 'update and security and tap on it.
-
Choose 'Windows Security' from the left panel's available options on the next page.
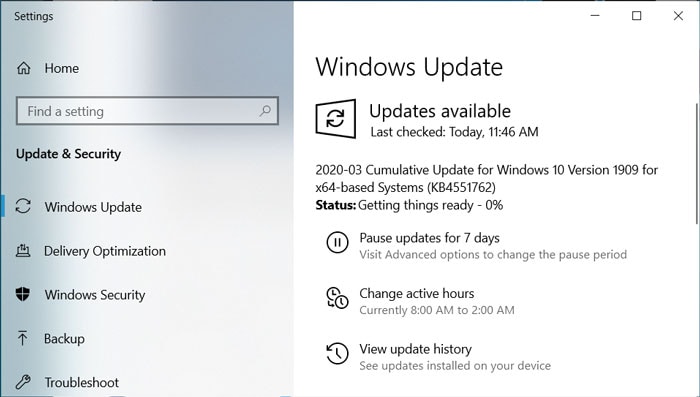
-
Some options will appear on the right panel; choose 'virus and threat protection.'
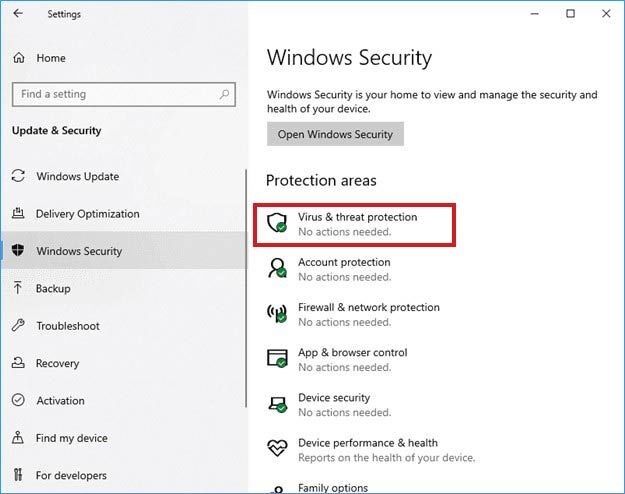
-
Once you select this, the tool will scan your external hard drive. If it detects a virus on your device, it will appear in the scan result.
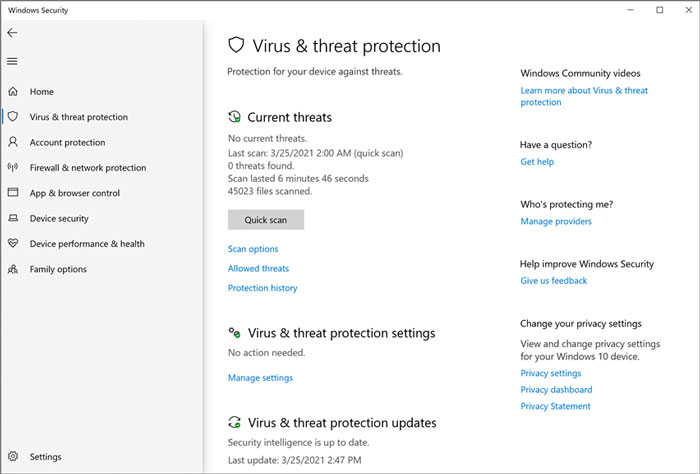
-
Follow the prompts on the screen to fix the external hard drive failure issues.
Afterward, you will have to disconnect the hard drive and reboot your PC. Once the PC is ready, try to access your files on the external hard drive.
Method 2: Try Wondershare Repairit
One of the best ways to fix issues with your external hard drive and access photos, videos, and files again is with Wondershare Repairit. This file repair tool will help you repair damaged and corrupt files without altering the file's content. It will scan your drive to detect corrupt files and then help you fix them.

-
Repair damaged files with all levels of corruption, including blank files, files not opening, unrecognizable format, unreadable content, files layout changed, etc.
-
Support to repair all formats of PDF, Word, Excel, PowerPoint, and Adobe files.
-
Perfectly repair corrupted files with a very high success rate, without modifying the original file.
-
No limit to the number and size of the repairable files.
-
Support Windows 11/10/8/7/Vista, Windows Server 2003/2008/2012/2016/2019/2022, and macOS 10.10~macOS 14.
Repairit is relatively easy to use once you follow the steps below.
1. Add Corrupt Files: You have to launch Wondershare Repairit on your device by visiting the official website. Once you do this, navigate to the file repair section and select it. Next, tap on 'add files' in the middle of the screen to continue. Repairit will open a new Windows Pane, allowing you to navigate to the file location and choose multiple file types to repair at once.

2. Repair Files: Once the files load, tap on 'repair files' at the end of the screen.

Repairit will begin to scan the files on your device, and then it will start the repair process right after. The interface will notify you once the repair process is complete.
3. Save Files: After repair, you can preview the photos, videos, and files to see if they are repaired.

If they're not, you can choose to perform an advanced repair process on any of the files. However, if you find the files satisfactory, simply tap on 'save all' at the end of the screen and choose the location you want to save to.
This should fix all the issues you have and make your files accessible again while eliminating the external hard drive failing issue. And you can also use Repairit online file repair tool to fix your corrupted files in three steps.
This video can help you fix your files with a step-by-step guide.
Further Reading:
Here are the useful articles to help you.
1. 4 Valid Methods to Fix Pixelated Image.
2. Fix Video Playback Error and Recover Corrupted Video
3. Quick Ways to Fix Excel File Read-Only Documents.
Method 3: Run the CHKDSK Command
Most people facing these issues usually fix them by running the CHKDSK command. It is one of the best methods to make your external hard drive accessible again without formatting. However, Windows will advise you to format the drive first; simply ignore this and follow the prompts below.
-
Press the Windows key + S simultaneously and search for command prompt
-
Next, right-click on the result and choose 'Run as administrator from the options.
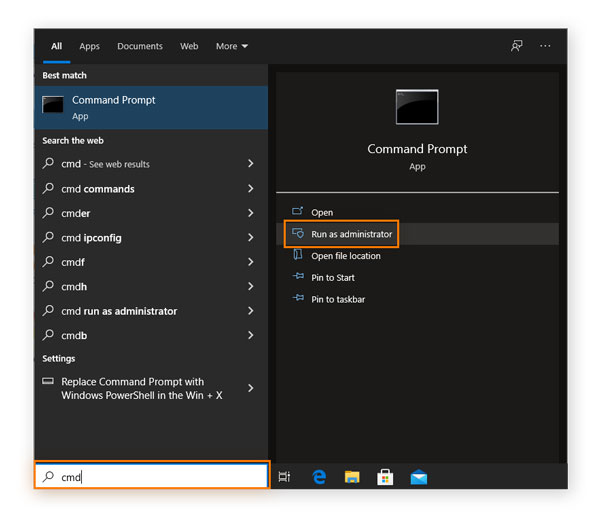
-
Next, type CHKDSK E: /F/R/X and then press 'Enter.' Ensure you replace 'E' with your drive letter before your press 'Enter' to begin the scan.
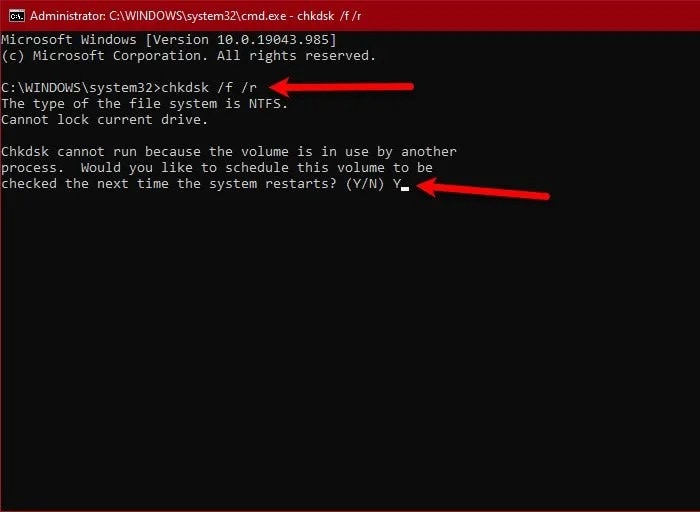
After the scan, a screen will appear informing you of the issues discovered and resolved.
Don't Let Your Hard Drive Fail
This article explained the common causes of external hard drive failure issues and some of the common causes. To simplify the process for you, we divided the solutions into two parts. One part explains steps to take when you experience external hard drive failure issues.
However, the second section explains what to do when the videos, photos, and files on your external hard drive get corrupted. The solutions presented in this guide will help you repair SD cards, google drives, and many more storage devices. However, we recommend using Wondershare Repairit to solve corruption and damages issues on your files.


