Wondershare Repairit has recently released one of its biggest updates, Repairit 3.0. The update has drastically improved the overall interface of Repairit, making it easier for users to navigate and access its video and photo repairing features. Besides that, a dedicated Photo Repair tool has also been added that can fix corrupt and damaged pictures in different scenarios. This has made Repairit a one-stop solution to fix corrupt videos and photos of all kinds.
In this article
Update 1: A Brand New and Attractive UI
Repairit 3.0 has a brand new and intuitive interface, making it easier for users to navigate and access its features.

On the sidebar, users can find dedicated options for Video and Photo Repair. They can just switch between these modules from the sidebar however they like. Later, they can drag-and-drop videos/photos to repair and access its Quick and Advanced repairing mode.
Besides that, users can also access their Account Control from the bottom of the sidebar. The interface of Repairit 3.0 is now a whole lot smoother and user-friendly.
Update 2: A Dedicated Photo Repair Solution Launched
Repairit 3.0 has also integrated a dedicated Photo Repair module that can be accessed from the sidebar. With it, users can fix their corrupt and damaged photos of different formats in every possible scenario. It runs on every major version of Mac and Windows PC, offering a hassle-free DIY solution.
Supported Systems
Windows: Windows 7, Vista, 8, and 10 (all versions of 10)
Mac: Systems running on macOS 10.9 to macOS 10.15
Disk Space: 700 MB minimum space
Image Formats Supported
Repairit Photo Repair supports the recovery of images of every major format such as JPG, JPEG, CR2, CR3, NEF, NRW, RAF, DNG, ARW, and GPR.
What Kind of Issues can be Repaired?
Repairit Photo Repair can fix all types of minor or major issues with different images. Some of these issues with corrupt photos that Repairit can fix are:
- Pixelated images
- Grey areas
- Wrong coloring
- Damaged colors
- Photos can’t be opened
- Grainy photos
- Brightness issues
- Saturation errors
- Missing or damaged header
- Distorting errors (and more)
How can Advanced Photo Repair Help?
Repairit Photo Repair has two dedicated repairing modes – Quick and Advanced. The Quick Mode runs extremely fast and provides an instant solution for most of the minor issues.
Though, if there are more serious issues with your photos, then you can try its Advanced Mode. To run an Advanced Repair, a sample image is needed as a reference. The sample image should be of the same format as the corrupt image and must be shot on the same device.
Subsequently, Repairit will consider the sample image as a reference while fixing the corrupt photo. While the Advanced Repair might take more time, its results would also be far better than the Quick Repair mode.
Inbuilt Photo Preview
One of the best things about Repairit Photo Repair is an inbuilt preview option for images. After completing the Quick or Advanced repair, users can get a preview of the repaired photo and check if it has been fixed or not.
In this way, users can first preview the results and selectively export the repaired photos from Repairit to their system.

How to Repair Corrupt Photos on Windows or Mac?
Using the Repairit Photo Repair application on Mac or Windows PC is extremely easy. To fix your corrupt photos of all kinds via Repairit, the following steps can be taken:
Step 1: Load the Corrupt Photos to Repair
Simply install and launch Repairit on your Windows PC or Mac and go to the sidebar to access its Photo Repair feature. Now, you can drag-and-drop the images to repair or click on the “Add” button to load a browser window.

Once your photos are loaded to the application, their thumbnails would be displayed. You can also view other details of the loaded photos like their size, resolution, and more.

Step 2: Repair and Preview your Corrupt Photos
Click on the “Repair” button and just wait for a while as your photos would be fixed. The application can also repair multiple photos in a batch and would let you know once the process is completed.

You can now just click on the “Preview” button or on the thumbnail of the image (via the eye icon) to get a preview of the repaired photos.

If the Quick Mode was not able to fix your photos, then you can also perform an Advanced Repair. You can click on the Advanced Repair option from the bottom panel of the interface or via the provided options for the image thumbnail.
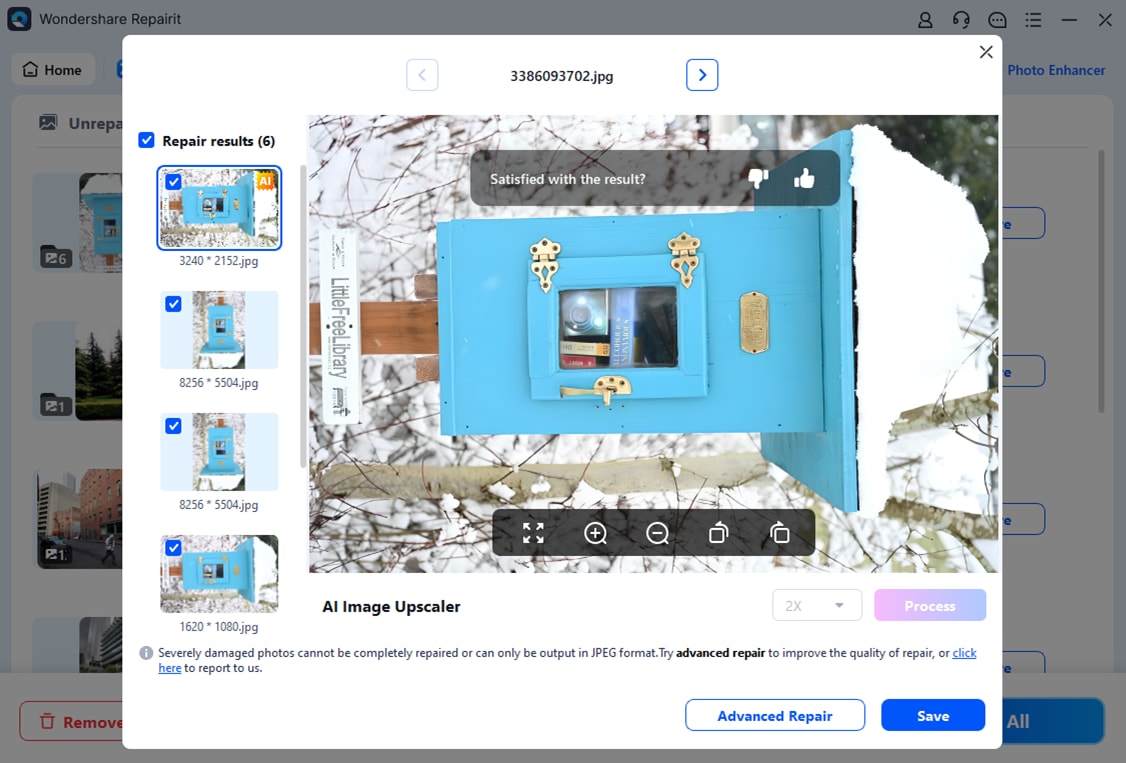
Please note that the option for Advanced Repair can also be found at the bottom panel of the Preview section.

To run an Advanced Repair, you first need to load a sample image (of the same format and must be clicked on the same device). Afterward, you can wait for a while, let the application repair your photo, and get a preview of the results.

Step 3: Save your Repaired Photos
Lastly, you can select the pictures you want to export and click on the “Save” button. Now, Repairit will let you save your photos at any location of your choice on your system.

With the latest Repairit 3.0 version, Wondershare has certainly resolved a lot of issues regarding corrupt and damaged photos. Now, users can simply take the assistance of Repairit to fix their corrupt photos and videos, all in one place. This makes Repairit an all-in-one media repairing application, which is extremely easy to use, and has one of the highest success rates in the industry.

