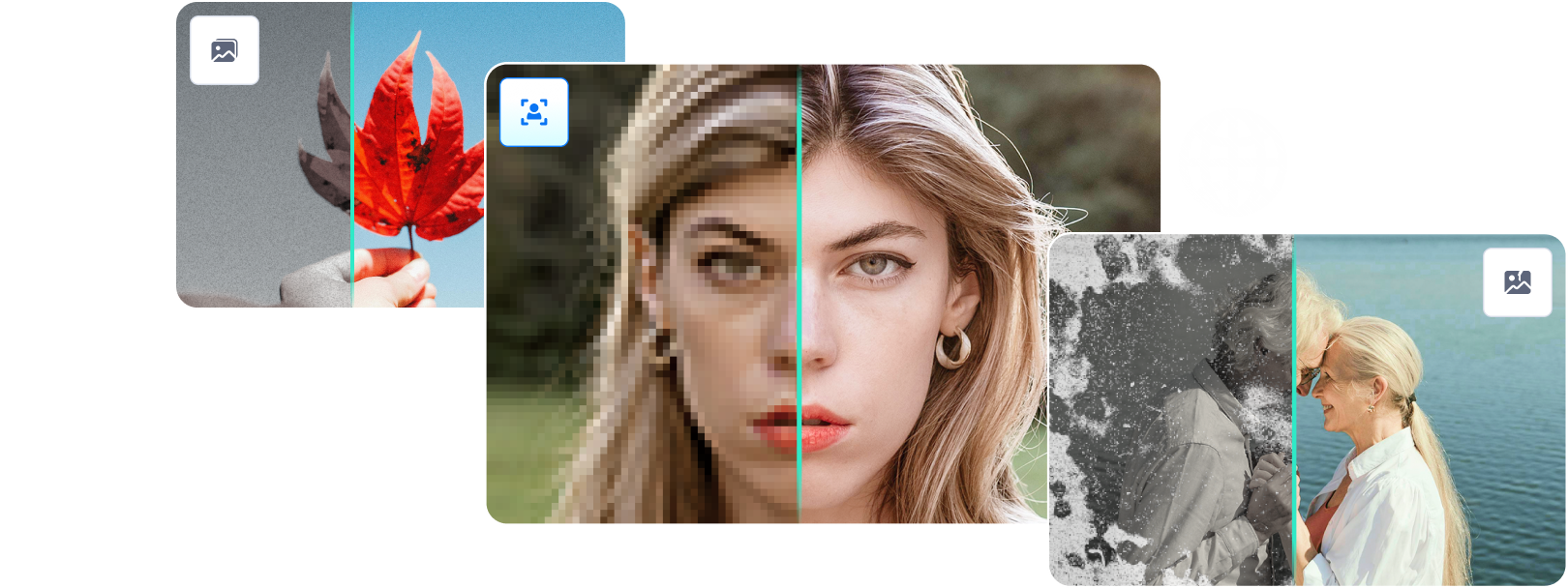Are you trying to invert colors of a photo on your iPhone? The iPhone's iOS editing skills are one of its best features. Before you give anyone access to your images, you may do a lot to improve them. Inverting the colors is a fascinating method to alter photos. This frequently leads to amusing or frightening scenarios and portraits and a deeper understanding of how colors function.
Even though it is a sophisticated editing technique, traditional inversion is fairly straightforward. Moreover, you don't need sophisticated, pricey software to achieve it. There is no need for a computer because all you need is an iPhone.
Continue reading to learn how to invert a photo on an iPhone. You'll get to know all the information you need to enjoy inverting your photos as much as you like. Let's get started!
In this article
Part 1: Why Do you need to Invert Photos on iPhone
Reason 1: Improved Accessibility
Inverted photographs can help patients with visual impairments such as photophobia (light sensitivity) and other conditions where sensitivity is compromised. Because of the lowered brightness, an inverted photo is simpler to view.
Furthermore, persons with color vision problems can benefit from inverting the image because it makes it easier to differentiate hues and tones.
Reason 2: Improved Artistic Expression
If you are an artist or photographer and want to experiment with a fresh perspective for your images or adopt a creative approach to exhibit them, you can invert them. It will assist you in creating a more aesthetically pleasing effect or perspective. It contributes to the photo's depth and richness.

Reason 3: Color Correction Made Simpler
When you invert a photograph, you can quickly identify overexposed or underexposed areas. This can help you with color correction because you know which levels to change to achieve the ideal balance.
Part 2: How to Invert Photo Colors on iPhone?
The iPhone's built-in photo app can also add a reversal effect to images. Still, it doesn't handle picture reversal, so for users who only require a simple picture reversal effect. Utilizing a photo app to reverse photos should be the easiest and fast. The particular steps are as follows:
Step 1: Locate the image you wish to reverse in the Photos app.
Step 2: Click the Edit button, followed by the Filter button.
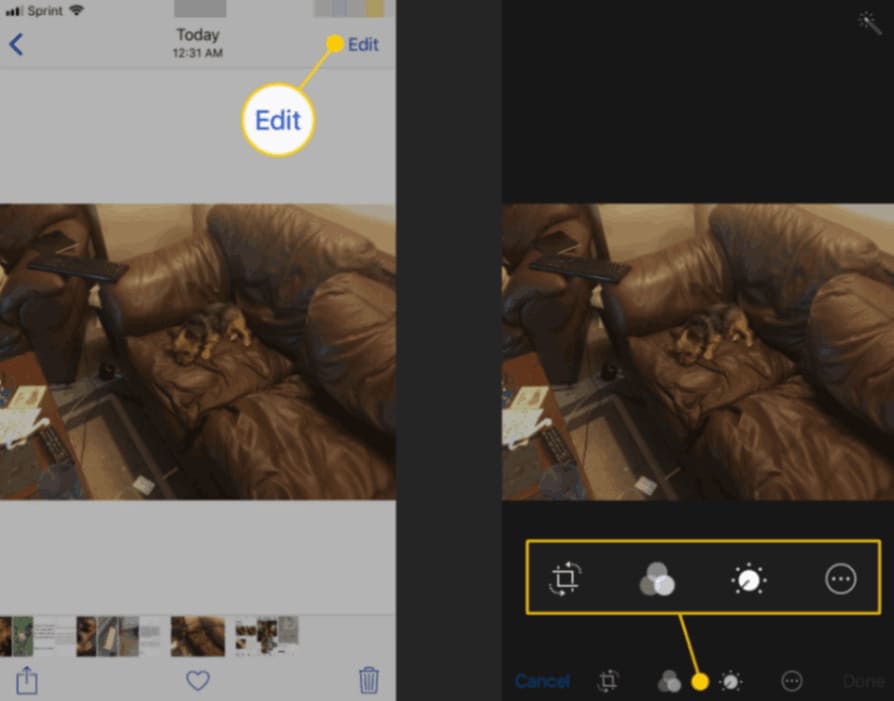
Step 3: Select the invert filter by scrolling down the slider.
Step 4: To save your changes on the photo, click the Done button.
The most fundamental image inversion effect. If you want to do a true image inversion, you can use third-party software. These apps also give you more advanced editing options, such as the ability to reverse photographs.
Part 3: Third-Party Tools to invert your photos on iPhone
Editing images on your iPhone has always been challenging, thanks to third-party apps. Plenty of excellent choices exist for inverting a photo or adjusting its brightness and contrast.
Photoshop Express and Lightroom are the most popular editing programs. Both offer b tools for changing photographs on your smartphone that are not only available for invert photo online tools. They will give you more control over your photographs' appearance, allowing you to make tiny changes for better outcomes.
Tool 1: LightRoom
In Lightroom, how can you invert photo colors on an iPhone? It has a clever Invert option comparable to Photoshop Express. The biggest difference between the two apps is that Lightroom provides a considerably more thorough editing experience due to its ease of use. It's ideal if you want to do more than just invert colors.
Here are some quick measures you should take:
Step 1: Install and launch the Lightroom app on your iPhone.
Step 2: Upload your image by clicking the image button at the bottom right.
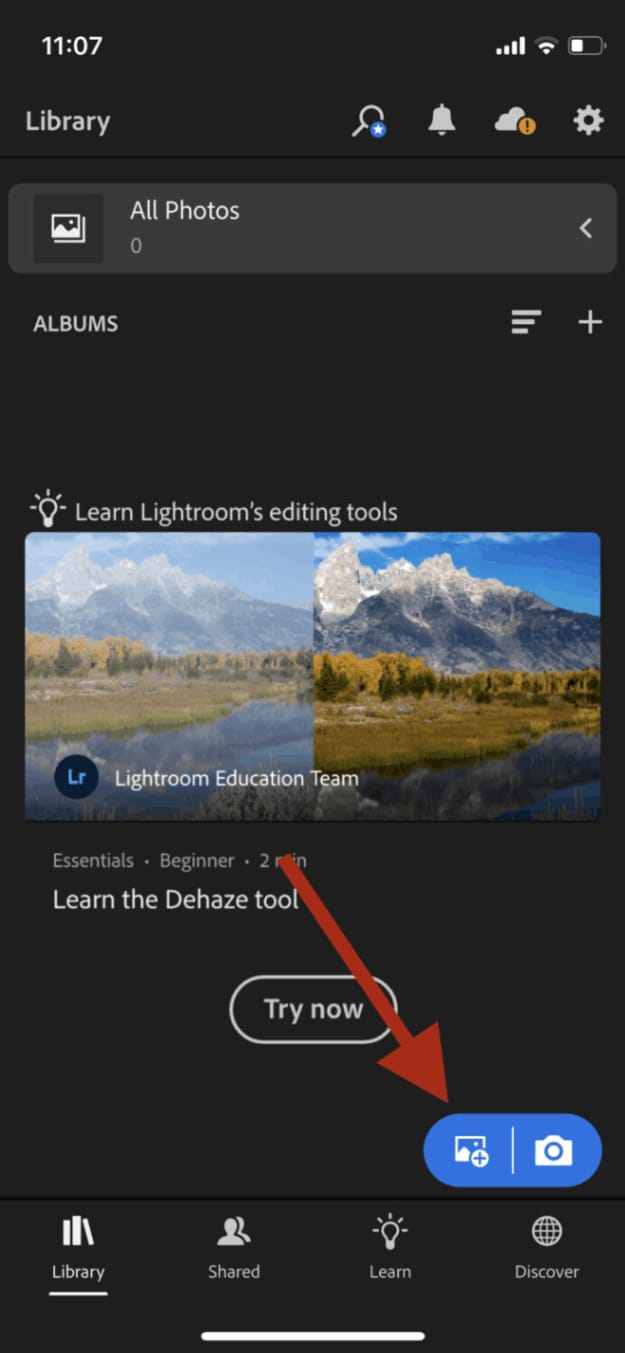
Step 3: At the top, click "All Photos" and then press the image you just uploaded.
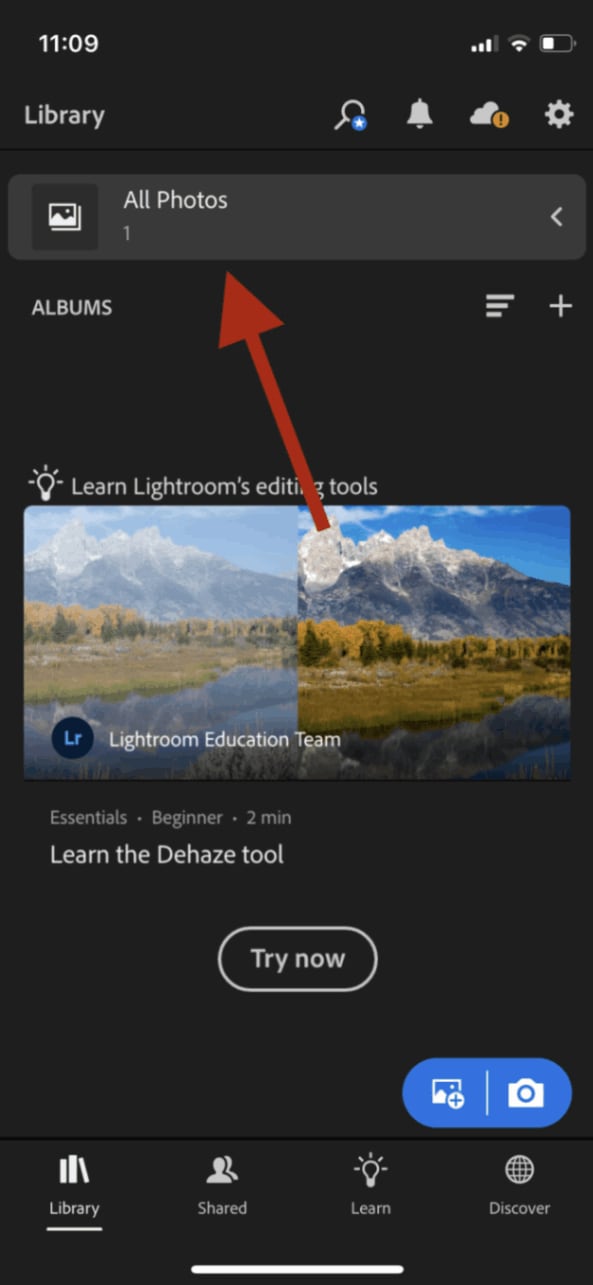
Step 4: Then, on the tone curve, move the bottom left point to the top left and then drag the top right point to the bottom right.

Step 5: You can also change the invert level before clicking "Done" to save your inverted image.

Tool 2: Photoshop Express
Photoshop Express is the best iPhone app for switching photos' colors. This is the only program that offers a dedicated option for inverting colors. Photoshop Express is undoubtedly the most trustworthy app in the App Store, although there may be others. The software swiftly inverts a photo by employing a special color-inverting filter.
Here's how to invert the colors in your images with Photoshop Express:
Step 1: Install and launch the Photoshop Express app on your iPhone.
Step 2: Upload the image to be inverted.
Step 3: Tap the "Looks" button.
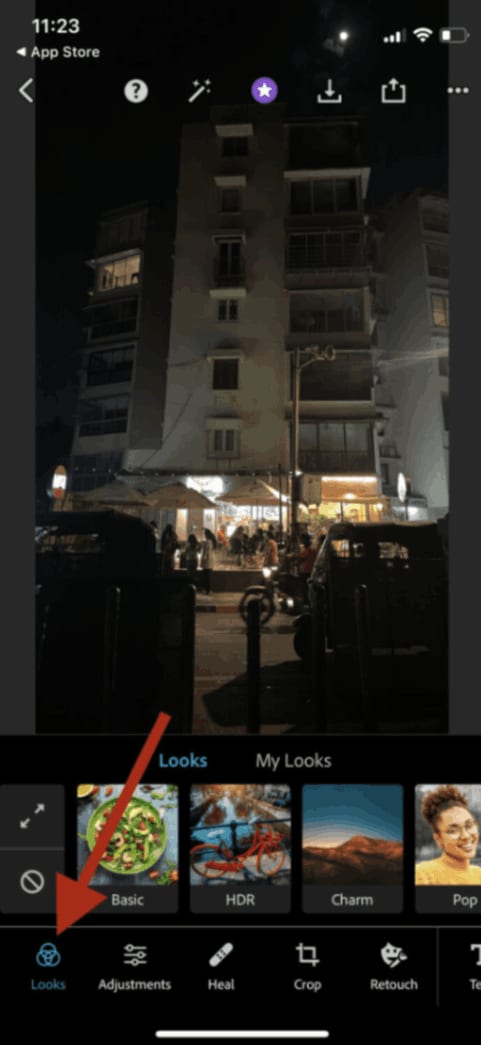
Step 4: Then "Basic" and then "Invert" on the right side.
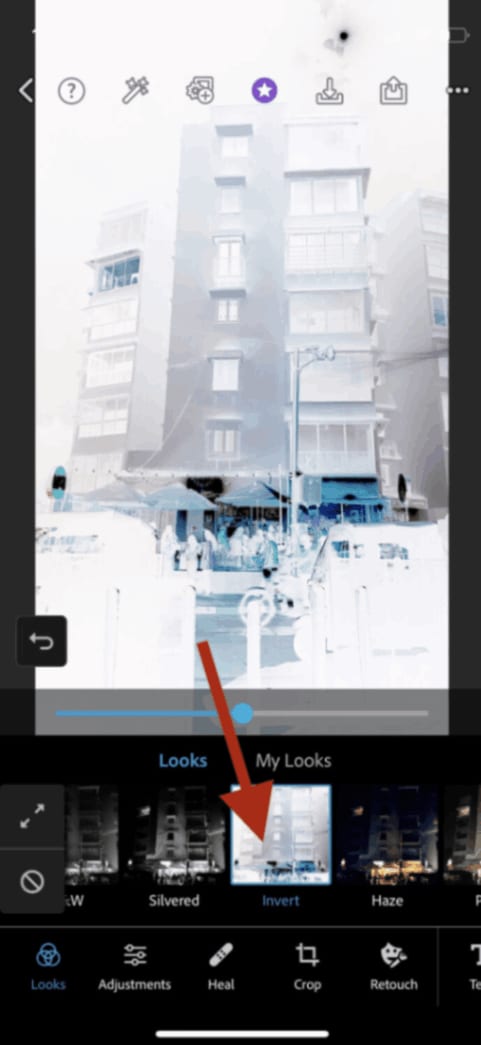
Step 5: That's all there is to it! After that, you can save your inverted image on your iPhone.
Part 4: Method Comparison
Lightroom
Method: Go to the "Develop" module to edit your photos in Lightroom. To invert a photo, alter the Tone Curve by dragging the bottom left and top right points upwards and downwards.
Features: Lightroom includes many advanced editing options, such as exposure changes, color grading, selective editing, and presets. It has more editing options than simply inverting photographs.
Cost: Lightroom is completely free to download and use. However, certain sophisticated capabilities necessitate an Adobe Creative Cloud subscription.
Photoshop Express
Method: To invert your photo, use this option in Photoshop Express. It's a straightforward one-step procedure.
Features: Photoshop Express has basic editing features, including cropping, rotating, adjusting exposure, and applying filters. It's a simple software that's great for rapid adjustments.
Cost: Photoshop Express is completely free to download and use. However, more premium features can be obtained through in-app payments.
Built-In Editing App
Method: The iPhone Photos app includes rudimentary editing features, such as rotating and inverting photos. To invert a photo, tap on the crop/rotate tool, then select the invert option.
Features: Cropping, tweaking exposure, applying filters, and red-eye correction are all available through the built-in editing program. It's useful for basic adjustments but needs more complex features.
Cost: The built-in editing app is free and pre-installed on your iPhone.
Finally, your unique editing requirements and preferences determine the choice between these programs. Lightroom has extensive editing capabilities, Photoshop Express has a user-friendly interface, and the built-in app is adequate for simple modifications without further downloads.
Bonus Tip: Use Repairit - Online Photo Repair If Your Photos Are Corrupted
Wondershare Repairit Online Photo Repair is an online image repair service that recovers damaged or corrupted images on time. Its user-friendly design makes accessing precious memories straightforward and convenient. By uploading your photographs to the Repairit service, you may use powerful algorithms to evaluate and repair damaged files. Whether the issue is file corruption, incorrect formatting, or something else, Repairit may help restore your photographs to their original quality. You may recover your precious memories and say goodbye to damaged or illegible images using Wondershare Repairit's online photo repair service.
- Timely Recovery: Repairit efficiently recovers damaged or corrupted images.
- User-Friendly Design: Its intuitive design ensures easy access to valuable memories.
- Powerful Algorithms: Utilize robust algorithms to assess and repair damaged files.
- Versatile Solutions: Repairit addresses file corruption, formatting errors, and more.
- Varied Issues: Whether it's corruption or formatting, Repairit tackles various image issues.
Wondershare Repair Online Photo Repair Instructions
Step 1: Upload a Photo.
To begin, drag your damaged images into the photo repair functional area or upload them by clicking the "+Add" button.

Step 2: Begin the Repair Procedure
After you upload the corrupted photos, the interface will provide all of the photo's metadata. Wait until the process finishes before pressing the "Repair" button in the lower right corner.

If severely damaged photos cannot be repaired, Advanced Repair is required. It's easy to understand. Then, select "Upload Sample Photo." The sample image was taken with the same camera and format as the faulty images.
Click "Repair" after roughly 1-2 minutes to begin the advanced photo repair process.

Step 3: View the image and save it.
After you've completed the Quick Repair or Advanced Repair process. You may view the photographs and choose which ones to save to your local computer.
Click the "play" symbol to preview videos, then the "download" icon to save them. You can save the restored photos by clicking "Download All" simultaneously.

Step 4: Increase the Resolution of the Repaired Image
It may also help you enlarge the patched images before downloading them using the new "AI Image Upscaler" tool. Click and examine your corrected photo, then select the process option "2x", "4x", or "8x", and then click the "Process" button.

Using AI technology, Repairit will begin upscaling your image.
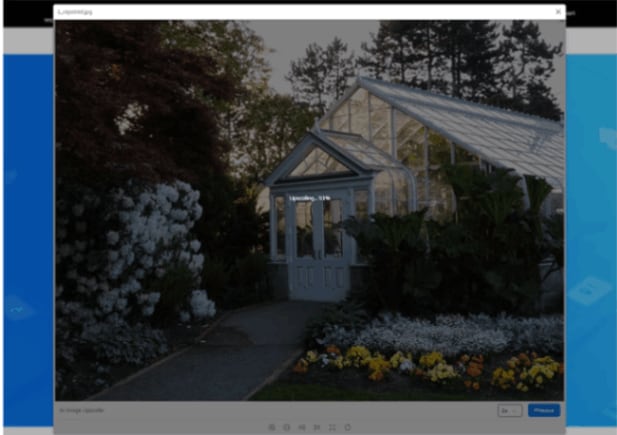
Step 5: Download the AI Upscaled Image.
After you've finished the AI photo upscale method, go to the results and choose the upscaled and corrected images. Then click "Download All" to store them locally.
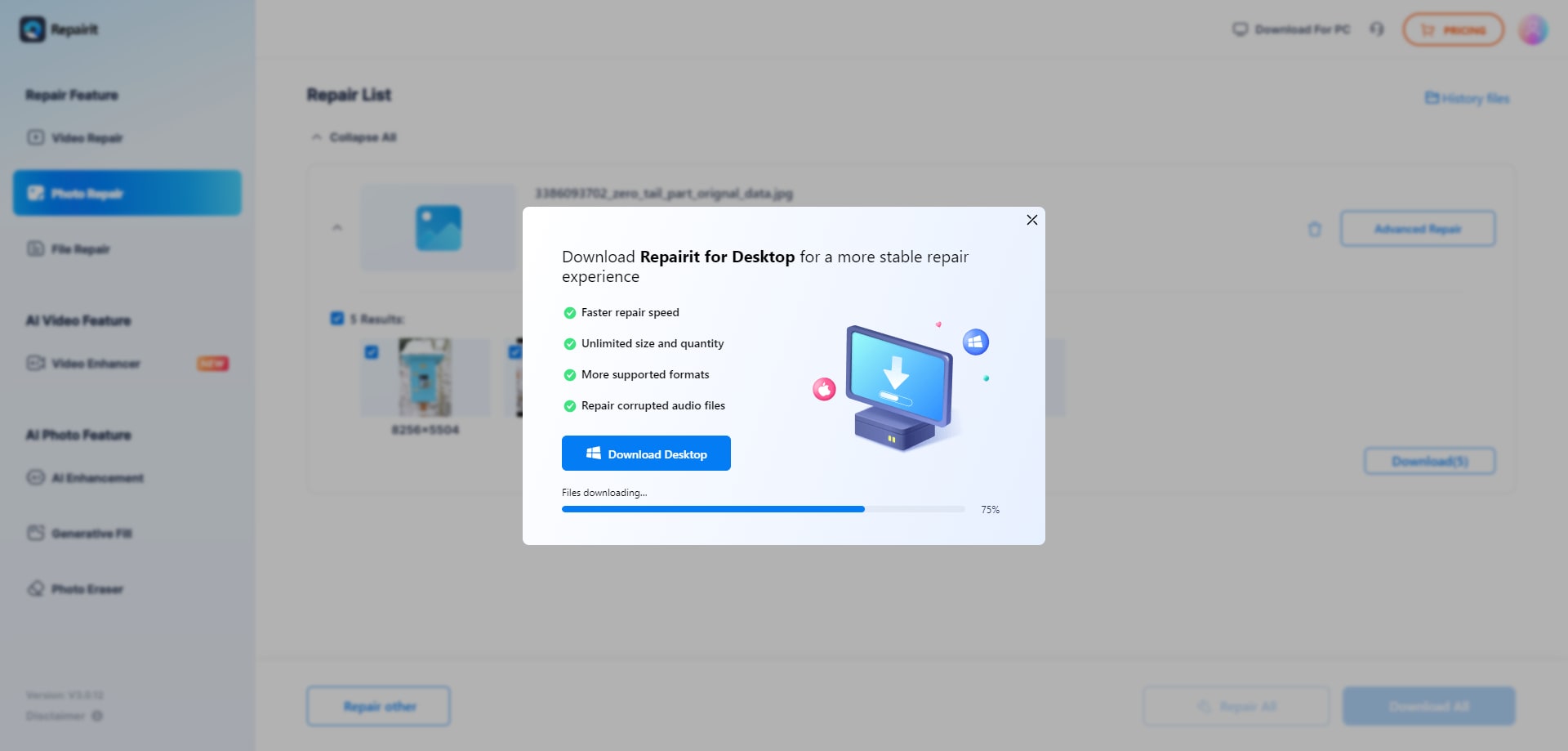
Conclusion
Inverting colors photos on your iPhone can be a fun and creative method to change your images and generate unique visual effects. You can simply reverse the colors of your images and experiment with numerous artistic possibilities by utilizing the images app's built-in editing features.
Furthermore, if you have any problems with your images, such as damaged or corrupted files, It is recommended that you try Wondershare Repairit Online Photo Repair. Wondershare's online picture restoration tool is intended to assist you in repairing numerous photo difficulties. Like color distortion, pixelation, and other typical damages. Repairit Online Photo Repair's user-friendly interface and powerful algorithms can restore your images to their original quality. This allows you to save your treasured moments.
FAQ
-
Q: How can you use the Photos app on my iPhone to invert photo colors?
Step 1: Select the photo you wish to modify in the Photos app.
Step 2: In the top right corner of the screen, tap the "Edit" option.
Step 3: Tap the crop/rotate tool, typically represented by a square icon.
Step 4: Select the "Filters" icon, which resembles three overlapping circles.
Step 5: Scroll to the bottom of the list of filter options and select "Vivid Warm" or "Vivid Cool." This will invert the colors in the photo.
-
Q: Can you invert photo colors on my iPhone using other editing apps?
Ans: Various third-party editing programs on the App Store support color inversion. For example, Adobe Lightroom and Photoshop Express allow you to invert photo colors and perform more advanced editing. -
Q: Will inverting photo colors have an impact on the original image?
Ans: No, using the Photos app or other editing programs to invert photo colors does not affect the original image. The adjustments are non-destructive, so you can easily return to the original photo if necessary. -
Q: Can you reverse the color inversion if you don't like the outcome?
Ans: Yes, you may easily return to the original photo if you don't like the reversed hues. In the Photos app, open the altered photo, tap "Edit," and then "Revert" to undo the changes and return to the original image. -
Q: Are there any additional inventive applications for reversing photo colors?
Ans: Absolutely! Inverting photo colors can be a creative way to generate one-of-a-kind and artistic effects. It can improve the mood, produce a dreamlike effect, or highlight specific components in a photograph. Color inversion experiments can provide surprising and aesthetically spectacular results.