In this article
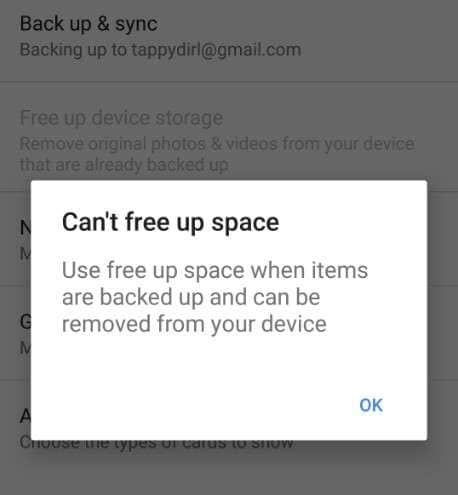
Imagine scrolling through your Google Photos, eager to capture new moments, only to find your device storage nearing its limit. You decide to use the Google Photos free-up space feature, expecting a seamless experience, but it doesn't work as intended. Frustrating, right? You're not alone.
The issue of Google Photos free up space not working can be perplexing. Whether it's a glitch in the system or a hiccup in syncing, these roadblocks hinder the effortless organization of your digital memories. Fear not, as this guide is here to clarify the process. We aim to make your Google Photos experience smoother by addressing common issues and providing practical solutions. So, if you're grappling with the dilemma of space management, join us on this troubleshooting journey, and let's reclaim the simplicity Google Photos promises. Say goodbye to storage woes and hello to a clutter-free digital gallery!
Why is Google Photos not freeing up space?
It can be puzzling if you're facing the issue of Google Photos free up space not working. Let's figure out the reasons behind this hiccup.
- Syncing Issues: If your device and Google Photos have trouble syncing, the free-up space feature might not work as expected.
- Slow or Unstable Internet Connection: An unreliable internet connection can mess up syncing, stopping Google Photos from properly freeing up space.
- Outdated App Version: Make sure your Google Photos app is up-to-date by installing the latest version. Older versions might have issues or miss important features.
- Storage Permissions: Make sure Google Photos has the right permissions to handle and free up space on your device.
- Device-Specific Glitches: Some types of devices or brands might not work well with the free-up space feature due to compatibility problems.
- Pending Backups: If there are pending backups, the free-up space process may be delayed until those backups are completed.
- Insufficient Google Account Storage: If your Google account storage is maxed out, the free-up space feature won't be able to clear out content effectively.
Quick Fixes to Get Google Photos Free Up Space Working
Ever tried cleaning up your phone with Google Photos to free up space and got stuck? It happens. Picture this: you just want some quick fixes to make it work. Well, good news – we've got you covered. Here are the quick fixes for Google Photos free up space not working.
Fix 1: Reboot your device or restart the Google Photos application.
Sometimes, the button may gray out due to a temporary glitch. Exiting and restarting the program might help. If a regular exit is not possible, use the force stop option. Many problems can be solved by restarting your device. If the issue persists after restarting the Google Photos app, consider restarting your device to fix Google Photos free up space not working.
Step 1: Navigate to your device's Settings and select either the Apps or Apps & Notifications option.
Step 2: Select See all apps to display a list of all currently open applications.
Step 3: Locate Google Photos, choose Force Stop, and confirm by clicking OK in the prompted window.
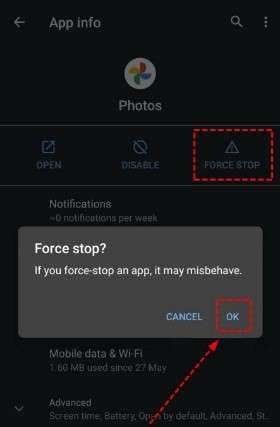
Fix 2: Clear cache and data of the Google Photos app.
For Google Photos free up space not working, clear the app's cache and data. Accumulated data can cause issues, so regular clearing ensures smoother space management, fixing the problem.
Step 1. Navigate to Settings on your Android device, then choose Apps.
Step 2. Choose Photos Storage, and click on Clear Data and Clear Cache.
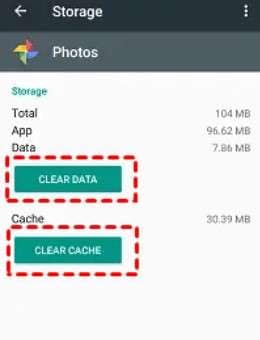
Fix 3: Ensure that your Google Photos app is up to date.
Ensure your Google Photos app is updated for a smoother experience in managing device space; outdated versions may cause issues with Google Photos free up space not working.
Step 1: Visit the Google Play store using your mobile device.
Step 2: Tap the Menu icon at the top left corner, then choose the My Apps & Games option.
Step 3: You'll find a list of programs requiring updates; click Update next to Google Photos.
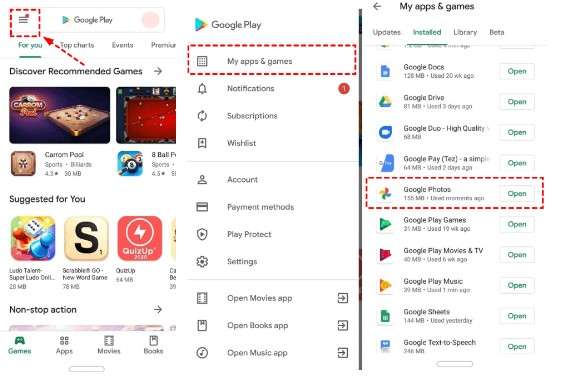
Bonus Tip: Repair Corrupted Photos Using Wondershare Repairit
Ever found yourself frustrated with corrupted photos? Here's where Wondershare Repairit steps in. Picture this: your cherished memories are restored effortlessly. As a stellar companion to Google Photos, Repairit stands out, offering a seamless solution to fix and revive your corrupted pictures. It's your go-to tool for a picture-perfect recovery, ensuring those special moments remain intact. With Repairit, say goodbye to the worry of damaged photos and embrace a hassle-free way to restore your visual treasures. Trust Repairit as your ally in the quest to keep your memories unblemished, even when facing challenges like Google Photos free up space not working. Here’s what Repairit can offer:
- It has the ability to enhance the original quality of damaged images, making them eight times clearer.
- It effortlessly fixes photos in various formats, including JPEG, PNG, JPG, CR3, CR2, NEF, NRW, RAF, DNG, ARW, GPR, TIF, TIFF, GIF, and more
- It has the capability to enhance clarity in old photographs or product shots during the repair process.
- It removes scratches, improves colors, and sharpens blurred areas, rejuvenating faded and damaged photos.
- It effortlessly addresses incomplete data problems, fixing pixelated or unreachable photos with just a few clicks.
- It works with a range of devices and storage options, including Mac or Windows computer disks, USB flash drives, memory sticks, SD cards, digital cameras, or mobile phones.
Fixing photos is a breeze with Wondershare Repairit's easy interface. Just follow a few simple steps, and you're good to go. Here's the step-by-step guide:
Step 1: Open the Wondershare Repairit application on your computer and wait for the toolbars to load completely.
Step 2: Navigate to the sidebar and choose More Types Repair to see the available options. Opt for Photo Repair from the selection.

Step 3: Press the Add button, then find the damaged files you wish to fix and upload them to the platform.

Step 4: Select the Repair option to initiate the restoration process for the damaged images.

Step 5: After completing the process, a prompt window will appear on your screen, indicating that the images have been successfully repaired. Click OK to preview the results.

Step 6: Double-click on the image thumbnail or select Preview to view the newly repaired images. If you're content with the outcome, click Save to download a copy to your computer. Alternatively, choose Advanced Repair for additional file editing.

Conclusion
In a nutshell, for those grappling with Google Photos free up space not working, our troubleshooting guide offers quick and easy solutions. Navigate through synchronization glitches, connectivity issues, and outdated app versions to effortlessly reclaim control over your device storage.
As a valuable tip, consider Wondershare Repairit for seamless picture fixes and enhanced image quality, complementing the Google Photos experience. Its user-friendly interface makes Repairit a reliable ally in addressing corrupt pictures. Bid farewell to storage concerns and welcome a smoother digital journey. Explore Repairit for a comprehensive solution to all your photo-related challenges, promising a renewed and efficient experience with Google Photos.
FAQ
-
Why doesn't the free-up space feature work on Google Photos?
Several factors could contribute to Google Photos' free up space not working. It could be due to synchronization glitches, an unstable internet connection, outdated app versions, insufficient storage permissions, device-specific glitches, or pending backups. -
What does it mean when Google Photos suggests freeing up space?
When Google Photos suggests freeing up space, it advises you to remove redundant or backed-up photos and videos from your device, helping to manage storage efficiently. However, if the Google Photos free up space not working issue arises, it could be due to synchronization glitches, internet connectivity problems, outdated app versions, or other factors. Troubleshooting these issues will ensure the effective functionality of the space-saving feature. -
Does the free-up space feature remove photos?
Yes, the free-up space feature in Google Photos removes copies of photos and videos that are already backed up in the cloud, helping to free up storage on your device. However, if you encounter issues like Google Photos free up space not working, it may be due to synchronization problems, connectivity issues, or outdated app versions. Troubleshooting these factors can resolve the problem and enable the effective removal of photos through the free-up space feature.


