Most professional users around the world prefer to use MS Outlook majorly because of its high-end security features.
However, these features which are installed to protect the user's data sometimes interfere with the working of the application leading to the user receiving an error code.
One such error code is the Outlook Error 0x80048002 otherwise called "The task was canceled before it was completed". This article will consider 6 different methods to help fix Outlook Error 0x80048002.
Manual Solutions to Fix the Outlook Error 0x80048002
Usually, the Outlook Error 0x80048002 is encountered while sending or receiving emails on MS Outlook. Follow the steps as outlined below to fix the Outlook Error 0x80048002.
Check These Solutions
- 01 Using Outlook Inbox Repair Tool to Solve This Error
- 02 With the help of a professional Outlook repair tool
- 03 Check Your Email Account Settings
- 04 Disable Antivirus Software Integration with Outlook
- 05 Open Outlook in Safe Mode and Remove All but the Microsoft Add-ins
- 06 Launch Outlook in Windows Clean Boot Mode
1. Using Outlook Inbox Repair Tool to Solve This Error
After launching MS Outlook in Clean Boot mode and the Error 0x80048002 persists you will have to use a repair tool to fix the error. MS Outlook comes with an inbuilt repair tool called Scanpst.exe which can be found when you input Scanpst in your PCs Windows Explorer.
The inbox repair tool or ScanPST corrects and rectifies errors in the inner data structures of a .pst file. Since the said .pst file is a database file, the structures built upon it like BTrees and reference counts are reviewed and repaired accordingly.
During this process, the ScanPST determines if a specific structure is damaged or corrupted and removes it after which the action will be entered into the ScanPST log file.
After you run it, follow the instructions that follow to scan and fix the Outlook Error 0x80048002. Remember to quit Outlook and other email-enabled applications to diagnose and repair the errors before starting.
2. With the help of a professional Outlook repair tool
Mostly, the MS Outlook inbox repair tool might not suffice to vanquish the Error 0x80048002 hence you have to use a more potent repair tool to get the job done.
Wondershare Repairit for Email remains your best tool and sure resort to fix the Error 0x80048002 and resume activity on MS Outlook. This powerful tool will help you repair Personal Storage Files and recover its contents which may include attachments, calendars, contacts, etc.
The Outlook repair tool has the following features:

-
Repair damaged PST & OST Files in Outlook in all Email corruption scenarios, such as hard disk crashes & bad sectors, virus attacks & tojan horse, outlook corruption & malfunctions, improper shutdown procedure, etc.
-
Restore Outlook emails deleted for a long time and extract the email messages, folders, calendars, etc. within seconds.
-
Restore Outlook Emails deleted for a long time with a very high success rate.
-
Repair emails in bathes without size limits and support to preview all of them before saving.
-
Compatible with Windows 7/8/8.1/10/11, Windows Server 2012/2016/2019, and MacOS X 10.11~ MacOS 12 (Monterey).
To use the Outlook Repair Tool follow the steps as outlined below:
Step 1: Add the PST file
Download Repairit for Email on your PC/Mac and launch. Click the "+Select File" option to add your corrupt files.

Click the "Find" option to add files from the desired location. Then, click the "Repair" button to begin the repair process.

Step 2: Repair the PST file

You will exercise patience while the program scans and repairs the selected file until the process ends with a notification saying Repair complete.
Step 3: Preview and save
Preview the recovered files from the side panel of the software after the repairing process finishes. You can preview the fixed file by double-clicking on it. Now that you have your files recovered, you need to save the repaired file by clicking the "Save" option.

3. Check Your Email Account Settings
Since the Outlook Error 0x80048002 is related to sending and receiving emails, and Outlook user should check whether the setting for the email account is correct and that includes the incoming and outgoing server.
To do this:
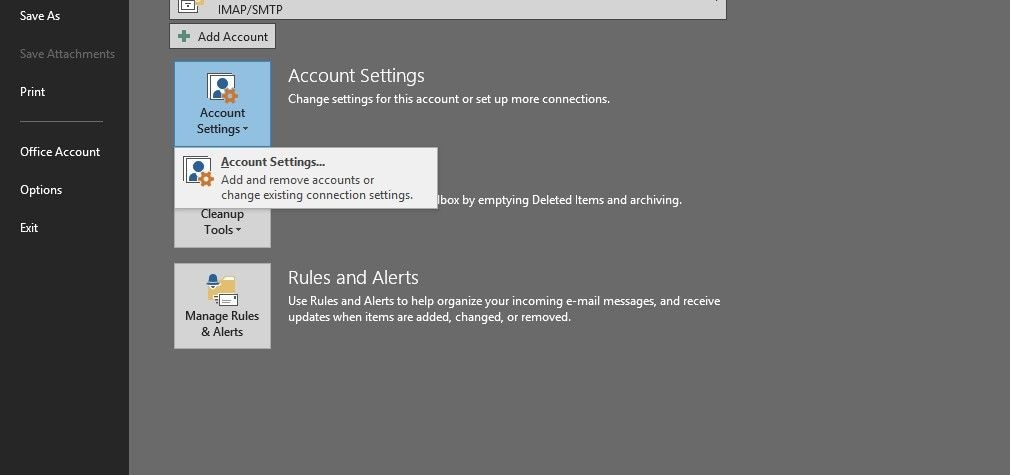
- Launch the MS Outlook and navigate to File on the menu
- Next, click Account Settings and choose the target account by selecting the Change options.
- You can now confirm the settings by clicking the More Settings option.
4. Disable Antivirus Software Integration with Outlook
After confirming your email settings to be correct you need to confirm if your installed antivirus software is hindering Outlook.
To do this, you need to disable the antivirus program which allows you to remove and validate Outlook emails.
Proceed to disable your installed antivirus software or run Outlook as an Administrator to disable it in Microsoft Outlook add-ins.
5. Open Outlook in Safe Mode and Remove All but the Microsoft Add-ins
Due to the multiple third-party software always installing on your PC, they may have added their add-ins in Microsoft Outlook.
As such, it's possible that some faulty add-ins caused the Error 0x80048002. To confirm if the fault is from the add-ins, follow the following steps as outlined below;
- Firstly, close your MS Outlook and proceed to Start Menu
- Next, input outlook.exe/safe in the search field and click the program as it appears to open Outlook in safe mode.
- Attempt to send the emails again to confirm if the add-ins were the root of the error.
- Next, go to File, click Options and select Add-ins and select Go
6. Launch Outlook in Windows Clean Boot Mode
After following the above methods and the Error 0x80048002 persists, you need to restart Outlook in clean boot. To do that follow the steps as outlined below;
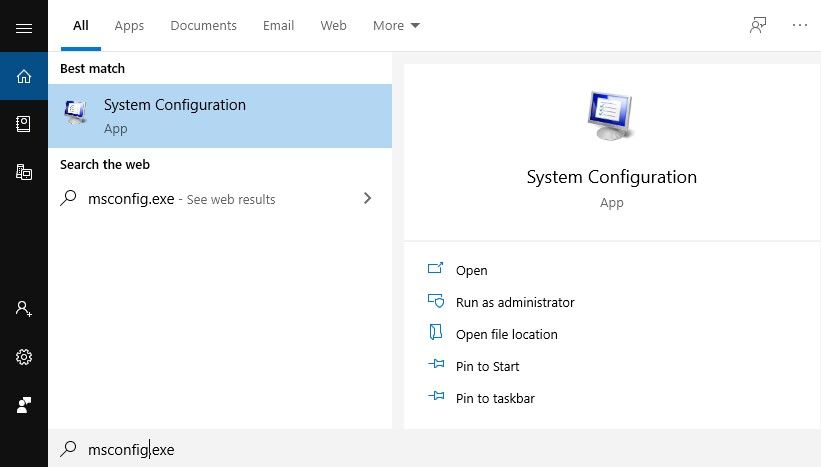
- Navigate to the Start Menu and input msconfig.exe in the search field and enter.
- Next, choose the General tab and Selective startup and Load startup items.
- Switch to the Services tab next and mark the checkbox to disable all buttons.
- Lastly, click OK and restart your PC and launch MS Outlook to confirm if the Outlook has resumed back to its function.
Conclusion
If you are a new MS Outlook user, technical glitches like the Error 0x80048002 may come as a surprise to you, but do not panic.
This article has outlined 6 different methods to resolve the Error 0x80048002 if encountered while using MS Outlook. If you come across the Error 0x80048002, carefully follow the steps above to fix the error.
After attempting to manually resolve the Error 0x80048002 to no avail, I strongly recommend the use of Wondershare Repairit for Email as your last and sure resort in fixing the error.


