Attachment is an in-built feature in Microsoft Outlook email that helps users send and receive documents. Your client will most importantly let you know about the file attachment they received in an Outlook email. But it can be challenging to find the attachment feature. Even so, a severe issue affecting non-tech users is Outlook attachments not showing.
So, are you unable to open attachments in Outlook? If yes, then this article will help you. Here, I will explain why attachments are not showing in Outlook and how to fix this problem quickly. So, keep reading!
Part 1: Causes of Attachments Not Showing in Outlook
The error message that states' Outlook attachments not showing' may be caused because of several reasons. Some of the most significant ones are listed in the section below. Take a look:
- Incorrect Outlook App Settings
- Synchronization issues
- Bad internet connectivity
- Use internet-intensive apps
- Overload network issue
- Disable the file previewer option in Outlook.
- Corrupt data files
- Damaged third-party add-ins
Now you know why the problem attachments in Outlook are not showing. It's time to know the various methods that can help you to resolve an error message of Outlook attachment not showing.
Part 2: How to Fix Attachments Not Showing in Outlook? (6 Methods)
Below are some effective methods for the problem of an attachment not showing in Outlook. So, please give a brief overview of the instructive methods and then implement them one at a time. You can get rid of this problem in a short amount of time. So let's try it out once.
Method 1: Check the Settings for Attachment Handling
If the file previewer option is disabled in Outlook, you might face a problem with Outlook not showing attachments. If this happens, then you need to check the Attachment Handling Settings. Here's how you can implement this method:
Step 1: Choose the File menu in the left corner of MS Outlook.

Step 2: Then, from the left sidebar, choose Options.

Step 3: Go to the Trust Center tab.
Next, click the Trust Center Settings button.
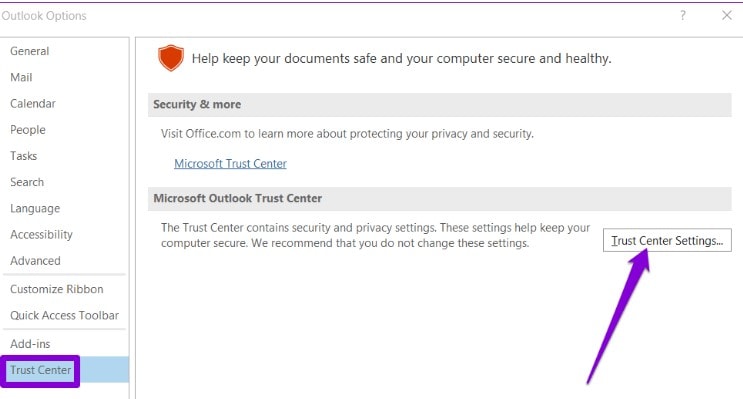
Step 4: Uncheck the "Turn off Attachment Preview" checkbox under the Attachment Handling tab.

Step 5: Then, check to see if all the file previewers are active by clicking on "Attachment and Document Previewers."

Finally, start MS Outlook again and see if the attachments are showing.
Method 2: Turn off MS Outlook Add-ins
Corrupted Outlook add-ins are also one reason for Outlook not showing attachment. So, I recommend you make it disable by following the below-mentioned steps:
Step 1: Start MS Outlook on your Windows.

Step 2: Choose the File menu. Then, go to Options>Add-ins.

Step 3: Tap "COM Add-ins" under the "Manage" section at this time.

Step 4: After that, select "GO" next to Manage, and then uncheck all of the Add-ins.

Step 5: Once everything has been turned off, click "OK".
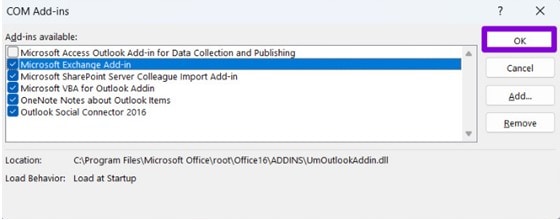
Close Outlook and reopen it to see if the Outlook attachments have appeared or not. If this method doesn't work, then move on to the next one.
Method 3: Clear Cache in Outlook
The next method to resolve the issue of Outlook not showing attachments is to clear the Outlook cache. This is because a corrupt Outlook cache may also stop Outlook from working normally. If that happens, then clearing the cache in Outlook can help you.
To clear the cache in Outlook, here are the steps:
Step 1: To open the Run dialog box, press the Windows Key+R.
Step 2: Input the following command in the Open field.

Then, press Enter:
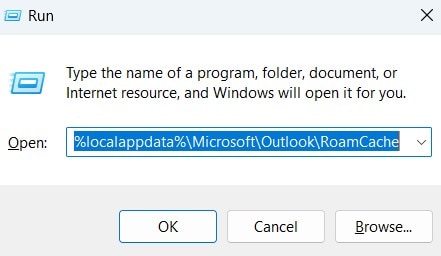
Step 3: In File Explorer, a RoamCache folder will appear.
To delete all of the files in the folder, select each one and click the Trash icon at the top.

Start Outlook again and check to see if the problem of attachments not showing in Outlook is resolved.
Method 4: Disable Anti-virus Program Temporarily
Your antivirus program may stop Outlook from loading or from opening dubious attachments. It can occasionally interfere with and block legitimate files, though. You can temporarily turn off your antivirus software if you are sure in the attachment's source before attempting to open it again. After viewing your attachments, make sure to turn the antivirus program back on.
Method 5: Update the MS Outlook
You may find the issue of attachments not showing in Outlook because you are using an old version of Outlook, which causes the Outlook not downloading attachments. This can occur if you have disabled automatic updates for office apps.
To update MS Outlook, the steps are here:
Step 1: Start Outlook.
Then, click on the File menu in the top left corner.

Step 2: Click Update Now after expanding the Update options on the 'Office Account' tab.
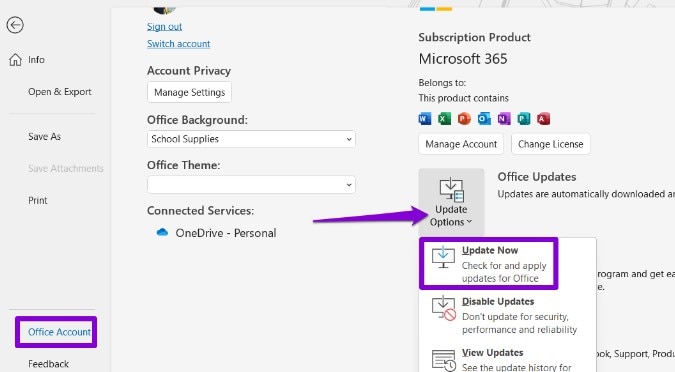
Method 6: Use Professional Email Repair Tool
If you still have trouble after trying the methods above and need an immediate workaround. Then, there is only one remaining option: to use the professional email repair tool.
There are a plethora of email repair tools that you can find on the internet, but I recommend you choose Wondershare Repairit for Email. Why so? This is because this tool is a one-stop repair solution. In every case of email corruption, this tool fixes corrupted PST/OST files.
In addition, scenarios that result in email corruption can include virus attacks, bad sectors, and hard disk failures: this tool recovers and fixes any size of deleted emails.

-
Repair damaged PST & OST Files in Outlook in all Email corruption scenarios, such as hard disk crashes & bad sectors, virus attacks & tojan horse, outlook corruption & malfunctions, improper shutdown procedure, etc.
-
Restore Outlook Emails deleted for a long time and extract the Email messages, folders, calendars, etc. within seconds.
-
Repair corrupted Emails and restore deleted Emails with a very high success rate.
-
Repair Emails in bathes without size limits and support to preview all of them before saving.
-
Compatible with Windows 7/8/8.1/10/11, Windows Server 2012/2016/2019, and MacOS X 10.11~ MacOS 12 (Monterey).
I have used this repair program to retrieve important Outlook files that I had long since deleted. Therefore, I personally advise using this tool.
No matter how severely damaged your PST/OST file is, Repairit for Email can still fix it in three easy steps. First of all, install and download Wondershare Repairit for Email on your PC. Then, follow the below-mentioned three steps.
Step 1: Locate and add the corrupted PST files.
Open Wondershare Repairit for Email. To add the corrupted PST files, choose "Select Files".

Click "Repair" after choosing the necessary files from the desired location. Either a single email address or a list of addresses can be entered.

Step 2: Repair the added corrupted emails.
Repairit for email will repair the added corrupted emails instantly.

Step 3: Preview and save the repaired emails.
After finishing the repair process, you can receive all the repaired emails on the left panel. Double-click on one email file to preview the content inside, and choose a path to save it.

Conclusion
Here, in this article, I have explained the reasons why the Outlook attachment is not showing and the 6 effective methods to resolve this issue. So, use any of the methods to resolve this error. Moreover, for the PST repair tool, use Wondershare Repairit for email.


