The Audible won't play issue is indeed disappointing, whether you're new to Audible or not. Unfortunately, the problem is common not only on iOS but also on Android. The good news is that there are many ways to fix this playback issue. This article will explain these solutions.
In this article
- Method 1. Clear Cached Data (iOS and Android)
- Method 2. Sign Out of Audible App (for iPhone)
- Method 3. Check Date and Time (iOS and Android)
- Method 4. Redownload Corrupted or Incomplete Audiobooks
- Method 5. Update the App to the Latest Version (iOS and Android)
- Method 6. Check Audible's Server Status
Part 1. Why Audible Won't Play?
When confronted with the "Audible book won't play" issue, anyone will first want to know "why." Answering this question makes it easier to determine what solution applies to the problem.
So, the following are the possible reasons why the Audible app won't play:
- Cache Buildup
- A software glitch on the app
- The device's date and time are incorrect
- Your downloaded audiobook is corrupted or incomplete
- The app is outdated
- The Audible app has an issue
- The Audible server is down or under maintenance
Part 2. How to Resolve the "Audible Won't Play" Issue?
When an audiobook doesn't play, there are two things you need to do. First, check whether you're connected to the internet. Audible requires a stable internet connection to stream or download audiobooks. You can try opening a website in your web browser to test your connection.
If the internet is good, restart the device. Sometimes, turning a device off and then back on does the trick. It's probably one of the quickest methods to fix any issues, including the Audible app not playing.
If these two don't work, one of the methods below will probably do:
Method 1. Clear Cached Data (iOS and Android)
Like all applications, the Audible app stores cached data. Typically, this shouldn't cause any harm. However, sometimes, some of the cached data files may be corrupted or conflicting. As a result, the app starts to misbehave.
A misbehaving Audible app can lead to audiobooks not playing when you want them to. In this case, the solution would be to clear the cache. Below are the steps for both iPhone and Android phones:
On iPhone:
Step 1: Tap the Settings icon on the Home screen and, then go to General.
Step 2: In General, choose iPhone Storage, then select the app you wish to offload - Audible.
Step 3: Tap "Offload App" and confirm your action on the popup screen.
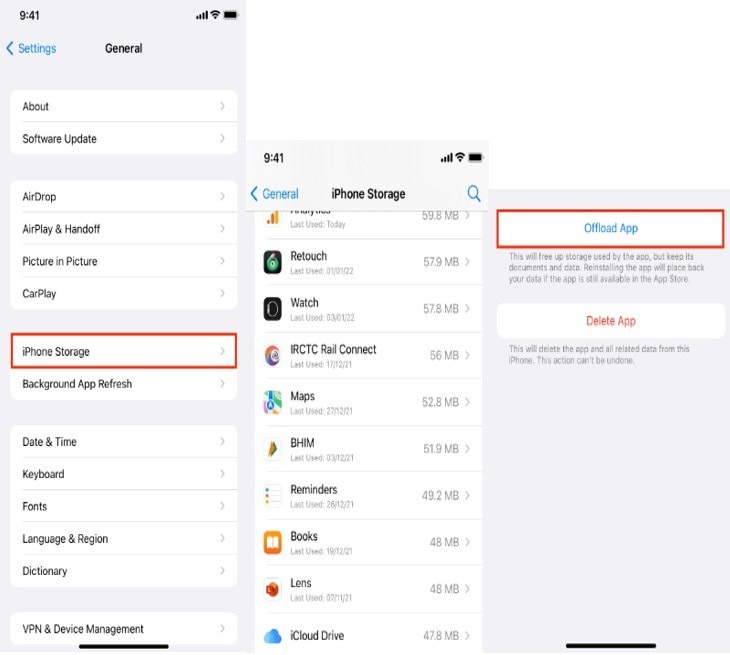
Step 4: After offloading, go to the App Store and reinstall the application. Check if the issue is resolved.
On Android:
Step 1: Go to Settings and select App Management (or Apps).
Step 2: Choose the App list, then find Audible from the list of apps
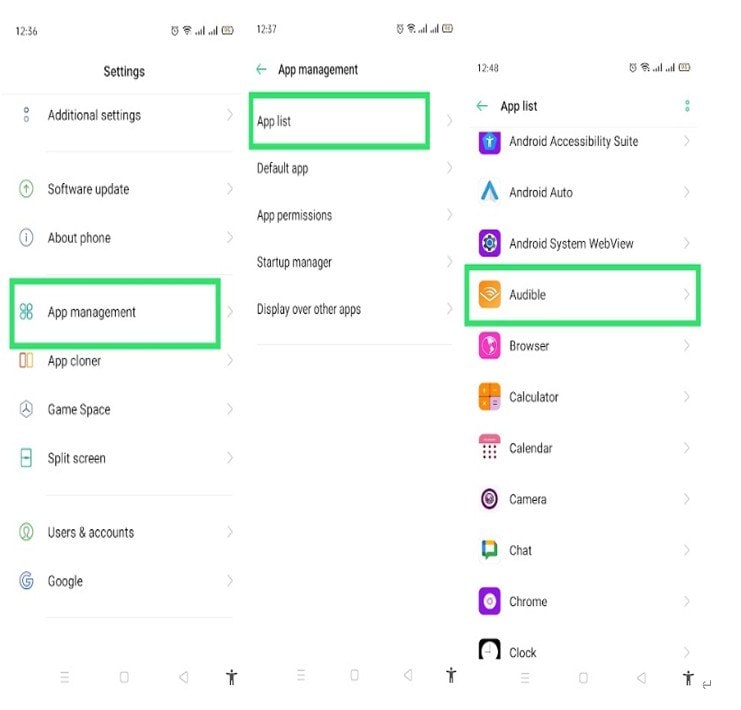
Step 3: Select Storage usage (or Storage).
Step 4: Tap the Clear Cache option.
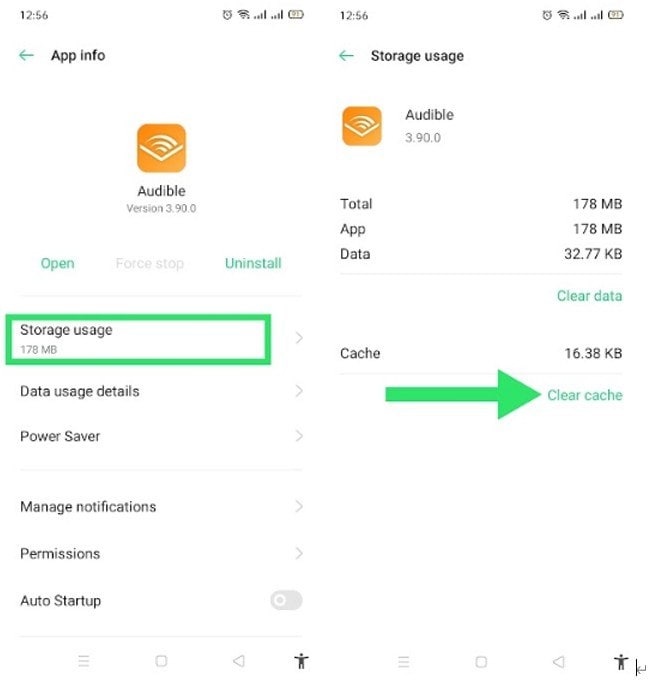
Step 5: Restart your device, then open Audible, sign in and see if the issue is fixed.
Method 2. Sign Out of Audible App (for iPhone)
Sometimes, a software glitch may be all there is to this "audiobook won't play" issue. And you only need to sign out of the Audible app, and then sign back in.
Here's how to go about it:
Step 1: In Audible, tap More, then choose Settings (or Home > Profile > Settings).
Step 2: Scroll to the bottom of the screen (where the app's name, version, and marketplace show). Hold this section for 5-10 seconds to reveal the hidden functionality.
Step 3: You should see a prompt to "Reset Sign in." Tap on the Sign Out option.
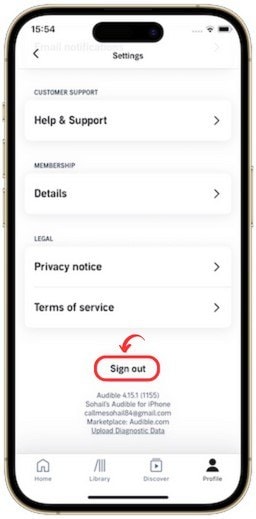
Step 4: Restart the iPhone, then open the app and sign back in. Redownload your content and verify that the app now works.
Method 3. Check Date and Time (iOS and Android)
As insignificant as it might appear, incorrect dates and times can cause apps to misbehave. So, as part of troubleshooting the issue, ensure that the data and time on your phone are correct.
On Android:
Step 1: Go to Settings > Additional Settings (or General Management)
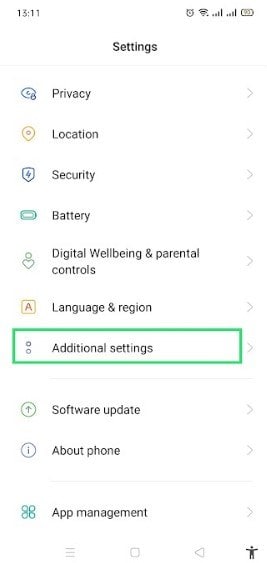
Step 2: Select Data & time, then tap Network-provided time (or Automatic date and time).
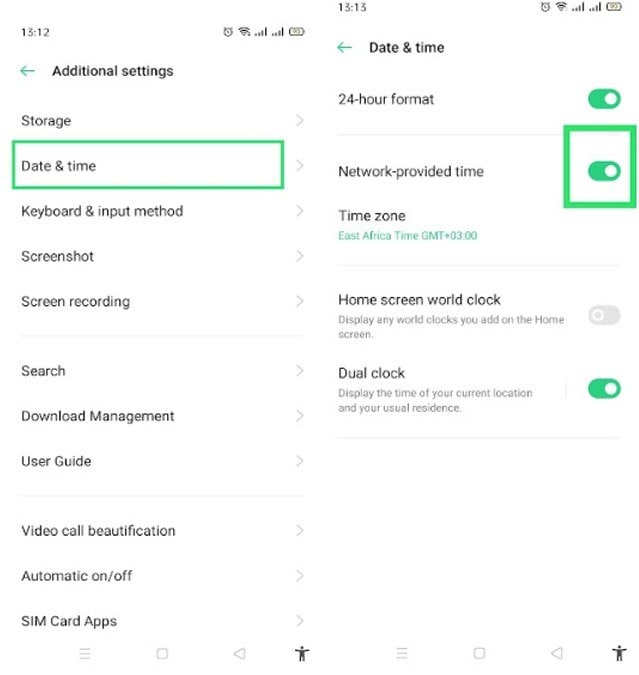
On iPhone:
Step 1: Go to Settings > General > Date & time.
Step 2: Slide the button next to "Set Automatically" to ON.
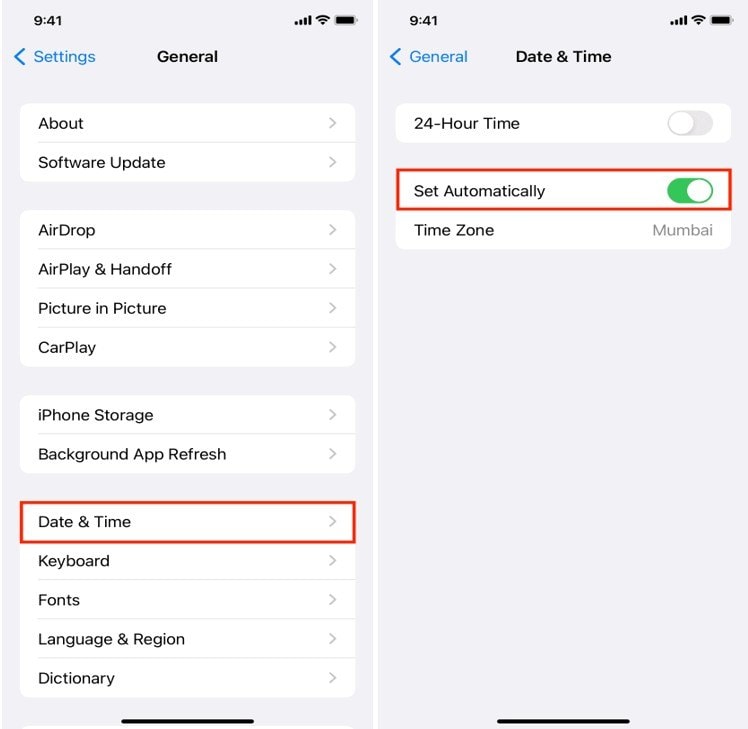
Method 4. Redownload Corrupted or Incomplete Audiobooks
Many people love to download audiobooks to listen on the go - especially on long commutes. Without a doubt, downloading books to play offline is one of the ways to enjoy your audio no matter where you are.
However, if your downloaded file doesn't play, the problem might be with the file itself. Sometimes, a file can be corrupted or damaged during the download process. And the only way to fix the issue is to redownload it.
Follow these steps:
Step 1: Open the Audible app, go to the Library, and locate the non-playing audiobook.
Step 2: Tap the More icon (three dots) beside the title.
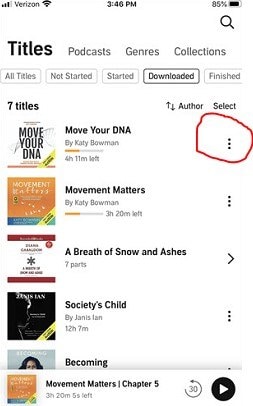
Step 3: Select the Remove From Device option.
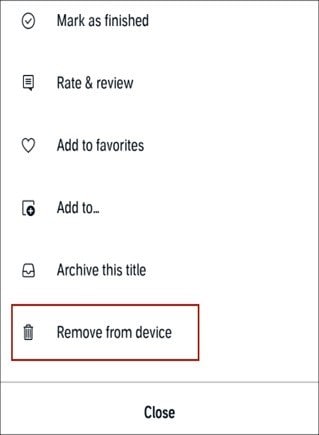
Step 4: Go back to your Library and find the audiobook's title.
Step 5: Ensure you have a stable internet connection, then Re-download the audiobook.
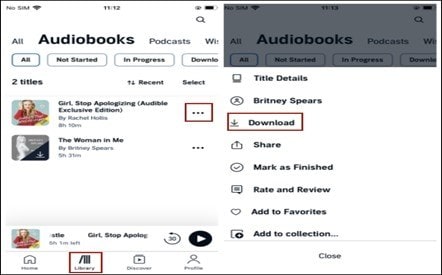
Method 5. Update the App to the Latest Version (iOS and Android)
An app can start acting up when it's outdated, and Audible isn't different. Applications require regular updates to keep them working at their best. Updating the app to the latest version may fix the "audiobook isn't playing" issue.
Updating the Audible app can help in these three ways:
- It will keep any bugs and issues away.
- The update will enhance security.
- It will keep you up to date with new design elements and user features.
Follow these steps to update the Audible app on your iPhone:
Step 1: Go to the App Store and locate and search the Search button.
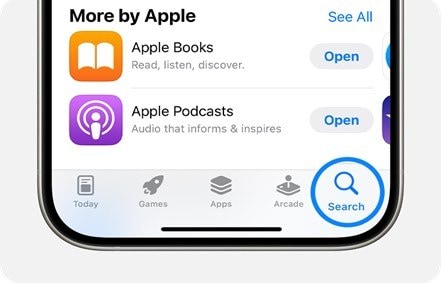
Step 2: Type and search the Audible app.
Step 3: If the app has an update, you'll see the option to Update.
Step 4: Tap Update and then restart your device after the process.
On Android:
Step 1: Go to the Play Store and click your Profile picture at the top of the screen.
Step 2: Choose Manage apps & devices.
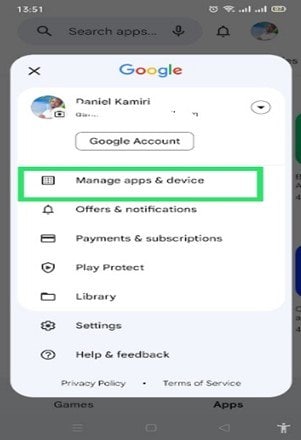
Step 3: Tap See details, then see if you find Audible on the app's list.
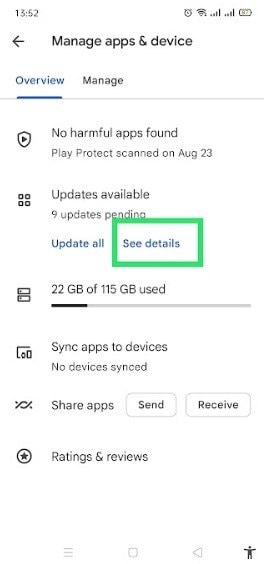
Step 4: If Audible is available on the list, tap the Update button next to the app.
Step 5: Once the process completes, restart your device, then reopen the app and see if the problem is fixed.
Method 6. Check Audible's Server Status
The "my Audible book won't play" issue may be caused by a technical problem on the server's side. If that’s the case, you’ll only have to wait. Server downtime is generally rare, and even when it occurs, it doesn't last long.
You can check the Audible's status online using these steps:
Step 1: Open a browser on your phone and search "Is Audible down right now?"
Step 2: Locate Isitdownrightnow.com from the search results and click on the link.
Step 3: Read the report under "Audible.com Server Status Check."
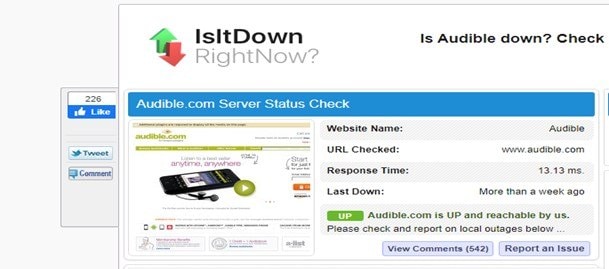
Part 3. [Bonus] How to Fix Audiobooks that Won't Play Due to Corruption?
Are you facing a situation where your audiobooks don't play or show errors due to corruption? Repairit Audio Repair, one of the best audio repair tools for repairing all kinds of audio corruption, has got you.
The tool is equipped with highly advanced algorithms. It will fix all file corruption problems and restore your audiobooks in minutes. And it guarantees one of the highest repair success rates in the industry.

-
Repair damaged audios with all levels of corruption, such as audio not working, clipping audio, humming audio, rumbling audio, sibilant audio, out-of-sync audio, etc.
-
Repair audios of diverse formats, including MP3, M4A, FLAC, AAC, WAV, etc.
-
Repair damaged or corrupted audios from mutiple devices: portable voice recorder, recording software, shooting apparatus, SD cards, phones, hard drives, USB flash drives, etc.
-
Support Windows 11/10/8/7/Vista, Windows Server 2003/2008/2012/2016/2019/2022, and macOS 10.12~macOS 14.
Repairit supports the majority of audio formats, including M4A, MP3, FLAC, and AAC. It works on both MacOS and Windows. You can repair multiple audio files simultaneously, saving yourself lots of time.
Here are the steps to fix audiobooks corruption using Repairit Audio Repair:
Step 1: Open the app and go to More Types Repair, then choose Audio Repair.

Step 2: Click Repair to begin the audiobook repair process.

Step 3: Preview your repaired audiobooks, then Save them to your desired location.

Fix Audiobooks that Won't Play Due to Corruption

Conclusion
The “Audible won't play” issue can truly be a disappointment. But after reading this article, things don't have to be the same. You've learned why this problem happens and ways to fix it. Apply these solutions to resolve the problem once and for all, and enjoy your audiobooks!
FAQ
Why Are my Audible audiobooks not loading?
Your Audible audiobooks may refuse to load for multiple reasons. These can range from internet connection issues to using an outdated app. First, check that your internet is stable. If the title still doesn't load, try to re-download it. And if the problem persists, you may need to update your Audible app to the latest version.Why can't I access my audiobooks on Audible?
You must be signed in to the Audible marketplace to access your audiobooks. If that's not the issue, a software glitch may be to blame. Sign out and then sign back in to fix the problem.What does a lock mean on my Audible books?
A lock on your Audible books means that your titles are no longer included in the Plus Catalog. So, they have since been removed. However, you can still buy those titles if you'd like to own them.


