No doubt, encountering errors in Outlook is maddening as work completely gets disturbed. Indeed, you are just left looking for effective methods to resolve the error message. One common error that users experienced in Outlook are 0x8000ffff. If you're wondering what could be a possible reason to encounter such an annoying Outlook error, then you're in the right place. In this post, we're going to walk you through the causes and how to resolve Microsoft's outlook an unknown error occurred 0x8000ffff effectively.
Causes of An Unknown Error Occurred 0x8000ffff in Outlook
You would encounter this Outlook unknown error 0x8000ffff while adding a data or PST file in the Mail applet. It is quite a common error experienced by many Outlook users. If you're wondering what could be the culprit behind facing such annoying errors, then it may be one of the followings:
System File Corruption
The first one could be system file corruption. The Outlook unknown error occurred 0x8000ffff may be caused due to system file corruption and damage in system files. Therefore, it is important to take quick steps to resolve the system file damage/corruption to prevent your data from being corrupted or lost.
Blue Screen
In most severe cases, the Blue Screen/Blue Screen of Death could be a culprit. Blue Screen is commonly known as a stop error screen or bug check screen. It emerges only in scenarios of fatal system error or being shown by the Microsoft Windows family of OS when a critical error is identified. Also, the Blue Screen may appear due to driver malfunction or hardware failure.
DLL Error
You may encounter Microsoft Outlook an unknown error occurred 0x8000ffff because of the missing DDL (Dynamic Link Library). DLL is considered an essential part of any program or application. In scenarios of a missing DDL, the application or program will not work as expected.
Application Freeze
Sudden and often Outlook freeze could be an alarming indication that there is something wrong with it. In such scenarios, the application doesn't let you perform any workaround because it shuts down abnormally when you try to perform any task. It could also be the case that the Windows screen begins freeing because of the overutilization of system resources by other programs.
No matter what cause is, continue reading to fix Outlook an unknown error occurred 0x8000fff.
How to resolve Outlook Error 0x8000ffff?
The following are the recommend workarounds to fix the Microsoft Outlook an unknown error occurred 0x8000ffff without much hassle.
1 Add the data file in Account Settings
If you encounter this error while adding a data file in the Mail Applet in Outlook, then we suggest you try the below steps to come out of this annoying issue.
Step 1: To commence the process, launch Outlook 2016.
Step 2: Go to the "File tab", tap "Account Settings" and after that, tap "Account Settings".
Step 3: Go to the "Data Files" tab and then click on the "Add".
Step 4: Now, you can add the data file as required and then hit on "Ok".
Step 5: Click on "Close" on the Account Settings and that's it.
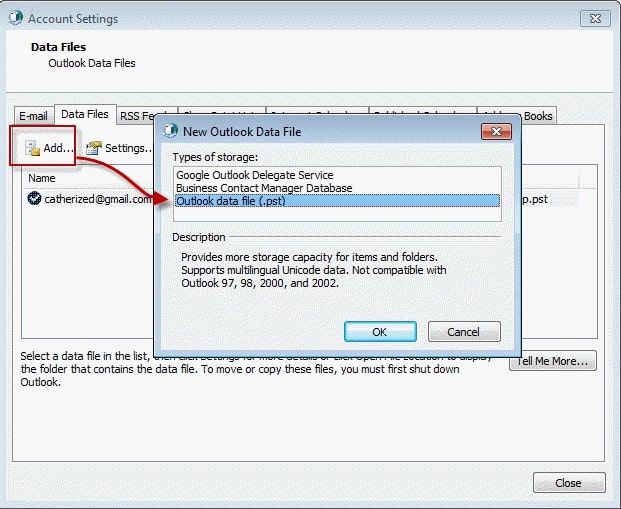
If still encounter the error message, then it simply means that the Outlook data file that you are attempting to add is damage or corrupt. No worries!! Continue reading to learn what to do in this scenario.
2 Using Outlook Inbox Repair tool
If you are not able to fix the error using the above method, then it's time to take advantage of the Outlook Inbox Repair tool for scanning the Outlook data file. The Outlook Inbox Repair tool, also known as scanpst.exe utility, is an in-built repair tool in the Microsoft Outlook client. With the help of it, you can repair the PST file that is damaged due to some unknown reason.
Below is the step-by-step guide on how to Use the Outlook Inbox Repair tool:
Step 1: To start with, use "Windows Key + R" to open the Run dialog box.
Step 2: Enter the below path and hit on the "Ok" button.
"C:\Program Files (x86)\Microsoft Office\root\Office16".
Step 3: Double-tap the "SCANPST.EXE" file to run the Microsoft Outlook Inbox Repair tool.
Step 4: Click on the "Browse" button and find the .pst file that you would like to repair. Then, click the "Open">" Start" button.
Step 5: Make sure to check the option that says "Make a backup of scanned file before repairing" and click on the "Repair" button.

In a while, the Outlook Inbox Repair tool will repair your .pst file. Once repairing it successfully, you can open Outlook and the problems with it should now be fixed.
3 Try the third-party Outlook repair software
None of the above methods worked to help you fix Microsoft Outlook an unknown error occurred 0x8000ffff? If so, you certainly need a more powerful solution and it is Repairit for Email.
Wondershare Repairit for Email comes in handy when it comes to repairing the PST file. Indeed, this tool is one of the ultimate recovery solutions out there for Outlook users. With the help of it, you can repair the PST file effortlessly and restore your mailbox data from it. What's more? It is the best PST recovery solution for Outlook 2019/2016/2013/2010 and older versions as well.

-
Repair damaged PST & OST Files in Outlook in all Email corruption scenarios, such as hard disk crashes & bad sectors, virus attacks & tojan horse, outlook corruption & malfunctions, improper shutdown procedure, etc.
-
Restore Outlook Emails deleted for a long time and extract the Email messages, folders, calendars, etc. within seconds.
-
Repair corrupted Emails and restore deleted Emails with a very high success rate.
-
Repair Emails in bathes without size limits and support to preview all of them before saving.
-
Compatible with Windows 7/8/8.1/10/11, Windows Server 2012/2016/2019, and MacOS X 10.11~ MacOS 12 (Monterey).
Get the 3rd-party Outlook repair tool - Repairit for Email from its official site on your computer and then follow the below steps to learn to use it t repair PST file:
Step 1: Add PST file
Run Repairit for Email. From the Home tab, choose "+Select File" to add the PST file. Once adding the file, click on the "Repair" button.

Step 2: Repair the PST file
Once you click the "Repair" button, the software will scan and repair corrupt PST file. Let the software complete the scan process.

Step 3: Preview and save
The software lets you preview restored Outlook mailbox data in the Left pane. Select the mailbox data by choosing the individual folders and hit on the "Save Repaired File" option to save the restored PST.

Further Reading:
Here are the useful articles to help you.
1. Outlook Mailbox Is Full Can’t Send Messages Error.
2. Fix Outlook an Unexpected Error Has Occurred Issue.
3. Solutions to Outlook Error 0x800ccc13 Cannot Connect to Network.
The Bottom Line:
That's all on what to do to resolve Microsoft Outlook an unknown error occurred 0x8000ffff. The common workarounds will probably help you fix this error. However, if nothing works, then the Repairit for Email role comes in. Indeed, we even highly recommend you give Repairit for Email a try as it will help you repair the PST file and recover the mailbox data in no time.


