Fix Outlook Error 0x80070021
Are you faced with the Outlook error 0x80070021 when you try to back up your PST file? Not to be scared, this article will show you the best 4 ways to fix this error.

The importance of Microsoft Outlook extends from the sending and receiving of emails to the performance of tasks, planning, and maintenance of schedules, to-do lists, notes, journals, calendars, and so on. This shows that the application is vital in users' daily lives. What now happens if this all-important program encounters an error? The next logical step is to fix it right? This is what the article will do. Through well-explained steps, you can use any of the solutions mentioned here to fix the error 0x80070021 and continue using Outlook as it should be.
In this article
Part 1. What Are the Causes Behind the Error 0x80070021?
Several factors play a role or two in the error 0x80070021 occurring; these include:
1. Other Applications Running in the Background:
You may be encountering this error because Outlook or another application using Outlook's features are running in the background while you are trying to make the backup. Such applications include Microsoft Office Communicator, Google Calendar Sync, Skype, etc.
2. Improperly Closed Outlook Application:
You may have not properly closed Outlook, thus having it run in the background. Your Outlook may not close properly because of such obstacles as Add-Ins that are enabled in the Outlook application.
3. Hardware Problems:
If your hardware is experiencing a problem, it could prevent you from transferring data from your PST file or storing it. This could lead to file corruption and loss of email thereby generating an error like 0x80070021. Hardware problems could be any of the following: network device failure, failure of data storage device, or unexpected power failure.
Part 2. 4 Solutions to Fix Outlook Error 0x80070021
Now, let's take a look at four major solutions you can apply to fix Outlook error 0x80070021.
1. Try Professional Outlook Repair Tool
As stated earlier, the final solution can fix the Outlook error 0x80070021 even if the above solutions do not work. Wondershare Repairit for Email is the ultimate solution for fixing errors associated with Microsoft Outlook. It works with all versions of Windows such as Windows 10, 8, 7, 8.1, and so on. This tool can scan for deep damage to your PST files and fix the problem; such damages could be from crashed systems, virus infection, system errors, corrupt files, among others.

-
Repair damaged PST & OST Files in Outlook in all Email corruption scenarios, such as hard disk crashes & bad sectors, virus attacks & tojan horse, outlook corruption & malfunctions, improper shutdown procedure, etc.
-
Restore Outlook emails deleted for a long time and extract the email messages, folders, calendars, etc. within seconds.
-
Restore Outlook Emails deleted for a long time with a very high success rate.
-
Repair emails in bathes without size limits and support to preview all of them before saving.
-
Compatible with Windows 7/8/8.1/10/11, Windows Server 2012/2016/2019, and MacOS X 10.11~ MacOS 12 (Monterey).
The steps below will guide you in using the app once you have downloaded and installed it:
Step 1. Add Corrupt File
Add the file that is corrupt on Outlook to the repair tool interface. Use "+Select File" option

Step 2. Repair File
After uploading the corrupt PST files, choose to "Repair" and the tool will begin scanning the corrupt file you added.

Step 3. Preview and Save File
Using the preview feature built-in Repairit for Email, go through all the repaired files to ensure all have been fixed and are intact. On the left pane, you will find the list of repaired files, then click the "Save" button to download them locally.

2. End Outlook Process with Task Manager
You can use "Task Manager" on Windows to end the Outlook task and restart. Follow the steps below:
Step 1. Right-click on the Windows taskbar and choose "Task Manager" from the list. You can use the shortcut keys "Ctrl", "Alt", "Delete", on your keyboard.

Step 2. Scroll for Outlook or any other program that uses features of Outlook beneath the tab labeled "Processes".
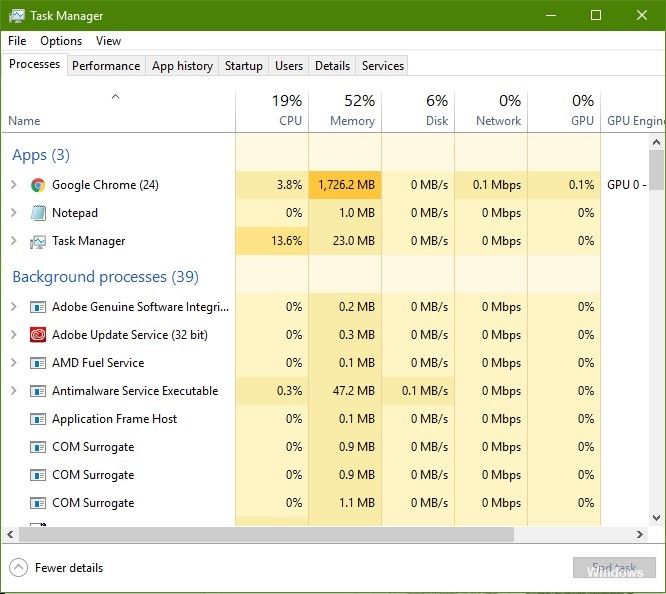
Step 3. Right-click on what you have chosen and select "End process".

3. Using System Restore
Use system restores to fix the Outlook error 0x80070021 by following the steps below:
-
Log in to your PC as an administrator.
-
Open your desktop, select "All Programs" after selecting the "Start" button.
-
Next, choose "System Tools", an option in the drop-down "Windows Accessories" menu.
-
Go from "System Tools" to "System Restore".

-
Click the option "Show more restore points". Tap the "Next" box. Click a restore point from the list that appears.

-
Choose to restore your computer to a time earlier than when Outlook developed this error. Next, click "Next".

-
A window will pop-up for you to confirm your decision; choose "Finish"

-
After the recovery process is done, restart your system.
4. Remove Indexing Tool
Use this method of removing the indexing tool in Outlook to fix the error 0x80070021 by following these steps:
Step 1. In Outlook, go to the menu button and click "Tools", then go to "Trust Centre".
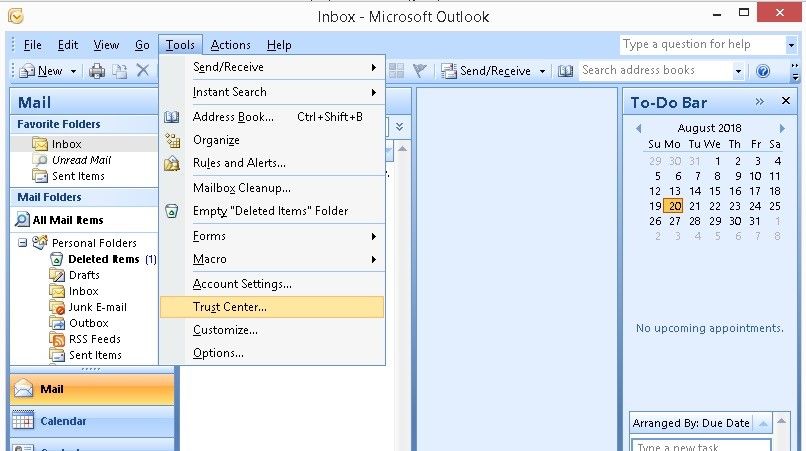
Step 2. Click "Add-Ins" on the left-hand panel. Scroll down and locate the tab from where you can "Manage" your COM Add-Ins. From the drop-down box, choose "COM Add-Ins" and select "GO" to continue.
Step 3. Make sure the button "Windows Search Email Indexer" is selected before you choose "Remove", then click "OK".

Step 4. Close Outlook and re-open it, then try to do the file back up again.
Further Reading:
Here are the useful articles to help you.
1. Fix Outlook Error 0x80048002.
2. Effective Way to Fix Low-quality Images.
3. Fix Outlook Error 0x800CCC67.
The Bottom Line
Fixing the Outlook error 0x80070021 has been made achievable and now you can fix the error. For the ultimate solution to this error, go online, download and install Wondershare Repairit for Email and use the steps provided in this article to repair your corrupt files.

