Microsoft Outlook is a convenient alternative to using an email website to access your emails. When you login into your Outlook email, you naturally assume that your account will be successfully login. But when you are unable to access your email account, you begin to wonder why does Outlook say "my email does not exist"? To keep it in mind, I have come up with an article that will provide you with an answer to why it happens and how to fix this error quickly.
In this article (Click the plus icon to unfold the content)
- Why does Outlook say my email does not exist?
-
- Method 1: Understanding Outlook Error Messages
- Method 2: Check Your Email Address Settings
- Method 3: Confirm that your Email Account is Active
- Method 4: Remove and Re-Add Your Account
- Method 5: Troubleshoot Third-Party Applications and Plugins
- Method 6: Repair Corrupt Outlook PST File
- Method 7: Contact Microsoft Support
Part 1: Why does Outlook say my email does not exist?
There are some reasons why does Outlook say my email does not exist that I will be sharing here:
Reason 1: if you mistyped your email address, then you might get this error message
Reason 2: If you log in using an Alias.
Reason 3: If the email account is not configured with Outlook.
Reason 4: If PST files are corrupt or missing, then you get this error message
Now, you are aware of the reasons why does Outlook say my email does not exist.
So, are you ready to know how to fix this problem? YES!!
Then, let's move further!
Part 2: How to Fix "Outlook saying my email does not exist"?
Well, there are seven methods to solve the "Outlook saying my email does not exist" issue. So, let's have a look at these methods below:
Method 1: Understanding Outlook Error Messages
The first method to fix Outlook, saying my email does not exist, is to understand Outlook error messages. You may face various outlook error messages while using your email account. These error messages are displayed when there are corruption issues in Outlook, and emails are saved to the wrong location, and so on. So, you must understand outlook error messages and proceed further to solve the issue.
Method 2: Check Your Email Address Settings
The second method to resolve this problem is to check your email address settings. Check whether you have typed the correct username and password while logging in.
The steps to check your email address settings:
Step1 To access Outlook's account manager, open the "Tools" menu.
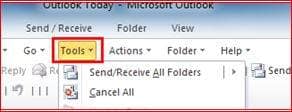
Then, select "Accounts," "Account Settings," or "Email Accounts," depending on the version of Outlook you're using.
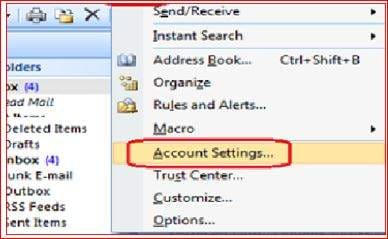
Step2 Highlight the account you want to access in the accounts window by clicking on it once. Check that the user name is entered correctly; also, ensure that you only type the user name of your email and not the entire email address.
Step3 Also, check that your password is entered in the password. Retype the password and check the "remember password" box. Check for new messages once more.

If Outlook still refuses to accept your username and password, try the next method.
Method 3: Confirm that your Email Account is Active
If you still find an error message saying, "my email does not exist," you need to confirm whether your email account is active. It's possible that Outlook was mistakenly switched to offline mode. This may occur if your internet connection experiences an issue. So, in that scenario, follow the below-mentioned steps to make your email account active.
Step1 Open the Outlook app.
Step2 Next, choose the Send or receive tab.

Step3 You can verify if the Work Offline checkbox is present there. You will see that when the toggle and background are colored somehow. If there is no color, though, you are online. The settings can be changed by clicking on them.
Method 4: Remove and Re-Add Your Account
Next, you can delete your email account and add it again if Outlook continues to state that your email does not exist. By doing this, you can resolve the problem.
The steps to remove your Yahoo mail profile are as follows:
Step1 Start Outlook. Go to the File menu by navigating.
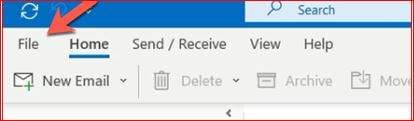
Step2 Then, Tap Account Settings from the menu that appears after that.
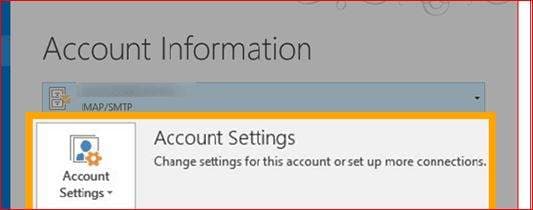
Step3 Select Manage Profiles under Account Settings.

Step4 Choose the show profiles button.

Step5 Remove by selecting the current profile and clicking it.

Method 5: Troubleshoot Third-Party Applications and Plugins
Another method to fix Outlook saying my email does not exist is to troubleshoot third-party applications and plugins. It can be not very pleasant if third-party applications and plugins are interfering with the Outlook app settings. The result is Outlook saying my email does not exist. Therefore, you must turn off the firewall.
To turn off the firewall, follow the below-described steps:
Step1 Go to Control Panel. Then, select Network Connections. Next, do right-click on Network Connection and choose Properties.
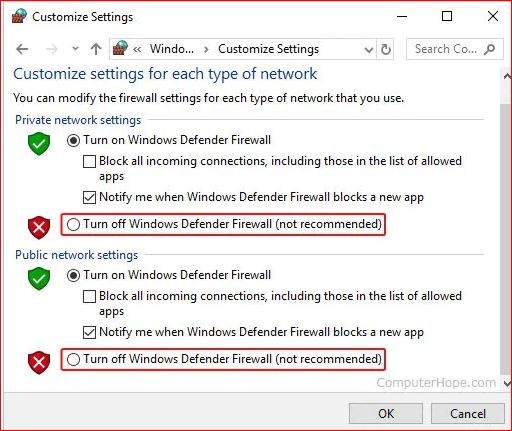
Step2 You can find the Firewall option in the Properties, on the Security tab. Check to see if the issue is resolved by turning off the option.
Method 6: Repair Corrupt Outlook PST File
If the above methods do not solve the issue and you encounter the same issue, then the PST file might have been corrupted. So, first, you must fix the corrupt PST file. After fixing it, you can log in to your email account easily.
To repair PST files, you must use online email repair tools. But there are so many online email repair tools that do the same task. So, it might be a daunting task for you to choose the best one. That's why I have come up with a powerful, effective, and reliable repair and recovery tool that can repair and recover Outlook files fast. It is none other than Wondershare Repairit for Email.

Are you wondering why I recommend this tool? YES!!
Then, let's check its outstanding features which make this tool better than its competitive tools.
Feature 1: Fixes both OST and PST files with a 100% success rate.
Feature 2: Compatible with both Windows and Mac.
Feature 3: Repairs PST files without sacrificing their content's quality.
Feature 4: Facilitate previewing the repaired emails before saving them.
Feature 5: Repairs Outlook emails in batches without size restriction.
Now, let's see how to use this tool to repair corrupted PST files
There are only three simple steps to follow. To do this, you must download Wondershare Repairit to your PC and install it there.
Step1 Add Corrupted PST Files
Start Wondershare Repairit for Email. After that, select "Select Files" and add the corrupt PST files.

After selecting the necessary PST files from the desired location, choose the "Repair" option. You can enter one email address or a list of email addresses.

Step2 Start the Email Repair
The added corrupted emails will automatically be repaired by Repairit for email.

Step3 Preview and Save
You can use all the repaired emails on the left panel after the repair process is done—Double-click on an email file to see a preview of its contents. Decide where you want to save it after that.

Thus, using this tool to fix corrupted PST files is possible. And, when once the corrupted PST files are repaired, then your issue with the login email account is resolved.
Method 7: Contact Microsoft Support
The next method to solve the error of why Outlook says my email does not exist is to speak to your email service provider's technical support team. Ask a staff member to confirm that you are using the proper email password, or even reset it to a new password and enter it into Microsoft Outlook. If you are sure you are using the correct password for your email account but Outlook is still refusing to accept it, get in touch with Microsoft technical support to check for a potential Outlook software issue.
Conclusion
Here, in this article, I have explained why Outlook does say my email does not exist and the 7 easy methods that can help you to fix this issue. Moreover, Wondershare Repairit for Email is the most reliable tool that can repair corrupted Outlook emails. So, do take a trial of this tool once and repair your files within a few minutes.

