Are you experiencing the problem of 'Outlook stuck in offline mode' and looking for a comprehensive solution? If so, you have landed at the right place.

What is the Offline and Online Mode in Outlook?
As is known, we can switch from Offline to Online Mode and vice versa in Microsoft Outlook 2010 and later versions. Once Outlook is configured with an Exchange account, the Cached Exchange Mode is enabled automatically. And thus, an Offline Storage Table (OST) file is created to save a local synchronized copy of mailbox items.
However, when Outlook cannot connect to the Exchange server, it automatically switches to Offline mode. All the modifications are stored locally in the OST data file before syncing with the mailbox server. Users can also utilize the 'Work Offline' option when there is an unreliable internet connection. This allows them to work without interruptions.
When you are offline, at the bottom of the status bar, it displays 'Working Offline' or 'Disconnected.' Moreover, when Outlook is in this mode, users cannot send or receive emails.

To keep the workflow smooth, you must ensure that your Outlook is not stuck in offline mode and you can send/receive emails without any problem. This guide highlights why one is getting the 'outlook 365 stuck in offline mode' error so frequently.
Part 1: Symptoms of Outlook Stuck in Offline Mode
Working Offline Status
Working offline is usually an option. It is simple to return to an online work mode.
Select Work Offline from the Send/Receive tab in Outlook to reconnect.

Note:
- If the Work Offline button background is shaded (as shown in the image above), it reflects that you are not connected. However, if the background is transparent, you are linked.
- Cached Exchange Mode may be turned off when you cannot see the Work Offline button. Also, when your email account is a Microsoft Exchange Server or a Microsoft 365 account. To change that setting, follow the Turn on Cached Exchange Mode steps. Alternatively, contact the person in charge of your organization's Exchange server.
When using a Microsoft 365 account, we recommend that Cached Exchange Mode be enabled at all times.
Disconnected Status
There could be several reasons for your Outlook disconnect. Given below are just a few examples of possible reasons.
- If your Internet connection is operational, there could be an issue with the mail server.
- If you can access your email through a website like http://outlook.com, see if you can receive and send an email that way. If your email isn't working on the website, contact your email service provider's technical support.
- If you can send or receive emails from the website, your mail server is working correctly. However, your computer may require updates, or there may be an issue with your account settings.
Part 2: Why Does Outlook Stuck in Offline Mode?
You must now understand that you cannot send or receive emails when Outlook is offline. Therefore, it becomes essential to understand the underlying causes of this problem to fix them permanently.
- Problem with the mail server: When there is a problem with the mail server, the user encounters this problem. Log in to your account if you want to double-check. Check to see if you can send and receive emails. If you are not receiving it, the mail server may be to blame; contact the administrator.
- Internet Connectivity Issues: Outlook may display an Offline working mode or a 'Disconnected' message if there is an issue with internet connectivity. The outlook may be unavailable for a short time or remain disconnected until the connection is restored.
- Issues with the configuration: If you cannot transfer emails and are experiencing disconnection issues, check your account's configuration settings.
- Issues with the Outlook profile: An Outlook profile that is corrupted or damaged can prevent Outlook from delegating and connecting to the mail server. As a result, we get an error known as Outlook stuck in offline mode.
Part 3: How To Fix Outlook Stuck in Offline Mode
You can implement several things to fix the 'outlook 365 stuck in offline mode' error. Some of the effective methods are mentioned below. Try these procedures to resolve the error:
1. Reset the Work Offline Status.
The Work Offline option is selected on Outlook's Send/Receive tab. First, check to see if the Connected status is displayed or not. If it is not displayed, double-check your internet connection and re-examine it. To resolve the Outlook stuck offline working issue, click "Work offline" to reset and reconnect the Exchange server.
2. Check Office Updates
You may use outdated Office versions, which can lead to further problems. If any updates to Outlook or MS Office are pending, get them installed as soon as possible.
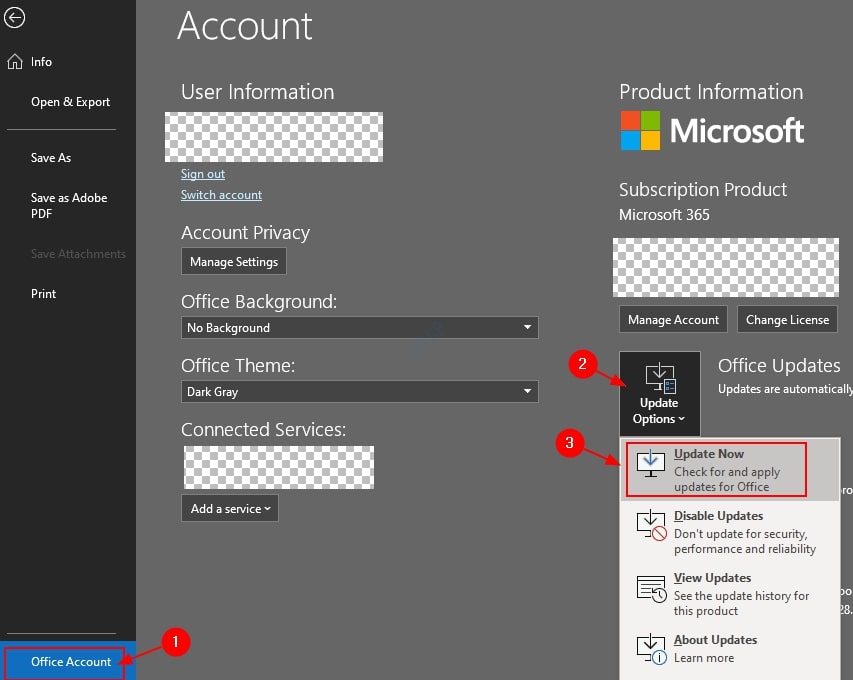
If, in any case, you encounter any problems or issues in installing these updates, you must delete and uninstall all the updates and restart Outlook.
3. Create a New Profile
You can also make a new Outlook profile for resolving the Outlook stuck-in offline mode error. The procedure follows:
- Click File > Account Settings > Manage Profiles in Outlook 2010, 2013, 2016, or 2019.
- Show Profiles > Add is the next step.
- Click OK after entering the profile name.
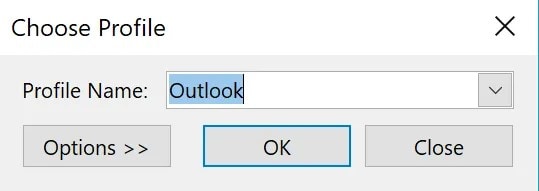
You can now change profiles by going to File > Account Settings > Change Profile. This will shut down Outlook. Restart it, and select the new profile name from the dropdown menu.
4. Manually Set up Exchange Server Account
If you're still unable to fix the connection, you can try this method and manually set up your exchange account. Manually configuring the exchange server account settings will help you connect to the network. This way, you can control the connection status and its state. Follow the steps to manually configure the exchange server account:
Step 1: Navigate to File in Outlook and click on Account Settings; in the prompted menu bar, select Account Setting.

Step 2: Select your Microsoft Exchange Server account from the drop-down menu under the Email tab.
Step 3: Clicking the Change button will take you to a page with additional configuration options.
Step 4: From the drop-down menu that appears after selecting "Manually regulate connection state," choose "Connect with network."
Step 5: To proceed, select OK > Next > Finish to close the wizard and close the window.
Step 6: Finally, click on the 'Close' button to close the Account setting window.
5. Start Outlook in Safe Mode
Outlook Safe Mode can help you troubleshoot and resolve the Outlook stuck in offline mode issue because it prevents any add-in from interfering with the Outlook program's normal operations.
Step 1: Exit the Outlook application.
Step 2: Press the Windows+R keys simultaneously, then type Outlook.exe /safe and press the 'Enter' key.
This will launch Outlook in a secure mode.

Now, on your keyboard, press the Send/Receive button. Finally, take a look at the status bar. It should be switched from offline to online mode.
6. Recreate OST File
The Outlook OST file might have an issue prohibiting Outlook from connecting to and syncing mailbox items with the mailbox server if the techniques outlined above do not resolve the issue. In these circumstances, you have two options: recreate the problematic OST file from scratch or use the Stellar Converter for OST software to convert it to an Outlook importable PST format.
How to create a new OST file:
Step 1: Click File > Account Settings > Account Settings, then click "Data Files" in Outlook.
Step 2: To open a file location, choose the Outlook profile and click it.

Step 3: After moving the OST file to a secure location, shut down Outlook.
Step 4: Restart Outlook after deleting the OST file.
This will fix the Outlook stuck in offline mode problem and build a fresh OST file. Additionally, it will sync every piece of server-based mail.
The Outlook may fail in recreating the OST file. This happens in the case when it is not getting connected to the server and mailbox. Some of the instances that reflect this situation are having problems with the profile on the mailbox server, disabled or deleted mailbox, etc. It would be best to repair the damaged or corrupted OST files first in such situations. This will help you repair damaged/corrupted files and restore emails deleted long ago.
Bonus: How To Fix Outlook Emails Unaccessible Issues?
If you have already tested all possible ways to repair and restore emails but failed, you should try Wondershare Repairit for email. Repairit for email is an amazing tool that resolves multiple email-related issues for both Mac and Windows.
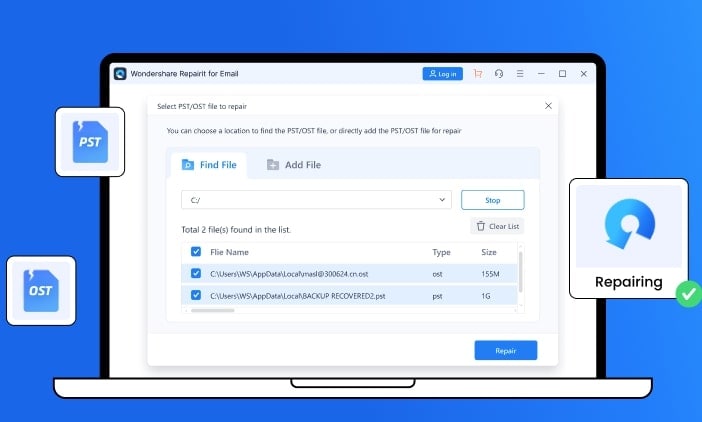
It can scan corrupted files from any location and repair damaged emails in batches. Here are some essential features of Repairit for email that can benefit your business:

-
Repair damaged PST & OST Files in Outlook in all Email corruption scenarios, such as hard disk crashes & bad sectors, virus attacks & tojan horse, outlook corruption & malfunctions, improper shutdown procedure, etc.
-
Restore Outlook Emails deleted for a long time and extract the Email messages, folders, calendars, etc. within seconds.
-
Repair corrupted Emails and restore deleted Emails with a very high success rate.
-
Repair Emails in bathes without size limits and support to preview all of them before saving.
-
Compatible with Windows 7/8/8.1/10/11, Windows Server 2012/2016/2019, and MacOS X 10.11~ MacOS 12 (Monterey).
3-Step Process To Repair & Restore Corrupted Files:
Wondershare Repairit for email helps you repair and restore damaged or corrupted emails in three simple steps. All these steps are mentioned below that you can try to repair emails:
Step 1: Add a single OST/PST file or files in batches that you want to repair.

Step 2: Once you upload the files, click the Repair button to begin the repairing process.

Step 3: The best part of this program is that it allows you to preview repaired emails so you can check everything and store them at your preferred location.

Conclusion
Users may experience Outlook issues that stop them from sending and receiving fresh emails, such as Outlook stuck in offline mode. Consequently, fixing these Outlook issues ought to be your top concern. In this article, we've covered both the potential causes of the issue and how to fix it without erasing any mail.
If the issue persists, you can use Wondershare Repairit for email for OST to export the OST file directly to an already-existing Outlook profile, a live Exchange server, or Office 365, or to extract mail items from the OST file to Outlook importable PST format. You can also send us your queries in the comment section, and we'll revert back as soon as possible.


