ScanPST.exe is an inbox repair program to fix your corrupt or damaged Outlook profile. It can be very easy to fix the issues with the outlook data file. Unfortunately, many users have been reporting a 'scanpst exe missing' for a long time.
Are you dealing with the same issue? Want to get it fixed soon? This page provides all the information you need to know. Learn how to find the scan PST location and how you can repair PST files without scanning PST. So, without further ado, let's dive into it.
Part 1: What Will Cause ScanPST.exe Missing in Outlook?
There can be lots of reasons that scanpst exe missing. However, I have mentioned common reasons that can vary from one window to another.
- If you have installed the Outlook application from the Microsoft Store, the scanpst.exe location may be different. If such is the case, the default installation location for files will be different.
- Sometimes various security restrictions prohibit you from directly launching specific exe files. The file scanpst.exe can disappear as a result of this.
- Another potential root cause of this issue could be inappropriate permissions.
Part 2: How to Find the ScanPST.exe?
The scanpst.exe file is typically found in the same folder as the installation folder for the Outlook program. This is the situation if you installed Microsoft Office and choose to install Outlook as a component.
Wondering how to find scanpst files? It's simple to locate. All you have to do is open Task Manager and go to the file's location where the Outlook process is running.
Here's your step-by-step guide-
Step 1: Open the task manager on your computer and choose the processes tab.

Step 2: Locate the outlook. Once you find it, right-click on Outlook and click on the 'open file location' option.
Note: if you are a windows 7 user, this will be your first option, or if there are other windows you might need to struggle with.

Step 3: Windows explorer will open the folder or location where your outlook is installed.
Next, search for ScanPST.exe in that folder since it is usually stored there.

If you cannot find the ScanPST.exe file in this location, don't panic. You can search for other locations too.
Check If You Can Find Scanpst.exe In The Following Locations:
|
Microsoft Outlook Version |
Locations |
|
Outlook 97/98 |
C:\Program Files\Common Files\Windows Messaging\scanpst.exe |
|
Outlook 2000 |
C:\Program Files\Common Files\System\MAPI\ <locale ID>\NT\scanpst.exe |
|
Outlook 2002/XP |
C:\Program Files\Common Files\System\MAPI\ <locale ID> \scanpst.exe |
|
Outlook 2003 – 32bit |
C:\Program Files\Common Files\System\MSMAPI\<locale ID> |
|
Outlook 2003 – 64bit |
C:\Program Files (x86)\Common Files\System\MSMAPI\<locale ID> |
|
Outlook 2007 – 32bit |
C:\Program Files\Microsoft Office\Office12 |
|
Outlook 2007 – 64bit |
C:\Program Files (x86)\Microsoft Office\Office12 |
|
Outlook 2013 – 32bit |
C:\Program Files\Microsoft Office\Office15 |
|
Outlook 2013 – 64bit |
C:\Program Files (x86)\Microsoft Office\Office15 |
|
Outlook 2013-64 Bit Outlook |
C:\Program Files\Microsoft Office\Office15 |
|
Outlook 2013-Click on Run |
C:\Program Files\Microsoft Office15\root\office15 |
|
Outlook 2016-32 Bit Windows |
C:\Program Files\Microsoft Office\Office16\ |
|
Outlook 2016-64 Bit Windows |
C:\Program Files (x86)\Microsoft Office\Office16\ |
|
Outlook 2016-64 Bit Outlook |
C:\Program Files\Microsoft Office\Office16\ |
|
Office 365/Outlook 2019/Outlook 2016 Click to Run Any Windows |
C:\Program Files\Microsoft Office\root\office16\ |
Step-By-Step Guide to Access Scan PST Location
There are various phases involved in running the repair process with the tool. But if you are aware of the precise position of Scanpst, you only need to follow a few of them.
Step 1: Find the scanpst.exe file and double-click to start the inbuilt tool.

Step 2: Click on the browse button.

Step 3: To locate SCANPST.EXE Missing in Outlook, look in the areas listed above, depending on the version installed on your computer.
Step 4: Once you locate the PST files, start the scan process.

Step 5: If you find the errors, click on the Repair button after the scanning process.
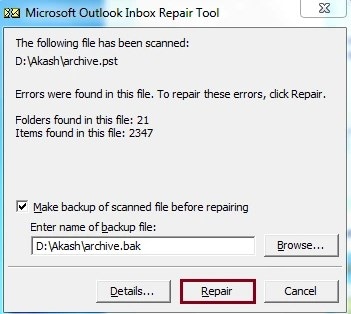
Part 3: How to Repair PST Files without ScanPST.exe?
SCANPST.EXE is indeed an integral part of Outlook. However, it regularly hangs or crashes. Additionally, there are occasions when SCANPST.EXE is unavailable. In those circumstances, you can download the Wondershare Repairit for email and use it to fix faulty Outlook PST files.
Wondershare Repairit for email resolves any email issues on Windows and Mac. This is an easy tool to repair OST/PST files in a few minutes. I call it the best because it is well-programmed and makes the repair process easy, which means anybody can use it. Despite PST/OST files repair, this works with various email corruption scenarios such as:
Overall, Wondershare Repairit for Email tool will save time and make the changes visible in a few minutes.
Now, the question is how you can use it for better results. Here we go!
3 Steps Wondershare Repairit for Email Procedure for PST/OST Files Recovery
You will need to follow a three-step procedure to recover PST/OST files.

-
Repair damaged PST & OST Files in Outlook in all Email corruption scenarios, such as hard disk crashes & bad sectors, virus attacks & tojan horse, outlook corruption & malfunctions, improper shutdown procedure, etc.
-
Restore Outlook Emails deleted for a long time and extract the Email messages, folders, calendars, etc. within seconds.
-
Repair corrupted Emails and restore deleted Emails with a very high success rate.
-
Repair Emails in bathes without size limits and support to preview all of them before saving.
-
Compatible with Windows 7/8/8.1/10/11, Windows Server 2012/2016/2019, and MacOS X 10.11~ MacOS 12 (Monterey).
Step 1: First, launch the Wondershare Repairit for Email program on windows.
You will see an interface for Repairit for an email with options for selecting PST or OST emails.
Afterward, select a file to upload and click "Select File."

You will be reminded to choose files from the specified place via a window. By selecting Find," you can search through several locations to find the corrupt emails. If you already know where they are, you can choose them directly by selecting "Add File."
Note: A single email or a group of emails can be added.

Step 2: Now, click on the "Repair" button after adding the emails.
Your faulty emails will be immediately restored by Repairit for Email in a matter of seconds.

The repaired emails can be found on the left panel once the repair procedure is complete. Double-click on the file if you're interested in a preview before saving the file to a specific location. Once you are convinced, choose the location to save the file.

How is Wondershare Repairit for email better than the ScanPST.exe tool?
If we need to focus on product performance, there aren't many email repair products that compare to Repairit for email. As previously said, this tool operates superbly in format, system, and scenario support. No matter how seriously damaged PST or OST files from Outlook may be rapidly repaired using Repairit for Email.
On the other hand, the ScanPST.exe tool is used to analyze and spot faulty PST files. It informs the computer of the exact position of the problem, preventing a mailbox-wide search. Instead, it just examines the files in the personal folders to check for data corruption and other mistakes that need to be fixed.
Both are effective and easy to use. But when choosing an error-free program, Wondershare Repairit wins the race. This offers 3-step process and takes a few minutes to recover all old files. And these features you can't expect with ScanPST.exe as you have to scan pst location first to end the process.
Conclusion
Finally, you've learned about scanpst exe missing error and ways to overcome it. Moreover, we have suggested the best way to reduce stress is Wondershare Repairit for Email. Solving the issues takes minutes and keep you going with the work. I hope this post helped you.


