Is the following error message appearing on your screen while using Outlook?
"Cannot open this item. Outlook has already begun transmitting this message."
While transferring emails, you can put your email client under such a state. Although it can occur for many primary reasons, this problem is resolvable. Therefore, this article provides a detailed overview of the solutions that suit best. Find the perfect remedy for "Outlook has already begun transmitting this message."
Part 1: Why "Outlook Has Already Begun Transmitting This Message" Occurs?
Issues across Outlook's Outbox folder are pretty common. There are many instances where emails can get stuck across the email client folders. The reasons for this problem are diverse and can cover different scenarios.
We will look into some of the prominent reasons that cause this error. These reasons guide you about the "Outlook has already begun transmitting this message" error:

1. Large Outlook Data File Size
One reason for Outlook email transmission problems is the accumulation of data across it. With data already wandering across the email client, it gets difficult to manage more.
Thus, large and oversized Outlook data files caused this problem. These files are addressed and managed according to the data limitations of Outlook. However, if they exceed the limit, multiple malfunctions and problems can occur.
2. Issues in Internet Connection
An unstable internet connection can also cause transmission errors across Outlook email. The internet is the source that leads the execution of the complete email transmission. Hence, the entire transmission will be affected if the internet gets problems.
3. Internal Anomalies of Outlook
Outlook is a complete email client that is based on many operations. These operations make use of the features available across the tool. If any particular problems target Outlook, they can raise issues. Such is the case with the "Outlook has already begun transmitting this message" error. Problems within Outlook can lead to the errors that cause such irregularities.
Part 2: Best Fixes for Resolving All Problems with Outlook Email Outbox
We will now look into some fixes for resolving this email transmission problem. The error "Outlook has already begun transmitting this message" can be too much to handle. If it prevails, you cannot send an email from the client. This hinders you from functioning across Outlook, leaving you no other choice.
Solution 1: Deleting the Stuck Email from Outbox Manually
Email clients are such platforms designed for influencing user experience across them. For example, with issues of emails stuck across Outlook, you can move to delete them. This can be done with the simple deletion procedure across the platform. Lead to the Outbox folder of your Outlook and open the email that is causing issues. As it opens, delete it to resolve the problem.
You can try right-clicking on the email in another circumstance where it is impossible to do it. Select "Delete" from the options to delete the mail. Next, try dragging the mail within the "Drafts" folder and "Discard" it from there. You can also consider sending this mail again to ensure a smooth workflow.

Solution 2: Putting Outlook in Offline Mode
Another unique approach to solve the email transmission error across Outlook is to access the Offline Mode. Using this feature allows you to delete emails that are hindering the transmission. Although available across all major Outlook versions, the feature has a different operation. Let's find out how it is done with Offline Mode:
For Outlook 2007 or Earlier
Step 1: Launch Outlook on your computer and proceed to the "File" tab on the top menu bar.
Step 2: Next, select "Work Offline" from the options available in the list.

For Outlook 2010 or Later
Step 1: Start Outlook on your computer by launching it on your computer.
Lead into the "Send/Receive" tab present on the top menu of the platform.
Step 2: As options change in the bottom panel, select "Work Offline."
This will resume all the stopped procedures across Outlook for you.
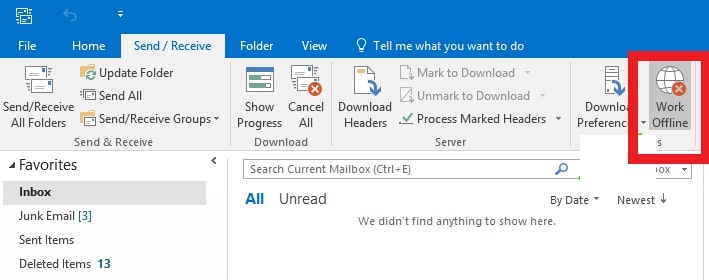
Solution 3: Using Safe Mode to Resolve Transmission Problems
The problem "Outlook has already begun transmitting this message" can get stuck. If it does, you will have to go for more robust methods to eliminate it. You should use the Safe Mode feature to resolve email transmission problems. Find out how it is done with the following steps:
Step 1: You need to hold your CTRL key on the keyboard while starting Outlook.
Step 2: A prompt will appear on the screen asking to launch Outlook in Safe Mode.
Confirm by clicking "Yes" to start Outlook in Safe Mode.
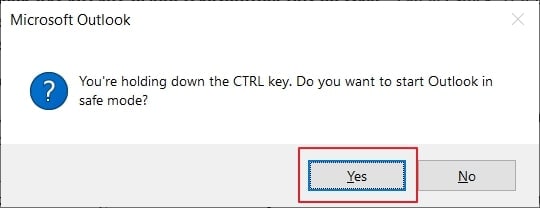
Solution 4: Creating a New PST File and Managing Emails
Trying out the direct methods might not do the trick for you. You will have to move for something exciting and effective in such a case. Outlook allows you to create new data files, which can then be used to manage emails. The process is complicated; however, the results are guaranteed. To process this all, look into the steps to understanding creating a PST file:
Step 1: Start Outlook on your computer and proceed into the "File" tab on the top menu.
Proceed into the "Account Settings" by navigating the "Info" section. Select "Account Settings" from the drop-down menu across the screen.

Step 2: Direct into the "Data Files" section on the new window.
Hit "Add" out of the available options to create a new PST file. Provide a name to the file and click "OK" to continue setting up the new Outlook data file.

Step 3: Following this, select the newly created PST file from the list and hit "Set as Default."
Close all Outlook operations and proceed to re-launch it.
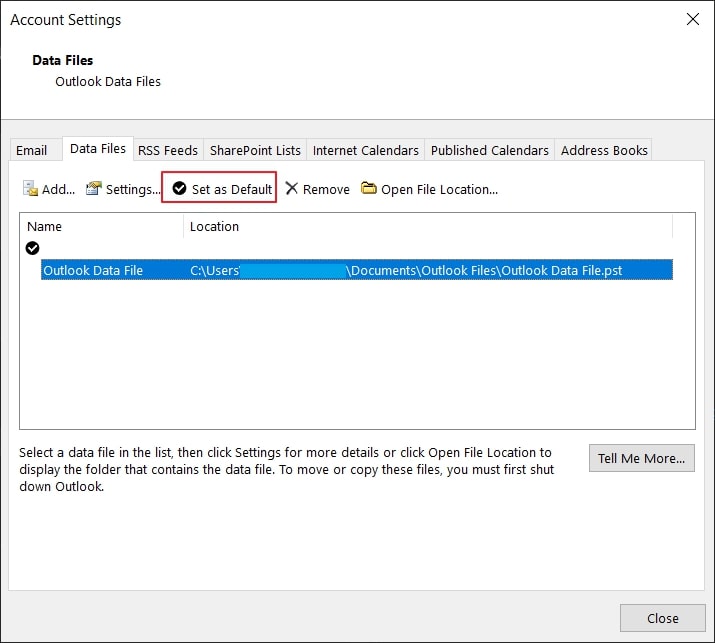
Step 4: Lead into the secondary Outbox of your account that contains data from the old data file.
Then, move the email stuck across the Outbox folder into the new account and try deleting it.
Step 5: Once done, navigate back into the "Account Settings" window.
Set your old data file as the default Outlook file for resuming all procedures.

Solution 5: Repairing Outlook Data Files with Repairit for Email
The problem of email transmission can also involve email data files. If they get corrupted, the issue directly leads to the particular file. Luckily, Outlook data files can be repaired easily with the help of Wondershare Repairit for Email. This email repair tool features some best repairing features.
It supports OST and PST files on Windows and Mac systems. Not only can this tool repair corrupted emails due to different error, but it also recover emails deleted for a long time. In addition, you can even preview the repaired email before choosing to save them.

-
Repair damaged PST & OST Files in Outlook in all Email corruption scenarios, such as hard disk crashes & bad sectors, virus attacks & tojan horse, outlook corruption & malfunctions, improper shutdown procedure, etc.
-
Restore Outlook Emails deleted for a long time and extract the Email messages, folders, calendars, etc. within seconds.
-
Repair corrupted Emails and restore deleted Emails with a very high success rate.
-
Repair Emails in bathes without size limits and support to preview all of them before saving.
-
Compatible with Windows 7/8/8.1/10/11, Windows Server 2012/2016/2019, and MacOS X 10.11~ MacOS 12 (Monterey).
To understand how it is done with Repairit, look ahead into the steps:
Step 1: Initiate Wondershare Repairit for Email.
As you install Wondershare Repairit for Email, launch the email repair tool. Direct to the "Select File" button to import your Outlook data file.

Step 2: Import Your Corrupted Data File.
To add the corrupt data file, you have two diverse options. You can use the "Find File" section to auto-search for the corrupted data file. To find the file manually, use the "Add File" section.

Step 3: Repair Your Corrupted File and Save.
Proceed to tap on the "Repair" button after importing the data file. Direct yourselves into the preview window containing all the email data. Recover all email data by clicking on the "Save" button after selecting it.

Ending Words
This article has directed users to a clear overview of the email transmission error on Outlook. Try the best solutions to resolve the "Outlook has already begun transmitting this message" error. This article has listed the most appropriate solutions in this case. You need a good email repair facility for corrupted data files. Consider using Wondershare Repairit for Email to execute such tasks.

